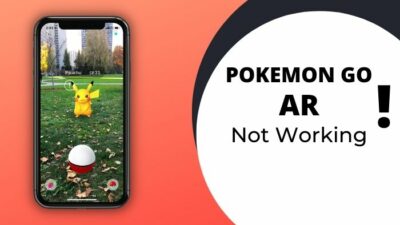You have been playing your favorite survival horror game non-stop recently, and now you are wondering how to access or backup the config and save files. This article is all about that, so don’t stop reading.
Where Is The Dying Light 2 Save File stored?
Game save data is generally stored in the same partition where the game was installed. However, the precise folder location is not always the same. Most games store save files in the Documents folder, but others may keep them in the APPDATA folder or Program Files.
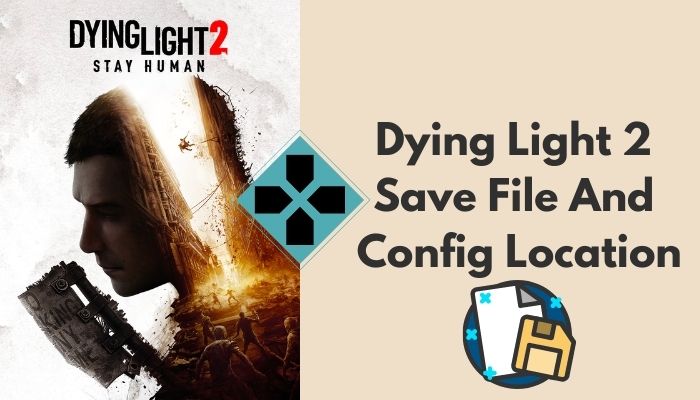
Don’t worry, I am not telling you to go and check each of the possible folders one by one. I did that for you and came up with some exciting results.
So, grab a cup of coffee and dive into this article immediately. While you are at it, I suggest not skipping any sections as that could be more confusing.
So, you can’t change the display name on Twitch? Quickly check our epic post to fix twitch error code 403.
How To Find Dying Light 2 Save File And Config Location
While it’s relatively simple to locate the files you want, I should mention that there are multiple possible locations for the config and save files of Dying Light 2.
That said, it doesn’t take long to figure out which one works for you.
See our 3-minutes read guide on how to fix origin install errors on windows 10/11.
Here are the steps to find Dying Light 2 save file and config location:
Steps To Find Dying Light 2 Save Files
Let’s start with the simplest and most common location because that’s where you can mostly find the saved files.
Follow these steps to locate Dying Light 2 save files:
- Right-click ThisPC and select Open on your desktop to launch it. If you don’t see it, open any Windows Explorer folder.
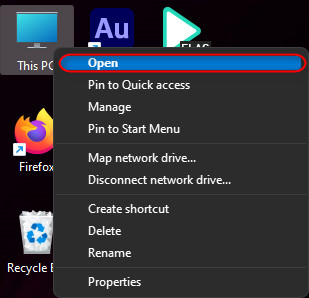
- Look for the Documents folder at the top of the left pane and click on it.
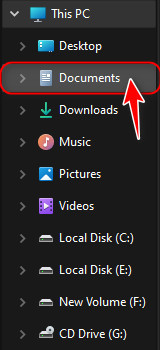
- Navigate to the DyingLight2 folder followed by the out and save_backups folder as shown below.
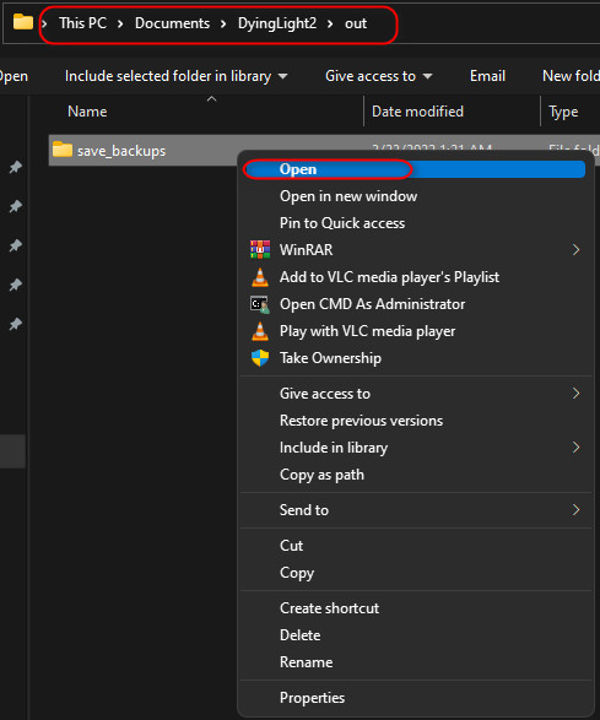
- If you can see one or more files with a .bak file extension, you have already found the saved files you were looking for. You can now delete or back up those files as you prefer.
This method worked for me, but let’s look at the following location if you couldn’t see any files. This is most likely going to work if you installed the game from Steam. Many users reported that they are facing the origin failed to load webpage error. Quickly check out our epic guide to refresh the webpage and fix the error.
Here is the second method to find Dying Light 2 save files:
- Just like before, launch ThisPC from the desktop. If you can’t find it, click on ThisPC on the left pane of any File Explorer window.
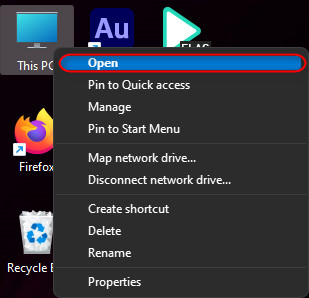
- This time, double-click on the Local Disk that contains all your programs. If you don’t know what I am talking about, navigate to all Local Disks one by one and stop when you see a Program Files, Users, and Windows folder.
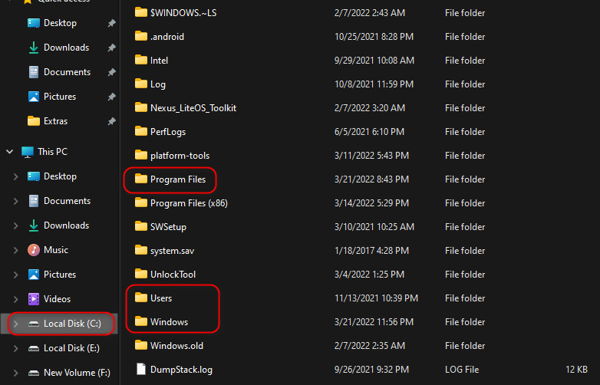
- Navigate to the Program Files (x86) folder if you are using a 64-bit system. Click on the Program Files folder instead if you can’t find that folder.
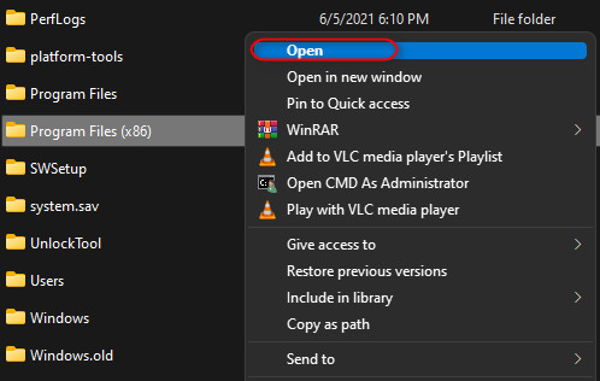
- Look for a folder titled ‘Steam’ and navigate to the userdata folder inside that folder.
- Here, you need to open the folder with your Steam ID. If you don’t know the ID, you can find it from the Steam application or website. Your unique ID is the string of 17 digits that appear in your profile URL after ‘profiles’.
- Once you open the folder named with your ID, double-click on the remote folder followed by out. You should be able to locate your saved files in this folder.
You should have found your saved files by now, but there are a couple more alternative solutions to go through if you are having a bad day. Ever been in a situation where your two favorite twitch streamers started streaming at the same time? Check out our epic post to find out how to watch multiple twitch streams simultaneously.
Here are the steps to find alternative save file locations for Dying Light 2:
- Launch a Windows Explorer window or ThisPC and navigate to the Users folder of the Local Disk, which you located earlier.
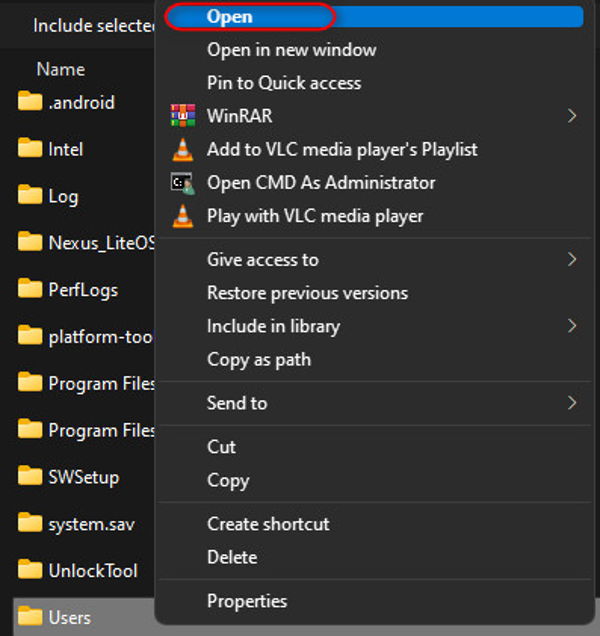
- You should see a list of all the users available on your PC. Navigate to the folder for the user whose save files you want to access.
- Look for the hidden AppData folder and double-click on it. Note that you won’t be able to see it if hidden files are not visible.
- To show hidden files, click on the Organize button at the top left corner, click on Options and switch to the View tab. Then, expand the Hidden files and folders by double-clicking on them and selecting the Show hidden files radio button.
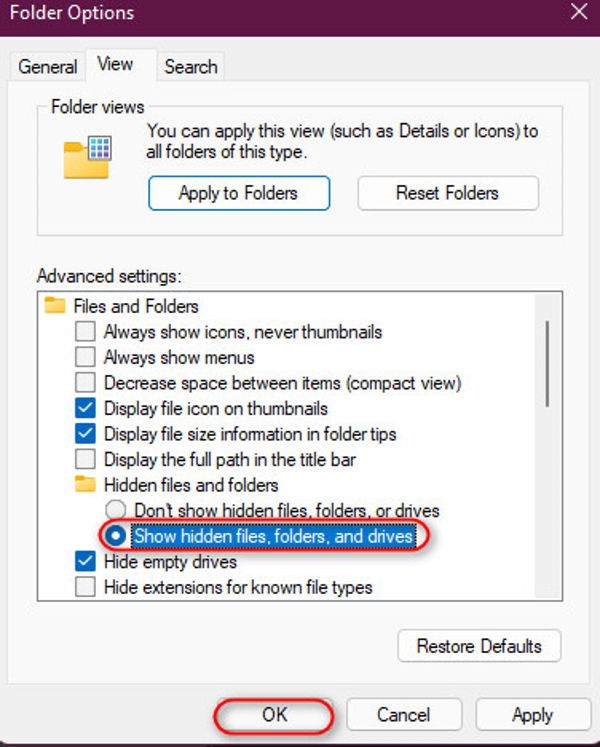
- Once the AppData folder is visible and you are inside it, navigate to the DyingLight2/Saved folder inside Local to find your saved files.
- If the folders or files are not available in that location, try navigating to the same path in the Roaming folder of AppData instead of Local.
Have some time to spare? Check out some awesome solutions to fix the twitch error code 995f9a12 on Xbox.
Steps To Find Dying Light 2 Config Files
Unlike the save files, the location for config files of Dying Light 2 is fixed, so it’s less hassle-free.
Follow these simple steps to locate the config files for Dying Light 2:
- Open any File Explorer window and go to Documents from the left panel.
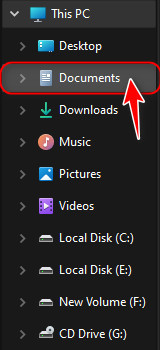
- The next step is to navigate to the DyingLight2 folder followed by out, just like you did earlier.
- Here, instead of the save_backups, open the folder named settings.
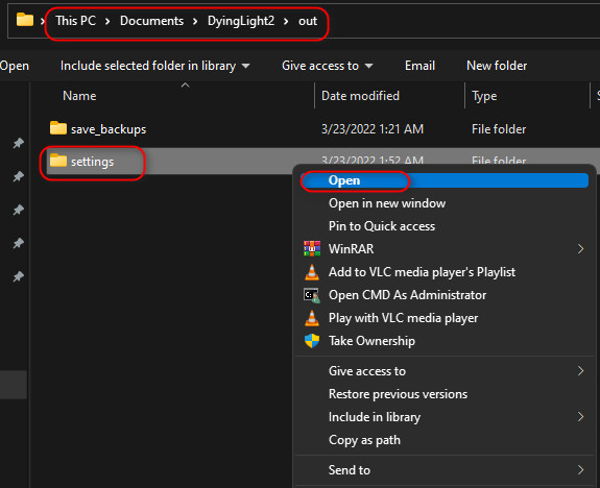
- Depending on your game version, you might see a video and audio file or some ini files. Either way, these are the config files you were looking for.
- If you need to make some changes to the configs, you can do so by opening the files in any Notepad editor and overwriting the files while saving.
FAQ
Question: Can you have multiple save files in Dying Light?
Answer: Yes, you can have multiple save files in Dying Light, but there are some restrictions. Each of the files is limited to one save, so all the changes and decisions you make in the game are permanent. The only way to view other storylines is to start from the beginning.
Question: How do I access my Steam cloud saves?
Answer: You can access your Steam cloud saves by visiting Valve’s View Steam Cloud Page from any web browser. You need to sign in with your credentials and click on Show FIles next to your game.
Question: Can you duplicate save files in Dying Light 2?
Answer: You can duplicate save files in Dying Light 2 by simply navigating to the save file location and copying the entire folder to any other directory. There can be multiple save file locations, so make sure to paste it into the correct directory during restoration.
Question: Will Dying Light 2 have crossplay?
Answer: No, Dying Light 2 will not have cross-play, regardless of the ecosystem. To enjoy Dying Light 2 with your friends, they should have the same console as you. If you are using Xbox One and your friends are using a Series X, you won’t be able to play with them.
Question: How long is the Dying Light prologue?
Answer: The Dying Light prologue is at least two hours long. Once you get past that, you need to spend twenty to thirty hours completing the Campaign mode. However, it could take longer if you spend too much time exploring than the missions.
Question: Is Steam Cloud saved automatically?
Answer: Yes, Steam Cloud save is automatic. However, you need to make sure you are signed in to your Steam account and have a working internet connection to enable auto-sync. After that, you should be able to access the synced files from any computer through the website.
Final Thoughts
Dying Light 2 was introduced just last month, and it already has a pretty large community. Moreover, it’s essential to keep the necessary files backed up whenever possible to avoid unexpected issues.
I hope this article helped you out, and you can always find more guides on our website if you need them.