Apart from professional gaming, playing video games on a personal computer is a popular way to spend free time these days. Some games are played better with a controller than with a keyboard and mouse.
To respond quickly in games, you must stand by your computer, grab the WASD keys, and know the feature of some additional buttons.
The worst part is that your hands are stuck in a painful elevated posture for hours.
A PC-compatible Xbox 360 controller can be useful in this situation.
If you have an Xbox 360 controller and want to use it on your PC, you may wonder how to connect it without a receiver.
Well, in this article, I’ll explain everything about connecting your Xbox 360 controller to a PC without a receiver.
Let’s begin.
What Do You Need to Connect Xbox 360 Controller to PC Without Receiver
You’ll need an adapter to connect your Xbox 360 controller to a computer. As a result, the first step is to obtain an adaptor. With so many adapters on the market, you may be unsure which one to purchase.
But because of this, your options are limited. When it comes to the best option for connecting your Xbox 360 controller to your PC, go with the Microsoft-branded model.
You should be conscious that many people will tell you to use Bluetooth to connect to Xbox 360. However, you cannot do this because the official Xbox for PC does not support Bluetooth.
The main reason is that wireless controllers operate on frequencies rather than Bluetooth. And it’s possible to connect your controller without a receiver.
So, I suggest you purchase an authentic one for a better gameplay experience.
Related contents you should read about can you Play Fortnite on Xbox 360.
How to Connect Xbox 360 Controller to PC Without Receiver
Connecting the Xbox 360 controller to a PC via Bluetooth would make things so much easier. However, Bluetooth is not the only way. In fact, you can use multiple methods to hook up the controller to a PC.
Here are the steps to connect Xbox 360 controller to the PC without a receiver:
1. Connect Via Wires
It is the easiest way to connect your Xbox controller to your PC. The setup process is very simple and trouble-free.
Here are the steps to connect Xbox 360 controller via wires:
- Find the USB port on your PC.
- Insert the Controller into the USB.
After that, the next process will be done automatically. Your PC will automatically recognize the controller and start downloading the relevant drivers.
2. Purchase an Adapter
The second option is to purchase an adapter to connect your wireless Xbox to your PC. The Microsoft adapters come within the Xbox package and are not available separately.
So, you have to buy it from a store. But, do some research on quality because they are replicas of the original Microsoft adapters. The quality may not be that good, but fine to use.
So, you must be careful while purchasing an adapter from a third party.
3. Purchase Microsoft Xbox Package
It is an expensive process. If you do not have an Xbox already, then go for this option.
Purchase the Microsoft Xbox 360 package for Windows. It contains all the accessories and is compatible with each Window version. Unlike traditional controllers, the Microsoft Xbox package does not encounter any problems. You can connect it wirelessly to your PC.
So, all you have to do is to buy this bundle if you want an easy setup.
However, if you already have an Xbox, you may hesitate to buy a new one. Selling your older one could be a solution.
How to Connect Microsoft Xbox 360 Wireless Receiver to PC
Different Windows versions require different processes for installing Microsoft Xbox 360 on a PC. However, the entire process is straightforward. I will walk you through the installation process here.
Install Microsoft Xbox 360 Wireless Receiver on Windows 8 & 10
Plugin the Xbox receiver into your PC. It will automatically recognize your device. There is nothing you need to do. All you have to do is just give it some time.
The required drivers will begin downloading on their own. You can start playing as soon as the installation process is complete.
Here are the steps to verify connection on Windows 8 and 10:
- Go to Search Bar.
- Type Device Manager.
- Search for Xbox 360 wireless receiver for Windows.
It will be listed somewhere if you have successfully installed the Xbox receiver on your machine.
Some more guides on is the Forest on Xbox?
Install Microsoft Xbox 360 Wireless Receiver on Windows 7 & Earlier
Windows 7 and previous versions have different installation methods. You must start the download process manually, as it doesn’t start automatically.
Here are the steps to connect Xbox 360 on Windows 7 and earlier:
- Connect the adapter to the gadget driver.
- Insert the USB drive.
- Move into your operating system when the pop-up window appears.
- You need to click on the automatic installation if your Windows already has relevant files. It will proceed further, and the installation program will run successfully.
If your Windows does not possess the files, you must follow some more steps.
- One easy option is the CD included in the Microsoft Xbox package. Insert the CD into CD ROM and download the drivers on your PC.
- The other option is to install the drivers directly from Microsoft. You must go to Microsoft’s official website, find the Xbox receiver drivers, and start downloading.
After confirming the successful connection, you should verify the processes.
Here are the steps to verify connection on Windows 7 and earlier:
- Go to Device Manager on your PC and look for the drivers, whether they are installed or not.
- You will see the command pair controller to PC if they have been installed.
- Click on this option, and your Xbox controller will be connected to your PC.
Why Do Official Xbox 360 Controllers Not Use Bluetooth?
The Official Microsoft Xbox 360 controller does not use Bluetooth because it encounters two major problems one is signal interference and the other one is latency. They use a proprietary wireless protocol to establish connections between the controller and the receiver.
No hardcore gamer would be pleased with a frustrating experience that includes input lag, latency difficulties, and unregistered button presses. If they utilize a Bluetooth controller, this all will happen.
Sometimes, Bluetooth devices under the same restricted network can cause the Xbox controller to experience interference.
Any multiplayer game on a PC or Xbox using the same Bluetooth frequency would be impossible because the delay would be unbearable.
How to Install a Non-Official Adapter on a PC
It is possible if you want to install a functional but poor-quality adapter. To do this, you simply have to perform some steps.
Here are the steps to install a non-official adapter on a PC:
1. Install the Drive
The preliminary process is to install the necessary drivers on your device. It will take approximately a minute or two to complete the process.
Here are the steps to install the drive:
- Plug the adapter into the USB jack at the back of your computer.
- Use your Windows Search Bar to open the Device Manager.
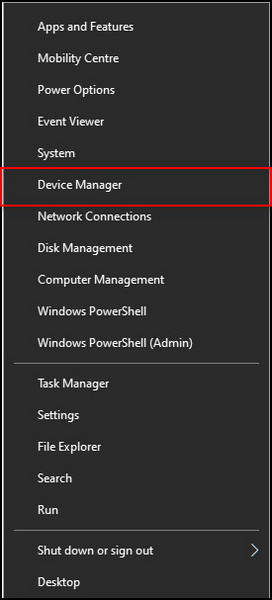
- Expand the Other Devices category.
- Right-click on Unknown Device and press Update Driver Software.
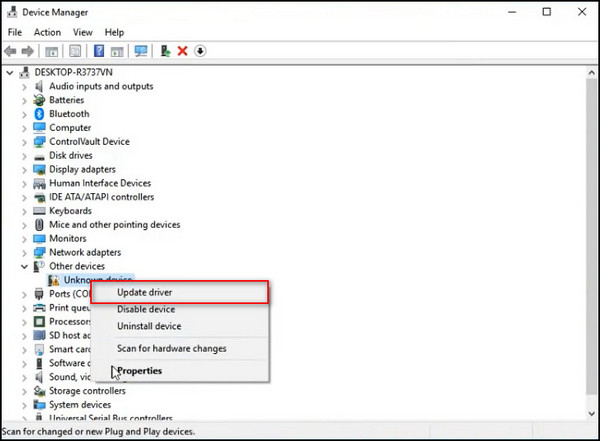
- Choose to Browse my computer.
- Select Let me pick from a list of device drivers.
- Browse through the list until you come to Xbox 360 Peripherals.
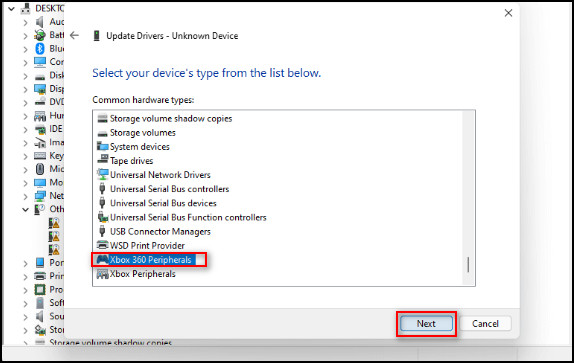
- Select the device and hit Next. You’ll see a list of various models from which you should choose the latest one. A notification will warn you against installing the driver.
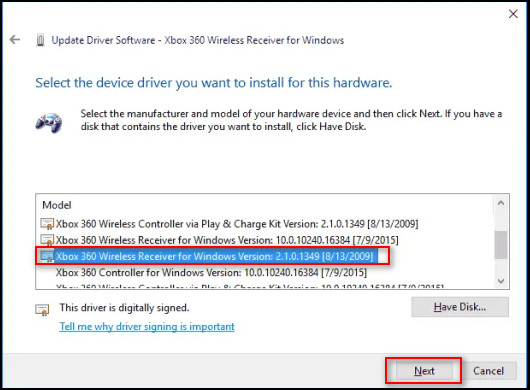
- Pass over it and click on YES.
- Click on Close when the driver is successfully updated.
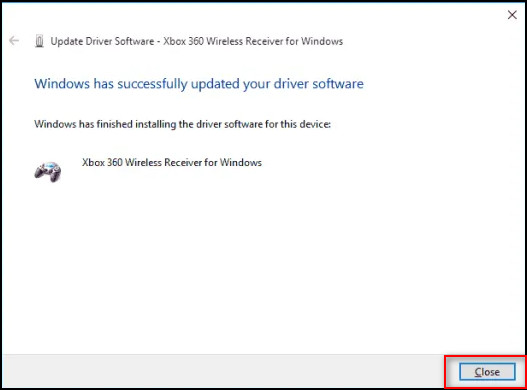
2. Sync the Controller
You’ll have to sync the controller when you want access to your Xbox 360. The following steps will allow synchronizing your Xbox controller with your computer.
Here are the steps to sync the controller:
- Press the small Pair button on the receiver and the connect button on the top of the controller.
- Select the Guide button in the middle of your wireless controller. One of the backlights around the Guide key will turn green.
- Now you can start playing.
Important Note: Please don’t unplug the receiver; otherwise, you will have to repeat all the above steps.
3. Confirm the Process
Check your controller’s function to ensure you did all the actions properly to connect the Xbox.
Here is how to confirm the process:
- Go to Search Bar.
- Type Game Controllers.
- Search for Set up USB game controllers.
Now, play with the console to make sure the application recognizes your moves. One of the circles in the window should illuminate by pushing and rolling each button.
If it works, close the window and enjoy your games.
You may also like to read about how long does an Xbox one last?
FAQs
Can you use a wireless Xbox 360 controller on a PC without the receiver?
Yes, you can use a wireless Xbox 360 controller on a PC without the receiver. To do this, you’ll need to connect the controller to your PC using a USB cable.
Can you connect the Xbox controller to the PC without an adapter?
Yes, you can connect an Xbox controller to a PC without an adapter. To do this, install the Xbox Controller for Windows Driver. After installing the driver, you can use the controller to control your PC games.
A Final Thought
After reading this article, now you know the different options for connecting an Xbox controller to your PC without a receiver.
Additionally, I guided you about the connection process. Further, I gave you some useful tips for purchasing an Xbox adapter.
I am sure this article has answered all your queries and helped you to solve your problem without difficulties.
If you have any further questions, feel free to comment below.



