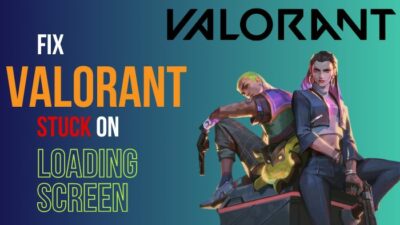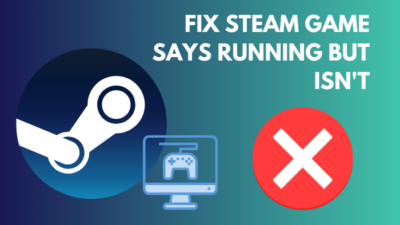In the captivating gaming world, few things can be as aggravating as experiencing game crashes, especially during an intense virtual battle. One of the dreaded scenarios for gamers is encountering the mysterious crashing of Tom Clancy’s The Division 2.
As a dedicated gamer, abruptly interrupting your gaming session can irritate you. In today’s article, I’ll discuss the reasons and show you the fixes to get out of the crashing issue of Division 2.
With no time to spare, let’s dive right in.
Why does Division 2 Keep Crashing Constantly?
Division 2 keeps crashing because of the faulty graphics drivers. Also, corrupted or absent game files, compatibility issues, and insufficient page files can raise the issue of crashing Division 2. Update your graphics driver or check the game files to solve the crashing problems.
Moreover, It might be an issue with your PC or console needing more processing power to handle all the graphics and gameplay smoothly. Compatibility problems with other programs running simultaneously could also trigger a crash.
Here are some of the potential reasons for Division 2 crashing:
- Hardware limitations and don’t meet the requirements.
- Outdated graphics drivers.
- Buggy game files or missing data files.
- Too many apps are running in the background.
- Software conflicts with each other.
- Overheating of components, thus, makes the PC slow.
- Network connectivity issues
These reasons are possible causes for your Division 2 game to crash often on the Windows PC. So, now get into the next section and solve this crashing issue.
How to Fix Division 2 Crashing on PC
To fix Division 2 from crashing, verify your Steam game files, update the old graphics driver, and change your compatibility settings. Also, tweaking your in-game Graphics and Video settings or changing the Ubisoft settings can solve this crashing issue of Division 2.
There are a couple of ways to fix the crashing or freezing issue. There are two clients to run the Division 2 game – Steam and Ubisoft. Below, I will show the procedure for both platforms, so pick the suitable one for you.
Here are the methods to fix the crashing issue of Division 2:
1. Change the Game and Ubisoft Settings
Balancing graphical fidelity with system capabilities is vital. Lowering graphics settings can alleviate strain on your hardware and potentially prevent crashes. Depending on your PC configuration, you can try a couple of things.
Follow the below steps to change the game and Ubisoft settings:
Ubisoft Launcher Settings
- Launch the Ubisoft app.
- Select the 3-line icon from the top bar.
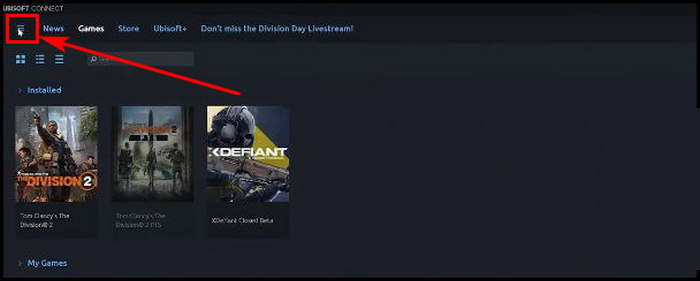
- Click on Settings.
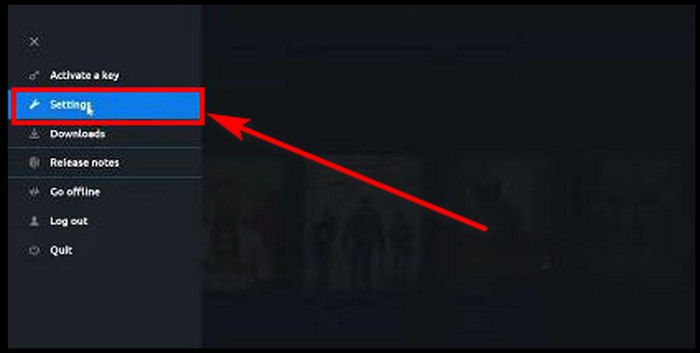
- Remove the checkmark from Enable in-game overlay for supported games and Disable FPS counter in game.
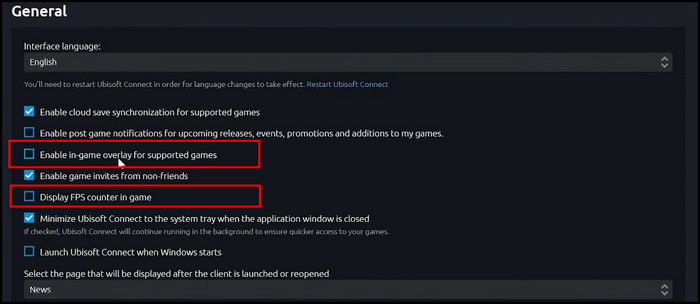
After changing the settings in the Ubisoft Connect launcher, get into the game.
Division 2 Game Settings
The game may frequently crash, but when you get the chance to get into the game, then navigate to Settings. Now change the following settings from the Graphics option.
- Turn off V-Sync.
- Make FPS 120 HZ. (make it 60 if your system is on the lower side)
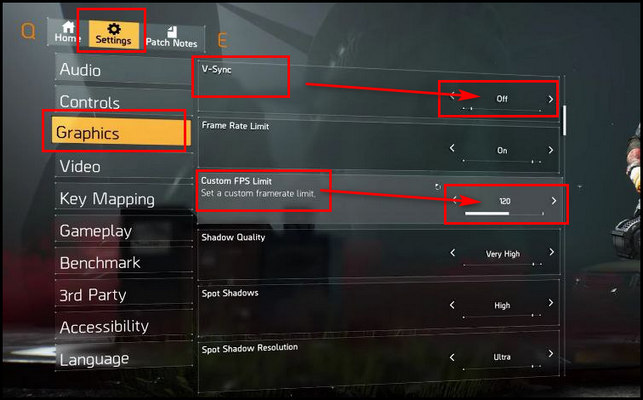
- Scroll down, and modify the Volumetric Fog option to Low.
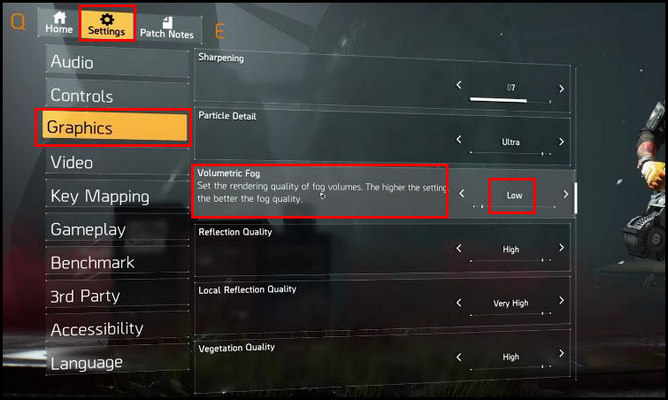
After changing the Graphics settings, click on the Video option and change the following.
- Tweak your resolution: Even with a high-end PC, stay on the 1440p resolution for stable performance, and turn the resolution down even more for the lower end.
- Turn No – Enable to Reduce Latency.
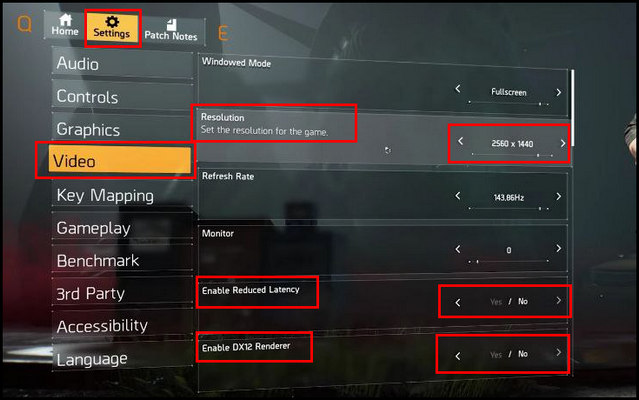
- Choose No on the Enable Dx12 Render. (this option varies, so make the change and check)
Once you complete the procedure, now restart the game and check for the issue.
2. Verify the Game Files
Game file corruption can lead to crashes. Verify the integrity of game files through platforms like Steam or Epic to ensure everything is in order.
Follow the below steps to verify the game files of Division 2:
Epic Game Launcher
- Launch Epic Game Launcher, and choose Library.
- Click on the three dots below Division 2.
- Select Verify in the prompt Settings window.
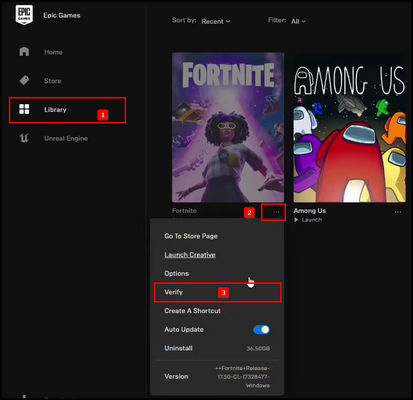
The game will verify automatically, and it will take some time. You can click on the download button to view the progress. After the operation finishes, restart your system.
Steam
- Launch Steam and pick Library from the top navigation bar.
- Right-click on Division 2 and choose Properties.
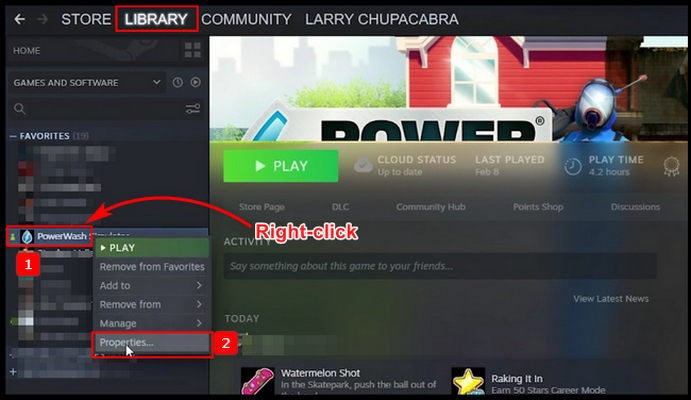
- Select the LOCAL FILES tab and click on VERIFY INTEGRITY OF GAME FILES.
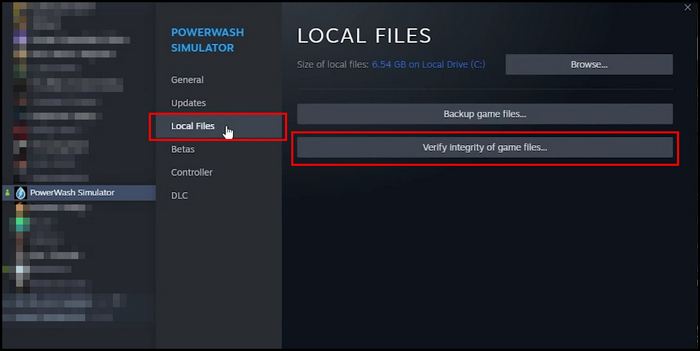
Complete the process and restart your system. After rebooting the PC, run the game and check for the issue.
3. Update Graphics Card Driver
Keeping your graphics drivers up to date ensures compatibility and optimal performance. You can easily update your graphics driver from the Device Manager:
Follow the below steps to update your old graphics unit:
- Tap on the Windows + X key together and select Device Manager.
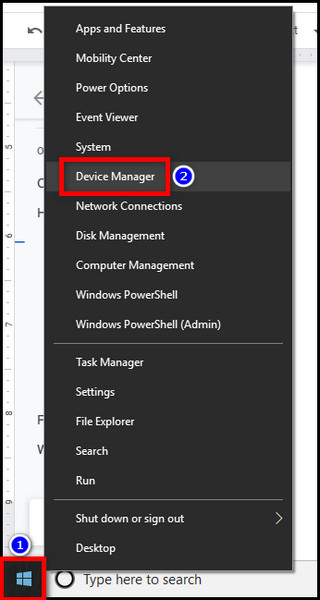
- Double-click on the Display Adapter.
- Find out your graphics unit, right-click, and select Update Driver.
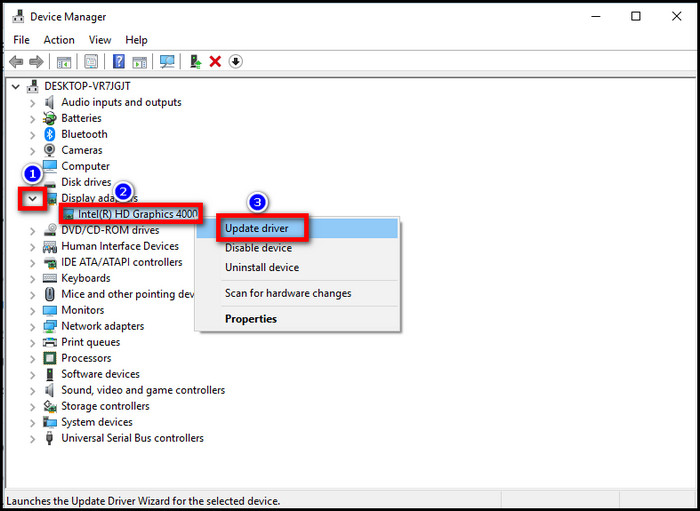
- Choose the option Search automatically for update driver software.
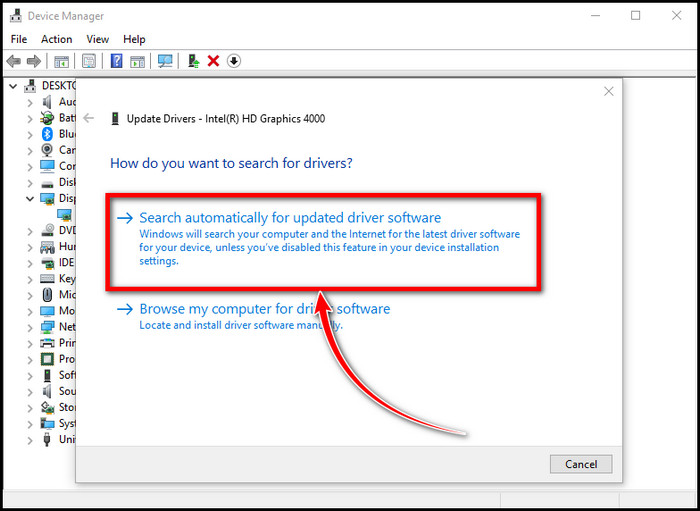
- Pursue the next procedure to complete the update process.
After completing the procedure, restart your PC and launch the game. If the game still has issues, then apply the following method.
4. Change Compatibility Settings
When the setting of your game is not optimized correctly for your system, it can cause games to freeze and crash; thus, your game crashes often. Let’s now see how you can alter this compatibility setting.
Follow the below steps to modify compatibility settings:
- Right-click on Division 2 and choose Open file location.
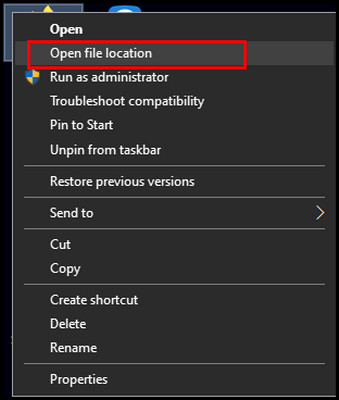
- Locate the game app and right–click on it and choose Properties.
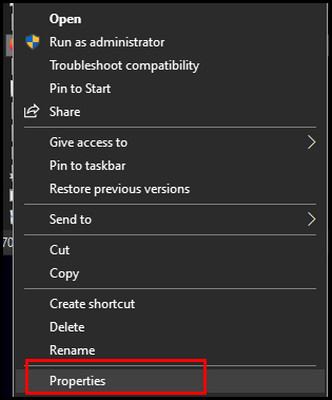
- Select the Compatibility tab and pick Change high DPI settings.
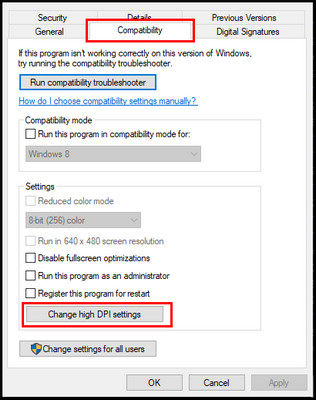
- Put a checkmark on the Override high DPI scaling behavior, select Application, and click OK.
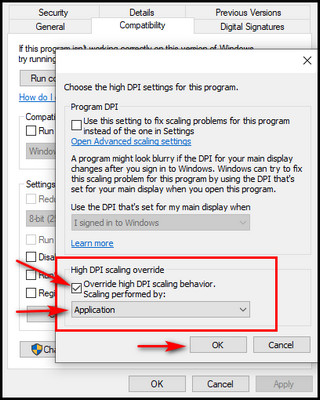
- Give a checkmark on the Disable fullscreen optimizations, and click OK to complete the process.
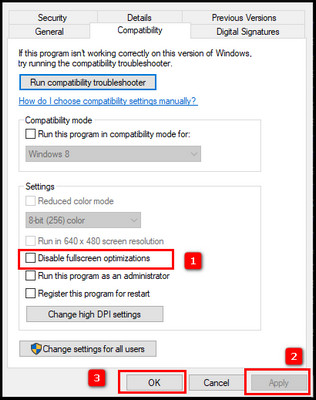
Once the procedure is finished, restart your system, launch the game, and check for the issue.
5. Change Paging File Settings
More ram helps your games and apps run smoothly. The Paging file, which is also referred to as Virtual Memory, performs as extra RAM. When encountering constant crashes on Tom Clancy’s The Division 2, you can alter the paging file settings and increase your Virtual Memory.
Here are the steps to change paging file settings:
- Click on the start menu, type control, and choose Control Panel.
- Search for advanced on the Control Panel search bar.
- Select View advanced system settings.
- Choose Settings in the Performance section.
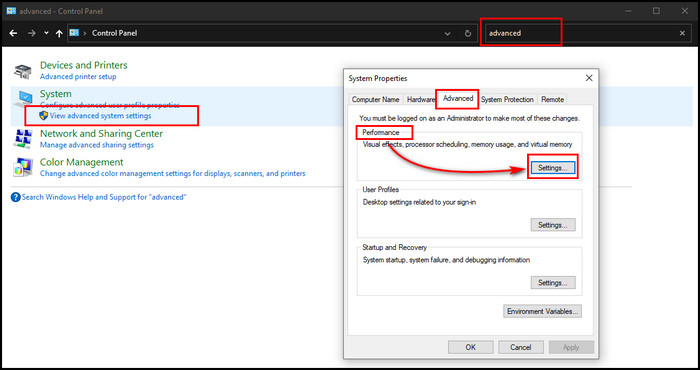
- Click on the Advanced tab and select Change of the new pop-up window.
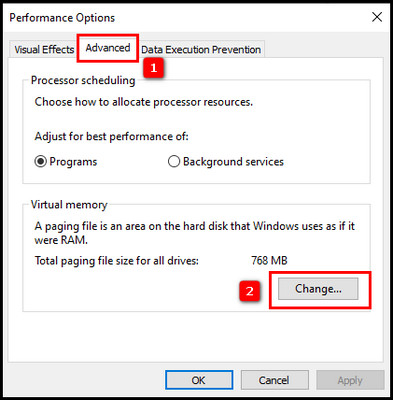
- Put a tick mark on the Automatically manage paging file size for all drives and click OK.
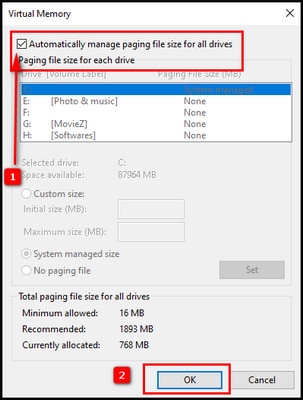
Run the game and look for the issue when the procedure is completed.
6. Close Unnecessary Background Applications
Streamlining your digital environment by closing resource-intensive applications can free up system resources and mitigate potential conflicts. Resource-hogging applications can impede Division 2’s smooth operation. Shut them down to free up resources for the game.
Follow these steps to turn off unnecessary or heavy background applications:
- Right-click on the taskbar and choose Task Manager.
- Find out the unnecessary and heavy apps.
- Right-click on the Apps and choose End task to close them.
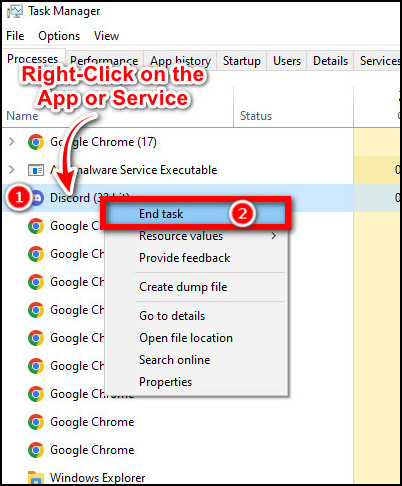
Close all the needless apps which consume your memory. Now run Division 2 and check for the issue.
Many PC gamers faced the constant freezing and crashing on Division 2. From my own experience, the issue is pretty constant, and there is a habit that the issue keeps returning.
I tried these fixes, and mine works fine now. I also suggest you keep updating the Windows and game clients, and in case you are overclocking, turn that off.
Frequently Asked Questions
What should I do if adjusting graphics settings doesn’t work for Division 2?
If tweaking graphics settings doesn’t resolve crashes of Division 2, check for buggy game files. Monitor hardware temperatures to prevent overheating and validate the integrity of game files to rule out any corruption causing the crashes.
Is overclocking safe for Division 2?
Overclocking can provide a performance boost but may lead to instability if not managed carefully. If your Division 2 crashes persist, it’s advisable to revert overclocked settings to default values to ensure system stability and prevent disruptions.
Why is a stable network connection important for gaming?
A stable network connection is the backbone of online gaming. Inconsistent connectivity can result in Division 2 crashes and adversely affect the gameplay experience. Ensuring a reliable and uninterrupted internet connection is crucial for seamless online adventures.
Wrap-Ups
When it comes to gaming, crashes can be a formidable enemy. Yet, armed with the wisdom garnered from these troubleshooting steps and advanced solutions, you’re now poised to reclaim your Division 2 adventures.
Try these newfound insights and let them pave the way to a smoother, crash-free gaming escapade. Happy gaming.