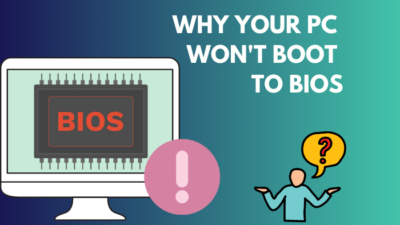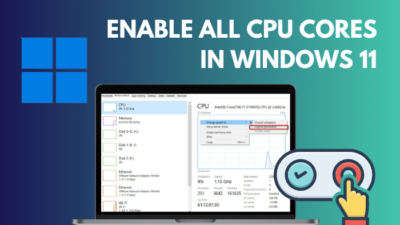A dual monitor setup takes your PC gaming and work experience to a whole new level. It helps you get fully immersed in games and allows you to do multiple tasks at the same time.
However, all these immersions can break easily when the monitors start lagging. But no need to worry.
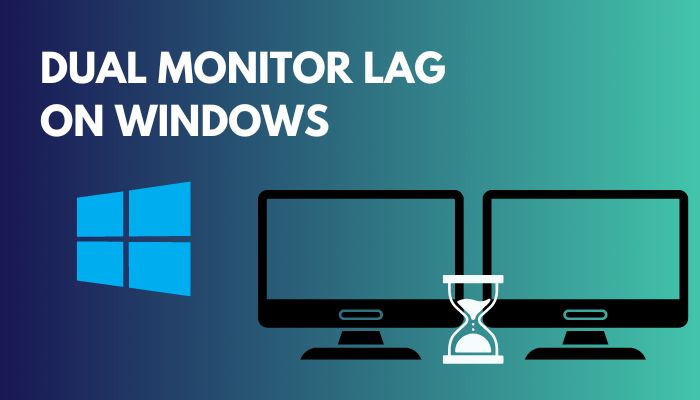
In this article, I have explained why your dual monitor is stuttering and have provided all the steps that you need to perform in order to solve this problem for good.
Rest assured, as you go through the article, both monitors will run smoothly.
Without further ado, let’s begin!
Why is Dual Monitor Lagging on Windows?
Even after setting up the dual monitor correctly, you can still face lags due to bad connectors, using hardware acceleration, using GPU intensive themes, using both monitors with a different refresh rate or outdated display drivers.
Below I’ve explained why your games and apps are stuttering in a dual monitor setup, so you may know what you need to do to fix it.
Here are the reasons why the dual monitor is lagging on Windows:
Using Different Refresh Rate
If the two monitors are set up on different refresh rates, then the one with a lower refresh rate is going to feel laggy. You have to check and ensure they are on the same refresh rate.
Outdated Windows Drivers
Old drivers are prone to all kinds of bugs and glitches. And as a result of these temporary bugs, you are having this issue. You should check for the Windows drivers’ updates regularly.
But before that, go through our epic guide on why won’t Windows 10 install from usb?
Turning on Hardware Acceleration
Hardware acceleration permits games and softwares to use the computer’s hardware more intensively. It increases their overall performance when the processor is not sufficient enough to do that.
But it takes a heavy toll on your PC and can cause lags on your screens.
GPU Intensive Themes
Using themes that require a lot of hardware resources, especially Windows Aero themes, can make your monitors laggy. Although these themes look cool, if you are facing lags on your dual monitor setup, you shouldn’t use them.
Using Different Resolution
Each of the dual screens should be on its default resolution. Changing the monitor resolution to something different can lead to a laggy screen situation.
Enabling Windows Transparency
The transparency feature on Windows 10/11 is another feature that requires a high amount of resources to function properly. And your system doesn’t have enough processing power to run the dual monitors, resulting in lags.
Related contents you should read how to get windows 10 for free as a student?
How to Fix Dual Monitor Lag on Windows
The primary solution when your dual monitor is leggings is to check and ensure the monitors are running at the same refresh rate. Also, keep your display drivers updated, disable hardware acceleration & transparency and use the monitors’ native resolution.
Below I’ve described all the methods step by step that you need to do when you see your dual monitors are lagging.
Here are the steps to fix dual monitor lag in Windows:
1. Check the Dual Monitors Refresh Rate
Both monitors should be on the same refresh rate. Otherwise, one monitor will feel laggier than the other. Check and make sure they are on the same refresh rate.
Here’s how to check a monitor’s refresh rate:
- Click on the Windows icon and choose Settings.
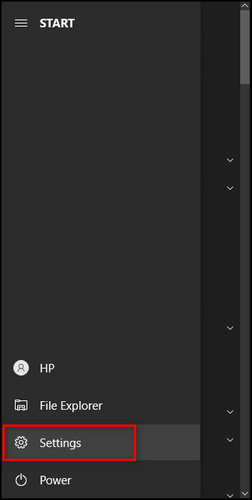
- Select System.
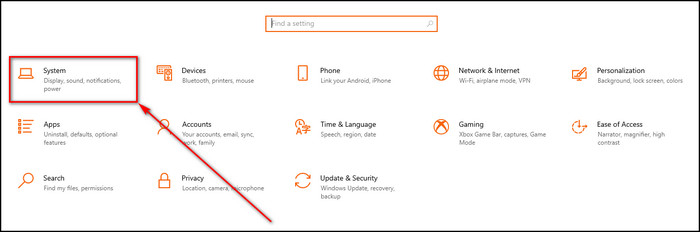
- Go to Display > Advanced display settings.
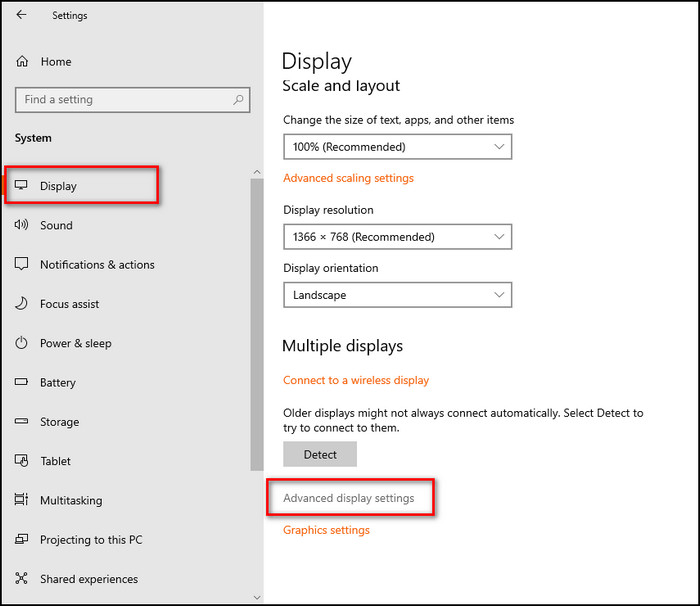
- Check and set the same Refresh Rate for both monitors.
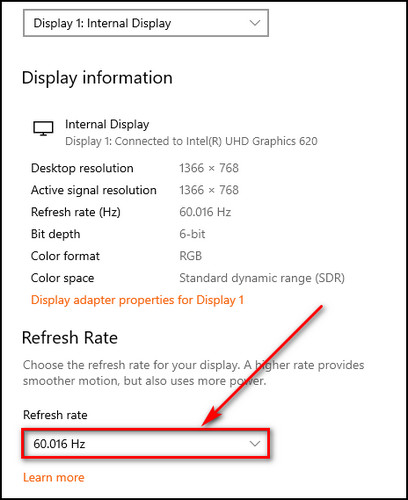
If one of the monitors supports 144Hz and the other only 60Hz, in that case, you should set both monitors on 60Hz to get rid of lags.
2. Run Hardware Troubleshooter
If you are facing screen stutter due to hardware problems for unknown reasons, running the hardware troubleshooter will help you determine the problem and take you through the solution.
Here are the steps to run the hardware troubleshooter on Windows 10/11:
- Right-click on the Windows icon and choose Run.
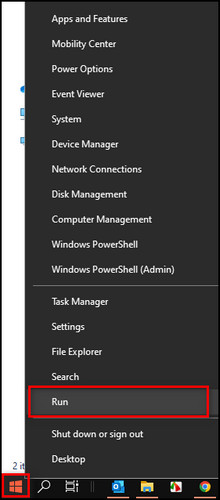
- Type cmd and click OK to open the Command Prompt as an admin.
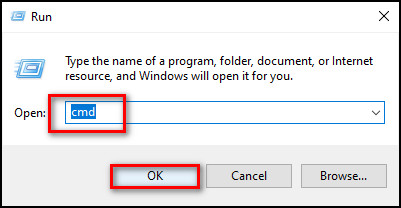
- Type exe -id DeviceDiagnostic and press Enter to open the Hardware and Devices window.
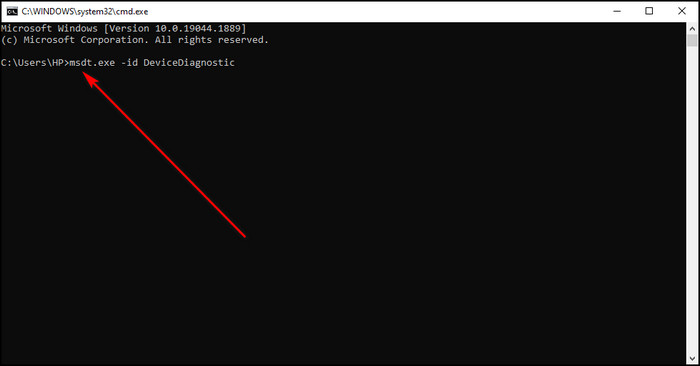
- Select Advanced.
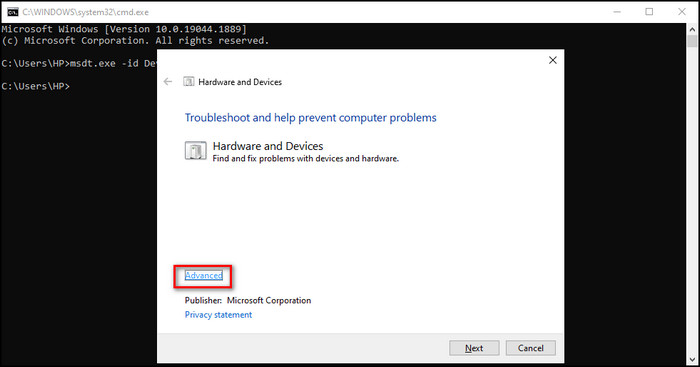
- Check Apply repairs automatically and click Next.
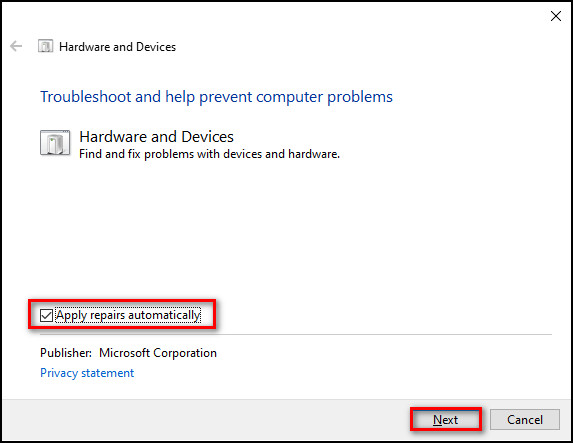
After these steps, the troubleshooter will start to scan for problems. If any issue is found, it will tell you how to fix that. When the fix is implemented, and the troubleshooter has finished working, restart your PC.
3. Update the Monitor Drivers
Updating the monitor drivers of both of the monitors will get rid of any bugs that are causing your screens to be laggy. Check and ensure your monitor drivers are on the latest version.
Here’s the procedure to update the display drivers:
- Right-click on the Windows icon and choose Device Manager.
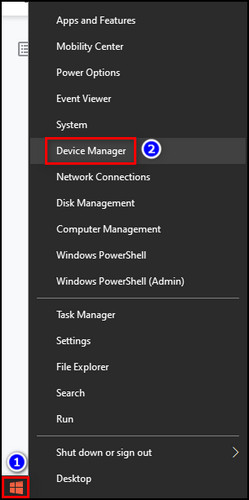
- Expand Monitors.
- Right-click on your monitor and select Update driver.
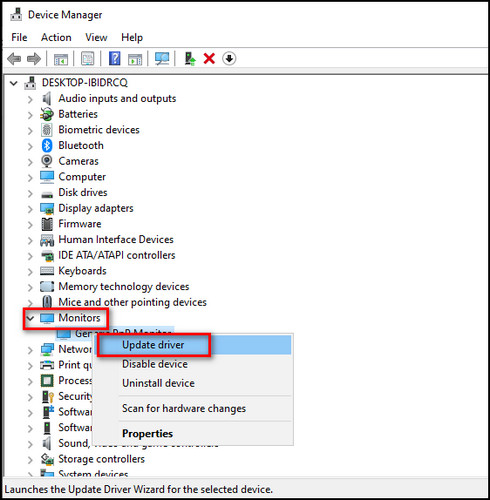
- Click Search automatically for drivers.
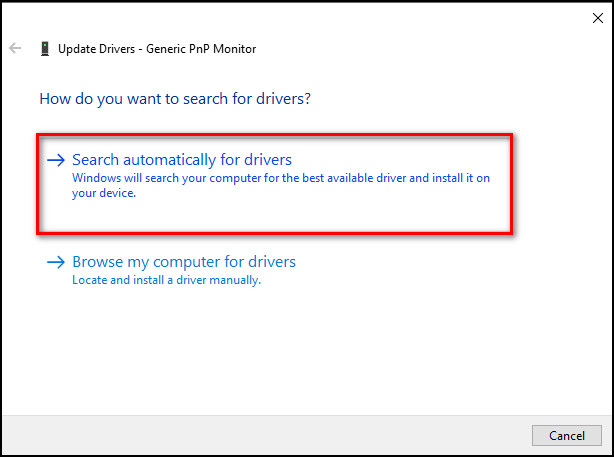
You need to search for updates for both monitors. If an update is available, Windows will download and install it automatically.
Check out our latest post for how to reduce RAM usage in Windows 10?
4. Lower the Monitor Driver Version
I know I’ve said you should keep your Windows drivers updated. But if you feel like the two screens are lagging after installing an update, you need to install the previous driver version and continue to use it until a new patch arrives and fixes the issue.
Here’s how to install the previous driver version:
- Right-click on the Windows icon and choose Device Manager.
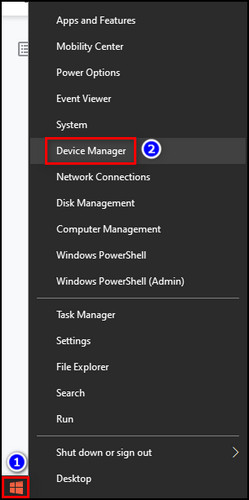
- Expand Monitors.
- Right-click on your monitor and select Properties.
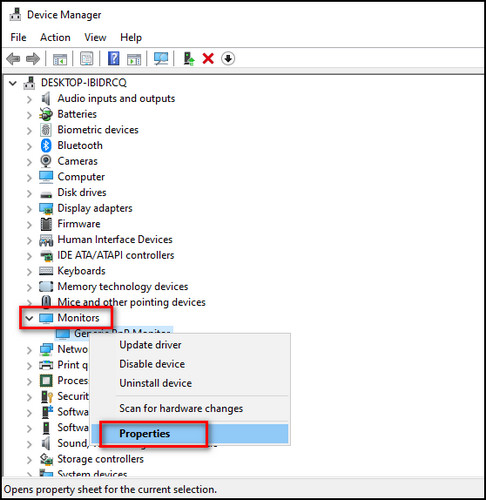
- Go to the Driver tab, select Roll Back Driver and click OK.
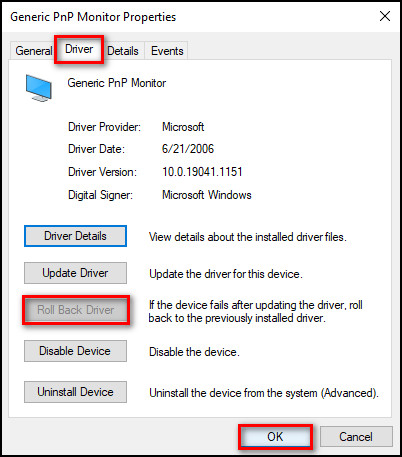
After these steps, the monitor driver will return to a previous version. If your Roll Back Driver is not clickable, it means no previous driver version is found, and you can just skip this step.
Follow our guide to solve Outlook rules not working in Windows 10.
5. Disable Hardware Acceleration in the Browser
Enabling hardware acceleration will allow your browser to use more memory, and the monitors won’t have enough resources to function correctly. So, you should turn off the hardware acceleration on your browser.
Here are the steps to disable hardware acceleration on Google Chrome:
- Open Google Chrome.
- Click on the three vertical dots on the top right corner and select Settings.
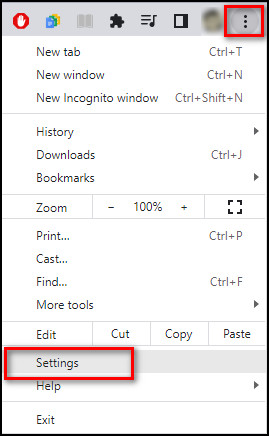
- Choose System from the left sidebar.
- Turn off Use hardware acceleration when available, and click Relaunch.
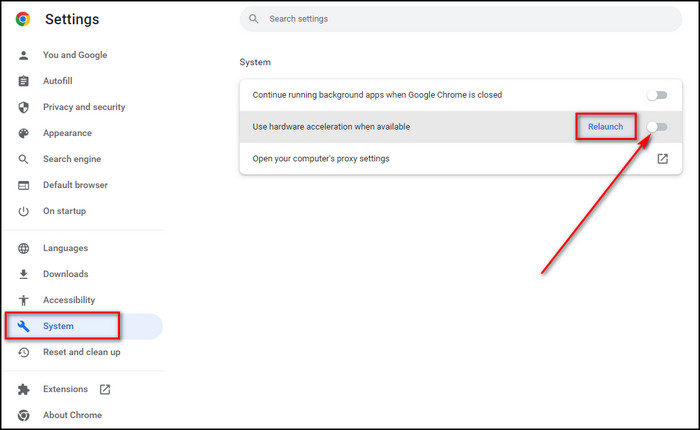
Here’s how to disable hardware acceleration on Microsoft Edge:
- Launch Microsoft Edge.
- Click on the three horizontal dots on the top right corner and select Settings.
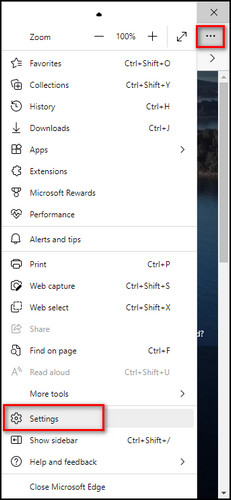
- Choose System and performance from the left menu.
- Turn off Use hardware acceleration when available, and click Restart.
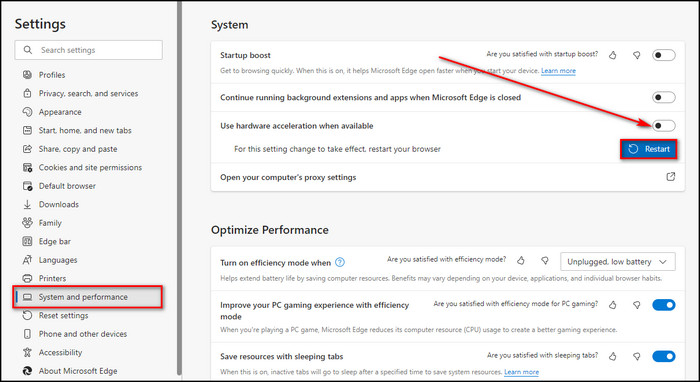
Here’s how to disable hardware acceleration on Firefox:
- Open Mozilla Firefox.
- Click on the Open application menu from the top right and select Settings.
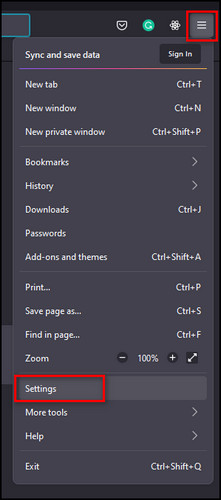
- Uncheck Use recommended performance settings and then uncheck Use hardware acceleration when available.
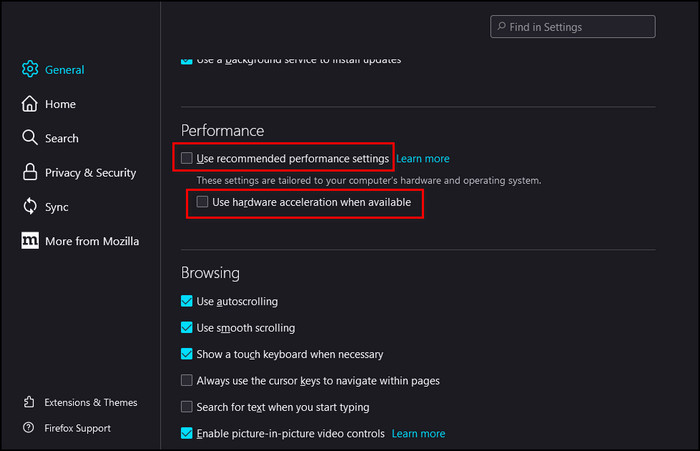
6. Change the Monitor Resolutions
You need to set the resolutions of the dual monitors to their default or the recommended resolution.
Here are the steps to check monitor resolution:
- Click on the Windows icon and select Settings.
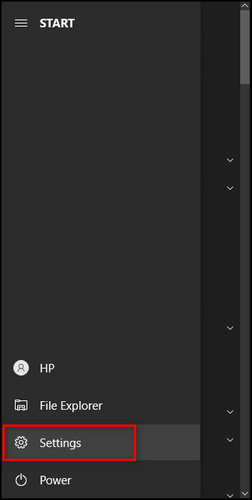
- Choose System.
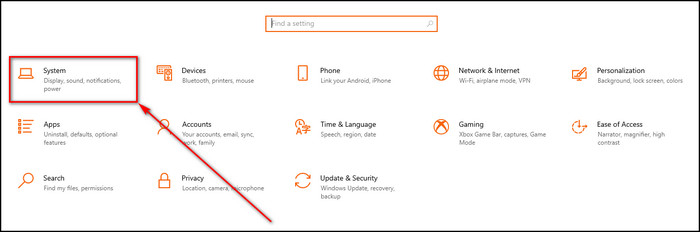
- Go to Display from the left sidebar.
- Pick the Recommended resolution from the dropdown under Display resolution.
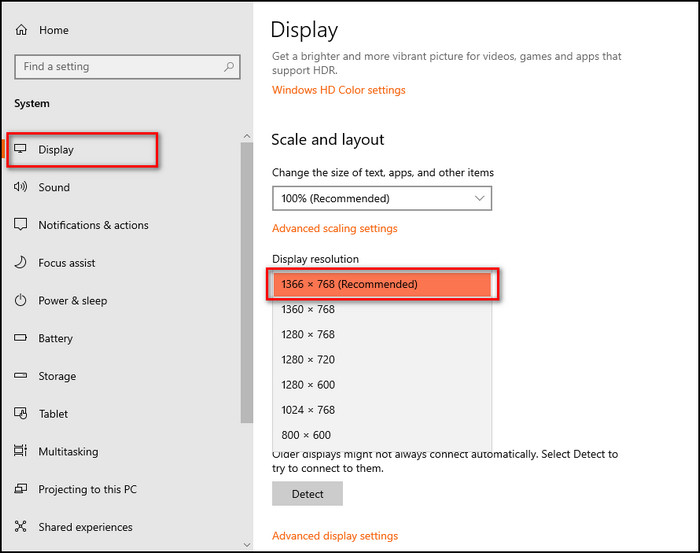
- Choose the Recommended resolution for both monitors.
7. Turn off the Windows Transparency Feature
Disabling the transparency on Windows will free up some resources on your computer, and the sluggish dual monitor might get resolved.
Here’s the procedure to disable transparency on Windows 11/10:
- Click on the Windows icon and select Settings.
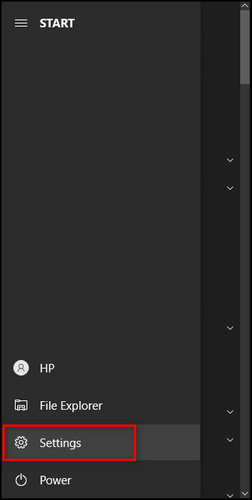
- Select Personalization.
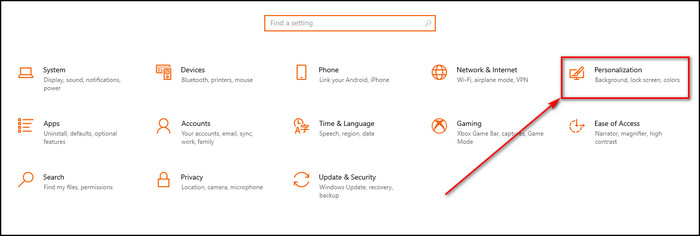
- Choose Colors from the left sidebar and disable Transparency effects.
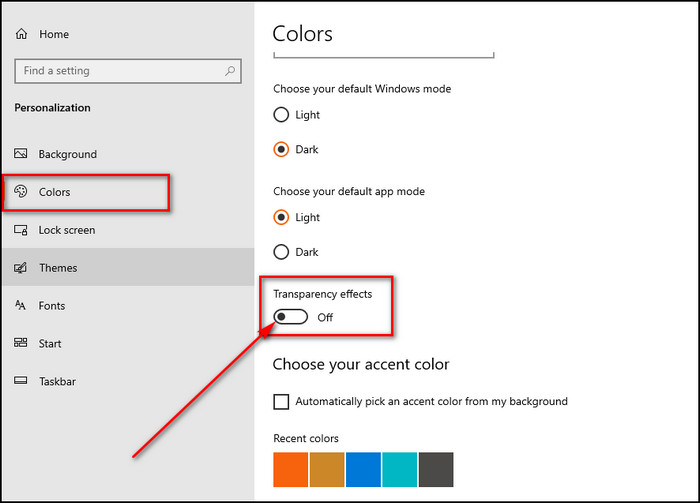
8. Connect One Monitor to the Internal Graphics Card
To perform this step, your motherboard needs to have an internal graphics card. It will allow one monitor to run simple tasks using the internal graphics card, and the other will run intensive programs using the dedicated GPU.
You need to open the BIOS mode and enable the in-built graphics, then force the GPU-intensive apps to use the dedicated graphics card.
Here’s how to open the BIOS mode for different brands during startup:
- Acer: F2 or DEL
- ASUS: F2 for PCs, F2 or DEL for motherboards
- Dell: F2 or F12
- HP: ESC or F10
- Lenovo: F2 or Fn + F2
- Lenovo (Desktops): F1
- Lenovo (ThinkPads): Enter + F1
- MSI: DEL for motherboards and PCs.
- Microsoft Surface Tablets: Press and hold the volume up button.
- Origin PC: F2
- Samsung: F2
- Sony: F1, F2, or F3
- Toshiba: F2
Here are the steps to enable the in-built graphics:
- Seek the option for integrated graphics/onboard graphics or something similar in the BIOS screen.
- Check and make sure the integrated graphics is enabled.
- Save the changes and restart the PC.
Here’s how to force apps to use the dedicated GPU:
- Click on the Windows icon and select Settings.
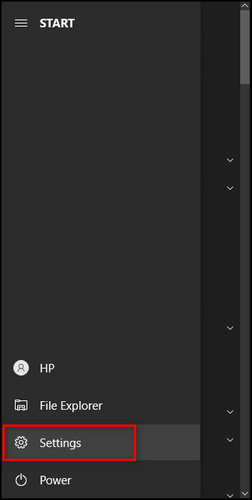
- Select System.
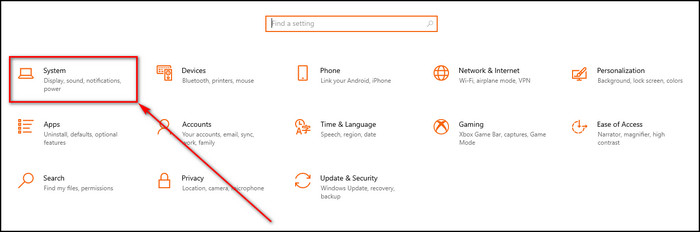
- Move to Display > Graphics settings.
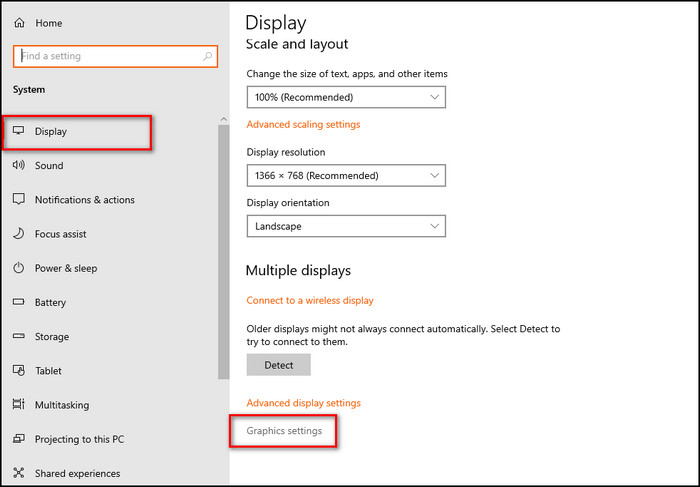
- Click the Browse button and choose the app you want to run using the dedicated GPU.
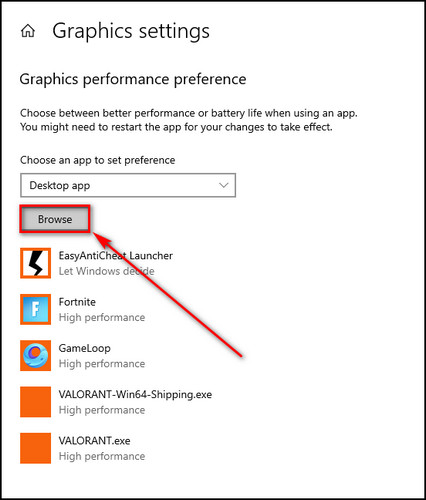
- Select Options, choose High performance and click Save.
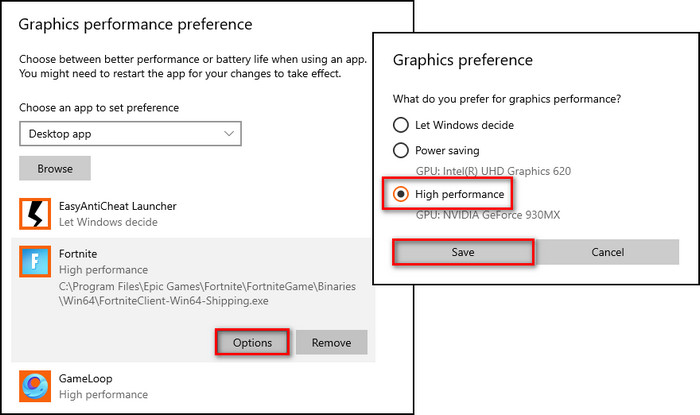
9. Close Background Apps
You should ensure no unnecessary apps are running in the background. They eat extra processing power for no reason and make your system laggy. Even if you close an app, you need to open the Task Manager and check that it’s not running.
Here are the steps to properly close apps running in the background:
- Press Ctrl + Shift + Esc to open Task Manager.
- Select any unwanted app that’s running.
- Click on End task.
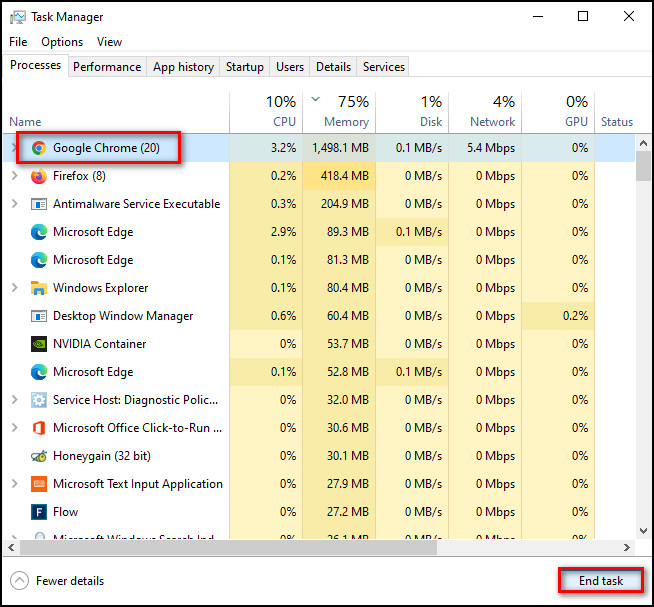
10. Change the Connector Cable
If the cables are loosely connected, it might be causing the monitor to lag. Check the cable and make sure it’s not damaged.
In case the monitors are connected to the computer VGA port, try connecting them through the Displayport, DVI or HDMI and test the other way around as well. If the problem is still not fixed, purchase the same type of connector for both monitors.
FAQs
Why is my PC slower with 2 monitors?
Your PC is slower with 2 monitors because your PC might not have enough processing power and graphics card to utilize 2 monitors. Even if you are running just regular tasks, to use 2 monitors, you need to upgrade your PC.
Can multiple monitors cause stuttering?
Yes, multiple monitors can cause stuttering. Sometimes, just connecting your secondary monitor can affect your PC frame rate even though nothing is running on that monitor.
How do I fix input lag on my monitor?
To fix input lag on your monitor, you can try disabling the game bar and dynamic tick, update drivers, make sure unnecessary programs are not running in the background, disable Windows transparency and uninstall the programs you don’t need. Also, try changing in-game settings.
Final Thoughts
Thanks to Windows, the dual monitor setup process is pretty straightforward. But other factors can intervene and make one or both monitors laggy.
And in this article, I’ve discussed those factors so you may know what you are dealing with. I’ve also provided all the possible solutions step by step, which will fix the issue indefinitely whether you use Windows 10 or 11.
Let me know if you have any further questions regarding your PC setup. See you in the comment section.