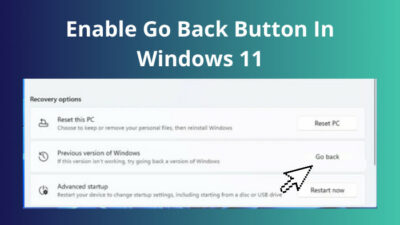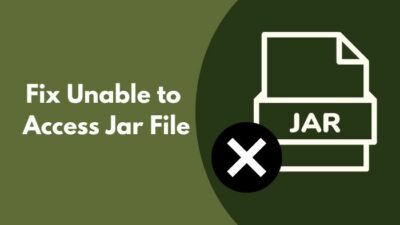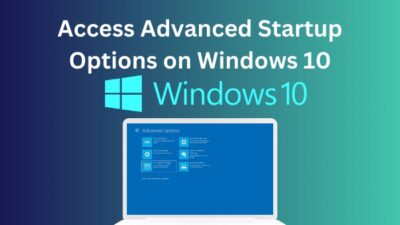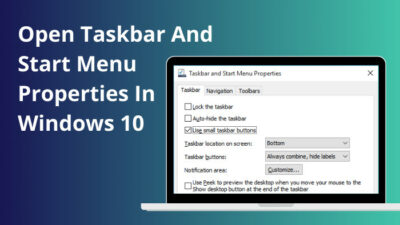BitLocker allows you to protect your data from getting lost or hacked. If you don’t want your data to get under unauthorized control, you should enable BitLocker.
However, BitLocker isn’t available on Windows 10 home. So does that mean you cannot protect your data?
Well, No, you can. In this guideline, I am going to explain how to protect your data on Windows 10 home.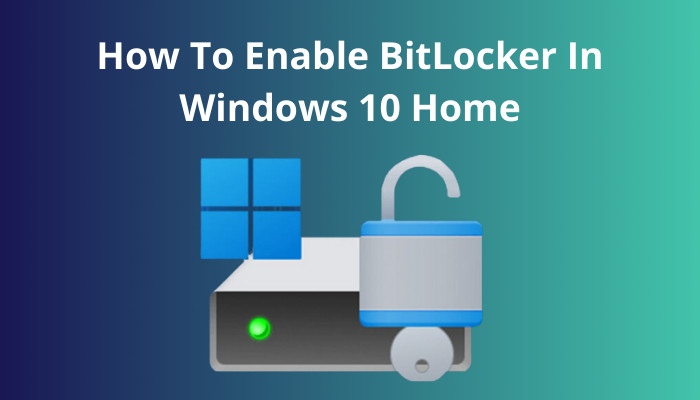
So keep reading till the end to get your desired method.
Quickly check our epic post on how to use password instead of a PIN to log into Windows 10.
Can I Get BitLocker On Windows Home?
No, you cannot use BitLocker on Windows 10 home. However, in Windows 10, you can use the official encryption given by Microsoft named “Device Encryption.” With the help of this application, you will be able to protect your data from getting hacked or stolen.
By encrypting all user and system files on the windows OS disk and validating the integrity of early startup features and boot configuration data, BitLocker can be used to prevent illegal access to data on lost or stolen devices.
But as I said, you cannot use the BitLocker feature on windows home, but Microsoft offers an alternative: Device Encryption.
There is no major difference between BitLocker and Device Encryption. Apart from the fact that BitLocker is available on Windows enterprise, professional & Edu versions. In contrast, Device Encryption does the same job for windows 10 home edition.
Read more on how to Activate Windows 10 auto login.
How To Turn On Device Encryption In Windows 10 Home
To enable Device Encryption, You have to log in to your Microsoft account. Then you have to your windows settings; after that, go to update & security and enable Device Encryption from there. If you don’t see Device Encryption in the settings, that means your PC doesn’t have the required requirements. You might ask, How does device encryption work on Windows 10 home? Typically, you would sign into Windows in order to view your files, which would then be protected in normal ways. However, suppose someone is determined to get beyond Windows security.
You might ask, How does device encryption work on Windows 10 home? Typically, you would sign into Windows in order to view your files, which would then be protected in normal ways. However, suppose someone is determined to get beyond Windows security.
In that case, they might take out your hard drive and gain unauthorized access to your files by installing your storage device as a second drive on a system they manage.
But, if your disk is encrypted, they will be unable to access its contents using that approach without first providing the decryption key, which they do not have access to. The contents of the disk will seem pretty useless to them unless they have the decryption key.
Now that you know how it works, let’s get into activating the device encryption.
Follow the steps to enable device encryption on windows 10:
1. Log In With Microsoft Account
First of all, to enable the device encryption on your windows 10 home version, you need to log in with your Microsoft account. The account will be linked to your OneDrive storage, and you will be able to back up your data there.
Follow the steps to log in to your Microsoft account in windows 10:
- Select start.
- Click on settings.
- Choose to log in under the local account.
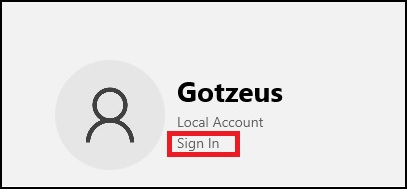
You have to make sure that your account is an official outlook account, or else you might not be able to turn on the device encryption.
Also read on why won’t Windows 10 install from usb.
2. Enable Device Encryption
After the Microsoft account login, you will be able to enable device encryption for your windows 10 home edition.
Follow the steps to enable device encryption in windows 10:
- Click on the windows logo.
- Go to settings.
- Select Update & Security.
- Scroll down and click on device encryption.
- Turn on device encryption.
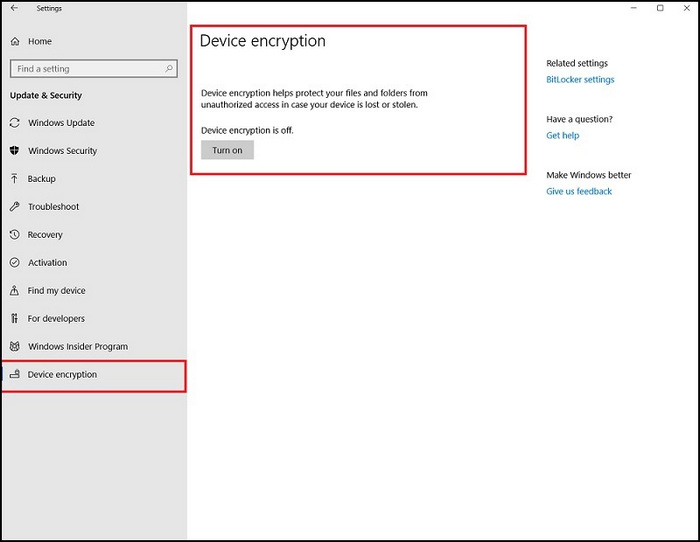
If you don’t see the Device Encryption option there, that means your windows version didn’t match the requirement for device encryption.
3. Disable Device Encryption
In case you want to disable device encryption, you don’t have to do much. You can just revert the settings by going into your windows security settings.
Follow the steps to disable device encryption on windows 10:
- Go to Update & security.
- Select device encryption.
- Turn off device encryption.
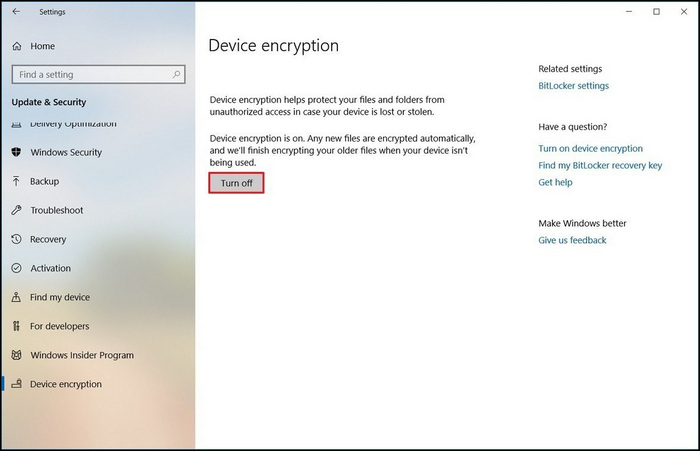
The device will next undergo the decryption procedure, which, depending on the quantity of data, may take quite some time after you have completed the steps.
Now, if you don’t see the device encryption option at all, then you have to check whether or not your PC matches the requirement needed for Device Encryption.
Follow our easy step-by-step guide to adjust page file in Windows 10.
Why Is My Device Encryption Feature Missing On Windows 10 Home?
If you don’t see the device encryption feature on your windows update & security settings, that means your PC doesn’t match the requirements needed for the Device Encryption feature. You can check what requirements are needed for you to use the Device Encryption feature.
Here are the requirements you need to be able to use the device encryption feature on windows 10:
- Your Motherboard supports Trusted Platform Module (TPM) 2.0.
- Your Boot mode needs to be Unified Extensible Firmware Interface (UEFI).
- Secure Boot 2.0 needs to be activated.
- Direct memory access (DMA) protection is needed to turn on the device encryption feature.
You can check the requirements you are missing for device encryption by going into the system information of your Windows PC.
Follow the steps to check the requirements for device encryption on windows 10:
- Go to Search.
- Type in System Information.
- Launch the System Information application in administrator mode.
- Search for Device Encryption Support.
Right-click on the application, and you will be able to see which requirements you are missing. Enable them, and you will be able to see the Device Encryption feature on windows update & security.
Read more on how to dual boot Windows 10 with Windows 10.
How Do I Recover My Encryption key?
Signing in with a Microsoft account initiates Device Encryption and saves the recovery key in the user’s Microsoft account. For BitLocker Drive Encryption to work, the recovery key must first have been securely stored in a Microsoft cloud service.
If you encounter an issue that prevents you from logging in, you can use the recovery key to re-access the system. Recovery keys are used to regain access to accounts in the event that normal access is denied.
Follow the steps to recover the device encryption key:
- Go to the Microsoft Recover Key website.
- Log in with your Microsoft account.
- Go to devices.
- Select your windows PC.
- Copy the recovery key.

Now copy and paste the key where the key is required. There are other ways you might get your encryption key.
For example, It’s possible that the recovery key for a computer you use at school or work is stored in the cloud domain administered by that institution. To obtain your recovery key, contact your system administrator. If you get a recovery prompt on your computer, copy the Recovery key ID and send it to your administrator immediately.
In addition, if more than one person uses the same computer, each of whom has a Microsoft account, you will need to log in with an account that has administrative capabilities in order to utilize the recovery key to get access to the machine.
Final Thoughts
Windows Device Encryption is needed if you store all your data and important documents on your PC.
You can enable the Device Encryption feature by going to your windows settings. Before doing that, make sure you have a Microsoft account. Also, go to your Windows System information application to determine if you have the required requirements for the Device Encryption feature.
Hopefully, by reading this guideline, you will be able to turn on Device Encryption on your windows 10 PC.