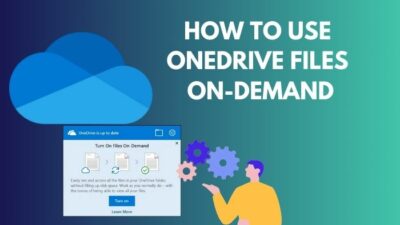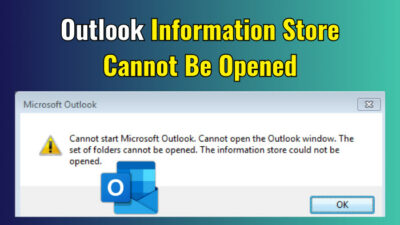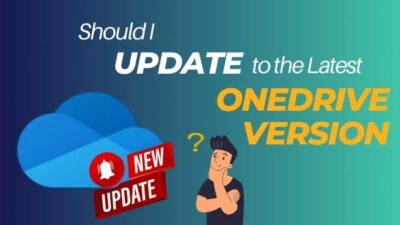Microsoft Word allows you to link parts of your document. This is helpful when you have a large document citing texts from academic papers or legal documents. But if the part you referenced is no longer present, you get a Reference source not found error.
In this article, we will see how you can get rid of this error text and repair the broken references on your Microsoft Word document.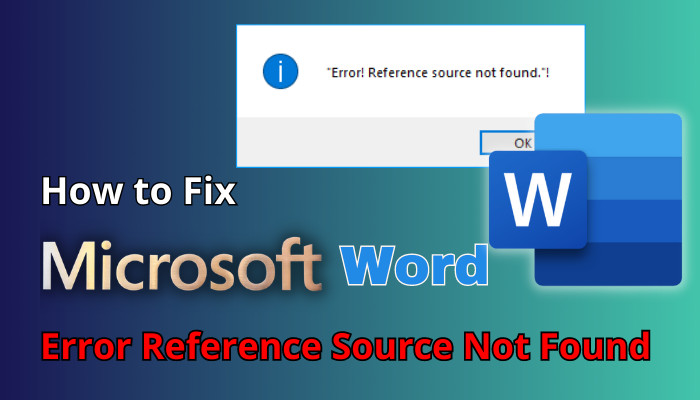
So, let’s start.
Why Do You Get Reference Source Not Found in MS Word
You get the Reference not found on Microsoft Word when the bookmarks used to make the cross-references are absent. They are either deleted or replaced by a new text in the same position. File corruption of the document can also mess up the bookmarks and cause this error.
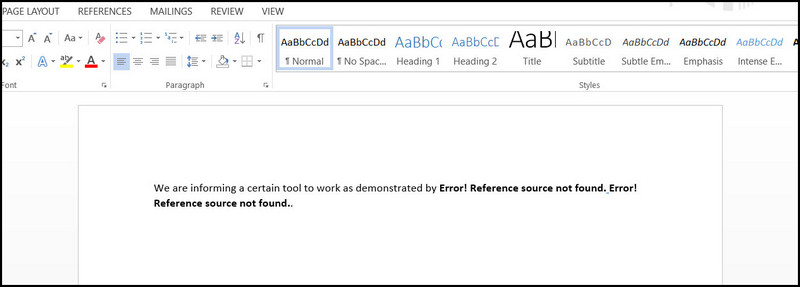
The scenario below explains how this happens.
Let’s say you have a list of academic articles that you referenced in your document. Normally you would associate them each with a bookmark and cross-reference a specific text with that bookmark. So whenever someone clicks that text, they will be taken to the exact citation.
But if the bookmark or the target reference is deleted, Word cannot display the text that it pulled from the source. And that is when it shows you the error.
Many users have faced this error when saving their document as a PDF file. Before saving, the document looks okay. The moment you save it, the error appears on both the Word as well as the PDF file.
How to Fix MS Word Reference Source Not Found
To fix the MS Word reference source not found, lock the fields and print/save the document for your use temporarily. Then delete the existing references manually and create new ones on your document.
Let’s take a look at how you can do this.
1. Lock the Fields Before Printing
When you create a bookmark on Word, it is saved as a field on Microsoft Word. All the fields are assigned an ID which is used when you reference them later.
If the fields do not exist or the existing data is corrupted, you can lock the fields to avoid any changes taking place. Then, you will not see the error replicated when you print or save the data as a PDF file. But do remember, this is not a permanent solution to your predicament. This will serve as a temporary solution.
To lock the fields, first, select all the data on your document by pressing Ctrl + A. Next, Press Ctrl + F11 key, and this will lock all the fields.
You can print the document now by using the Ctrl + P shortcut.
2. Remove the Broken Reference Manually
Now it is time to see how you can actually fix the references that are not working perfectly.
But the thing is, you need to remove the old references individually and create new ones along the way. You don’t get any built-in that shows all the references currently in use.
Follow these steps to remove the broken references in Microsoft Word:
- Open the document in Microsoft Word.
- Select the entire document.
- Press F9 to unlock the fields. Now you will see the reference error come back in your document.
- Place your cursor on the end of the error message.
- Press the backspace key twice. This should delete the error message.
- Now click on Bookmarks and delete any existing entries present there. If not, create a new bookmark from here.
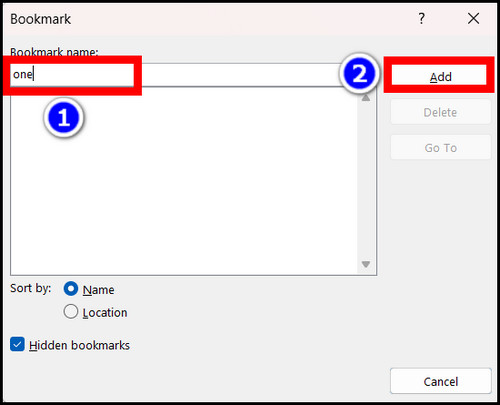
- Now click on Cross Reference.
- Under Reference type, select Bookmarks. Select the bookmark you want to link from the list.
- Set Insert reference to Bookmark text.
- Click the Insert button.
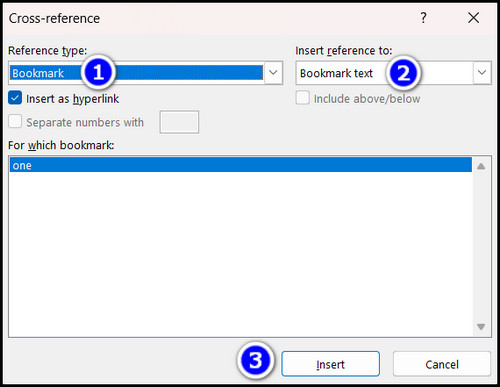
Now repeat the same procedure for all the references. The process is repetitive, but the next time you print or save the document as a PDF file, you won’t get such errors.
Frequently Asked Questions
Why won’t Word let me add a bookmark?
If you are entering a numeral as a name for the bookmark on Microsoft Word, that is not allowed. You need to enter a word or a symbol, and then the Add Bookmark button becomes available for use.
Why is an error reference not found when converting Word to PDF?
This happens when the fields used for reference are updated once you convert a Word document into a PDF file. When a field cannot be referenced properly, that’s when the error message is displayed.
How do I add a bookmark to a Word document?
To add a bookmark, first select the text. Next, click on the Bookmark button under the Insert tab. Give the bookmark a name and click on the Add button.
Conclusion
So there you go. I hope your Word document looks a bit more normal than before. This article was intended to make your life easier, and I think it served its purpose.
And that’s about it. In the meantime, check out the other MS Word guides we have curated over the years.
As always, comment below for any queries, and we will get back to you in no time.