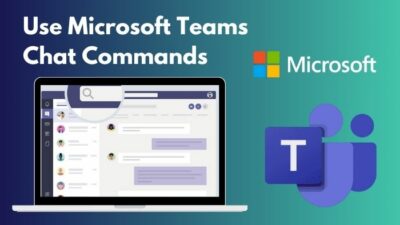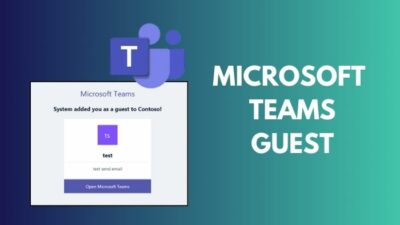Server-based applications are adding mobility and portability for large organizations to individuals. However, occasional errors are common in cloud-based applications.
Several MS Teams users recently reported confronting error code 53003 while signing in to their Teams account. If you’re one of them, don’t worry, I’m backing you up.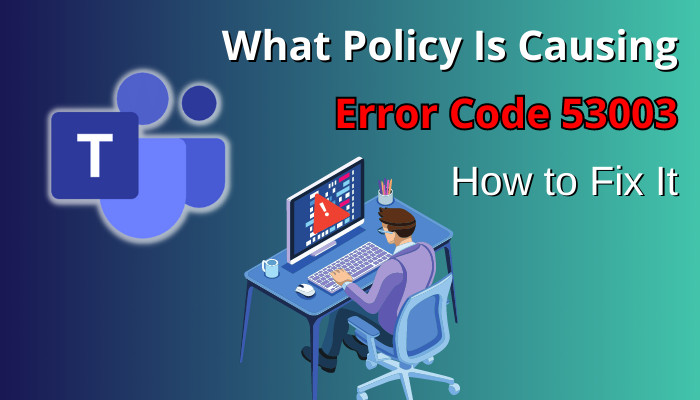
This article will demonstrate all the ins and outs of the Teams error code 53003. So, let’s get started!
What is Teams Error Code 53003?
Error code 53003 indicates a Conditional Access policy restricting you from signing in. To be more specific, Conditional Access error code 53003 refers to BlockedByConditionalAccess, which is set by your organization’s IT administrator or admin.
Remember, Conditional Access is not an Authentication check; it’s an Authorization check. Teams’ Conditional Access only triggers once the first-factor authentication is completed.
If you cannot complete the first-factor authentication (password login), you should retry with the correct ID and password or restart the MS Teams application and try to sign in again.
However, if you get the error after completing the first-factor authentication, the MFA (Multi-Factor Authentication) or Location Conditional Access Policy may block your sign-in.
To find out which Conditional Access is blocking sign-in and leading to the error code AADSTS53003, navigate to Conditional Access > Insights and Reporting > Failures. Here, search for the Username and click the Conditional Access tab to view the policy causing the error.
Once you identify the Conditional Access Policy that restricts you from signing in to Teams, half of the task is already done. To resolve the error thoroughly, let’s move on to the next section.
How to Fix Microsoft Teams Error Code 53003
To fix the error code 53003 of Microsoft Teams, check whether the MFA Conditional Access policy restricts you from signing in to your account. Besides, ensure you’re not logging in from a blocked location, and the security questions meet the minimum requirements.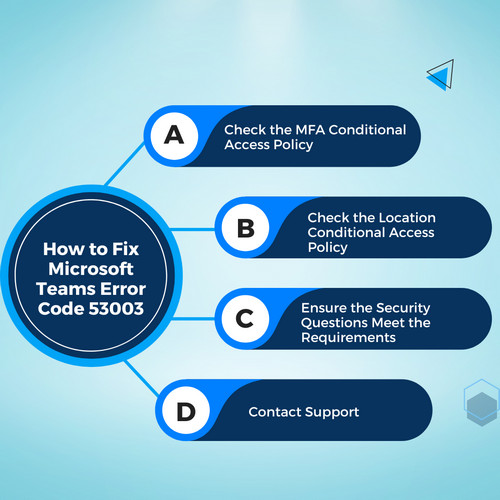
For brief and detailed instructions, go through the following methods, where I will discuss all the ins and outs of resolving the error code 53003 on MS Teams.
Here are the methods to resolve the error code 53003 on MS Teams:
1. Check the MFA Conditional Access Policy
As I mentioned earlier, the Conditional Access Policy is the primary reason behind this error code. Before anything else, you must check the policies, especially MFA Conditional Access Policy.
You cannot access the policies unless you’re an organization admin. In such scenarios, you must contact the Admin or IT administrator and ask them to check your account’s MFA Conditional Access Policy.
However, if you’ve administrator access, sign in to the Microsoft Entra admin center as a Conditional Access Administrator and navigate to Microsoft Entra ID (Azure AD) > Protection > Conditional Access. Here, turn off the MFA policy for the account encountering the error.
2. Check the Location Conditional Access Policy
Another culprit behind the error code AADSTS53003 is the Location Conditional Access Policy. Several organizations prefer to set a location condition policy to block unauthorized access.
Turning off the location condition from Azure Active Directory (Azure AD) will resolve the issue if you’re facing the error because of misconfigured location condition or untrusted location (IP address).
If you’re not an Admin of your organization, talk to the Admin or IT administrator to turn off the location condition for your account.
However, if you have administrator access, navigate to Microsoft Entra ID (Azure AD) > Protection > Conditional Access > Named locations. Here, find the location policy that caused the error and turn it off for the affected account.
Quick Note: If you use a VPN on your system, disconnect it and sign in again. As your VPN hides your default IP address, the Teams Location Conditional Access policy cannot detect your exact location leading to the error code 53003.
3. Ensure the Security Questions Meet the Requirements
Sometimes, your account security questions don’t meet the minimum requirements and lead to the error code 53003.
So, double-check the security questions and ensure it fulfills the requirements. If you find anything suspicious, remove the security questions for your account and try to sign in again. Hopefully, you won’t face any errors this time.
4. Contact Support
If none of the above methods doesn’t help and you’re still stuck to the error code 53003, you or your organization’s admin should hand over the wheel to the Microsoft team’s support.
Report this issue to the Microsoft team’s support with a screenshot of the error and other details, and they will help you out with this annoying error.
How to Fix Teams Error Code: 53003 on Mobile
Besides Teams desktop users, Teams mobile application (iPhone, iPad, and Android) users often encounter error code 53003. If you’re here after facing Teams sign-in error on your mobile devices, I have two solid fixes for you to get the issues resolved.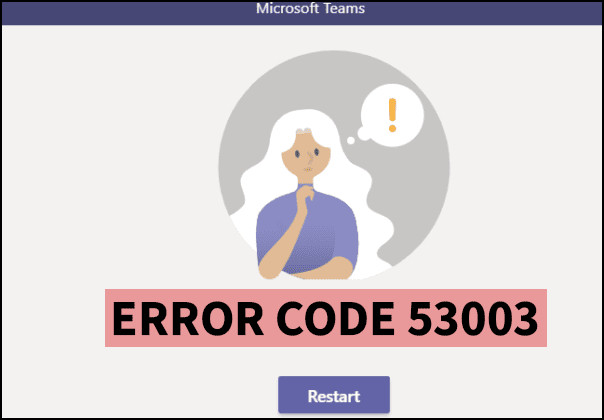
Perform the following fixes to resolve error code 53003 on mobile:
Install the Latest OS on your Device
If you have any pending OS updates on your iPhone or Android, this can lead to numerous issues, including error code 53003 on sign-in.
Check for the latest OS update from your device’s Settings. If available, download and install the latest OS and restart your device. In case your device is already updated to the latest version, try the next fix.
Change Unmanaged Device Policies
You can effortlessly resolve the issue with administrator access by changing the Policies.
Login to SharePoint Admin Center with your administrator account, and click on Policies. Locate and select Access Control, locate Unmanaged devices on the right side of the screen, and enable it.
Now, sign in to your account using the Teams’ mobile application, and you should be able to sign in without error.
Frequently Asked Questions
Why are you getting error code 53003 on Teams?
The primary reason leading you to the error code 53003 is a Conditional Access policy set by your organization’s admin. Moreover, when the security question doesn’t meet the minimum requirements, you may encounter the error code 53003.
Can you face error code 53003 for Microsoft service outages?
Though service outages of Microsoft are not the main culprit behind the error code 53003, sometimes, service outages can lead to several sign-in issues, including the error code 53003.
Wrap Up
The error code: 53003 is primarily associated with Azure Conditional Access Policies. You may encounter the error if there is a misconfigured policy for your account.
So, either disable all the conflicting policies for your account or directly contact Teams Support to resolve the issue. For further queries, leave a comment below.