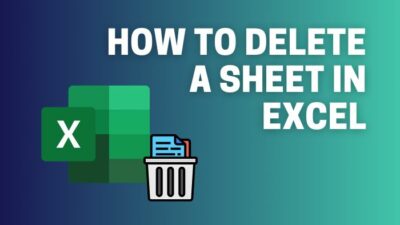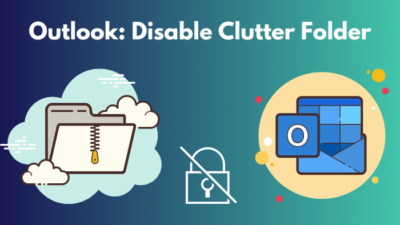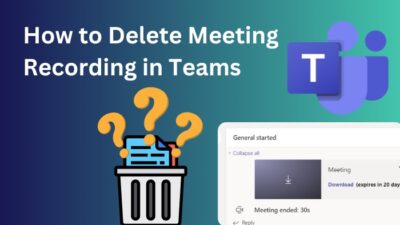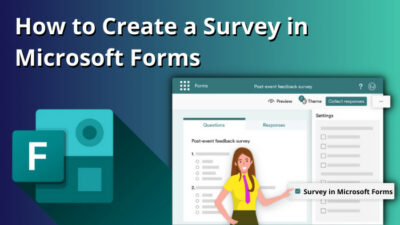Whether you are writing chemical formulas or mathematical equations, inserting text as subscript is important in many cases. Microsoft Excel allows you to do a subscript on your text easily by some very simple processes.
These methods of adding subscript to your text in Microsoft Excel have been presented in this guide in simple words so that anyone can understand and apply them.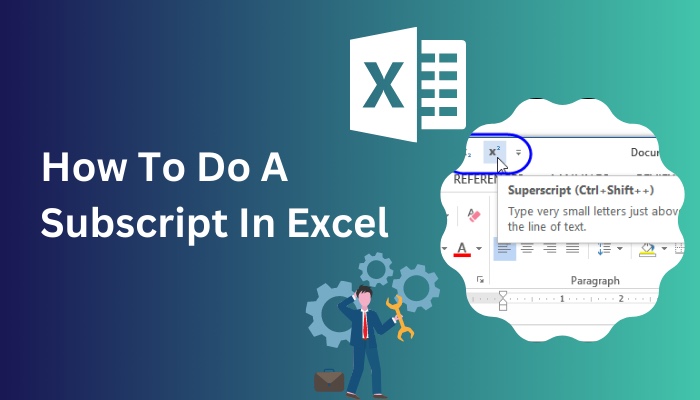
So, if you are facing trouble typing the base of your logarithmic function or writing the name of a mathematical variable, worry no more! Go through the methods in this guide and you will then be able to add subscript in Excel without any trouble.
What Is A Subscript?
Subscript means a certain format of text that is a bit smaller in size than the original text and it appears slightly offset below the original line of text. The size and offset of the subscript depend on the type of font that is being used. For example, subscript is used in: H2O, X1, etc.
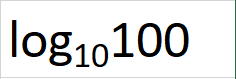
Subscript format of text is used for a lot of purposes and it is definitely employed in naming different sorts of data variables and many other things.
So, it is a given that Microsoft Excel should allow you to do it easily.
In case of naming and showing designation, subscripts are quite imperative. They are also used in a few other cases and these are all discussed in the next section of this guide.
Move on to the following section to know when subscript is used.
Here’s a complete guide on how to Highlight Duplicates In Excel.
When Should You Add Subscript?
Subscripts mostly have mathematical implementation and it is also used when you are writing chemical formulas. It is used for variable naming, writing the base or showing molecular formulas. While dealing with mathematical or chemical data, it is most likely that you will have to use subscript.
Subscripts are added in many situations when anything that’s scientific or mathematical is concerned. These situations are shown here in this section. custom image
These are the cases when you should use subscript:
- Writing the molecular formula of different elements and compounds, such as O2, H2O, etc.
- Showing the different versions of subatomic particles
- Naming different versions of a variable, like x1, x2, etc.
- Referring to the values of a set or sequence (a0, a1, a2, a3, …)
- Scripting mixed fractions
- Writing the base of a logarithmic function (log10100)
- Showing the base of a number (1011012, 9810, 45ADE16)
- Representing vector elements.
These are some of the circumstances when you will have to add subscript to your text.
If you are doing any of these in Microsoft Excel then you are bound to have to add subscript. It can be done quite easily by few processes which are explained simply on the following section so that you can apply any of those methods to add subscript in Excel.
Check out the processes of doing a subscript on the next section.
Check our epic guide on how to Freeze Panes In Excel Easily.
How To Add Subscript In Microsoft Excel
Adding a subscript to your text in Microsoft Excel is quite a straightforward task that requires minimum effort. It can be done by going into Format Cells dialog box or you can customize your Quick Access Toolbar or Ribbon menu to show subscript option. It can also be done just by pressing some keys.
The methods of doing a subscript are shown here step-by-step. You can follow any one of them as you prefer because they will all have similar results. Give them a look to find out the process that is most suitable for you.
Follow these steps to know how to do a subscript in Excel:
1. Add Subscript From Format Cells Dialog Box
You can format your text In Microsoft Excel with subscript by selecting the feature from the Format Cells dialog box. The options for adding subscript and superscript (same as subscript but appears above original text) are both available within the Format Cells box.
Here’s how to format your text with subscript from Format Cells dialog box in Excel:
- Select the text you want to format as subscript.
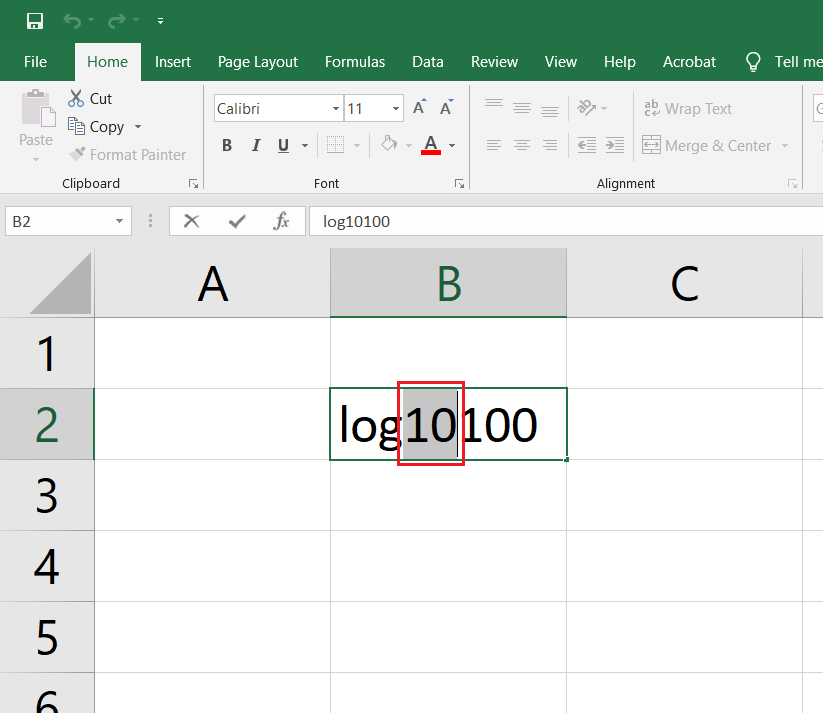
- Right-click on it and select Format Cells OR click on Format from the Ribbon menu under Home tab and select Format Cells OR click on the dialog box launcher of Font section in Home tab.
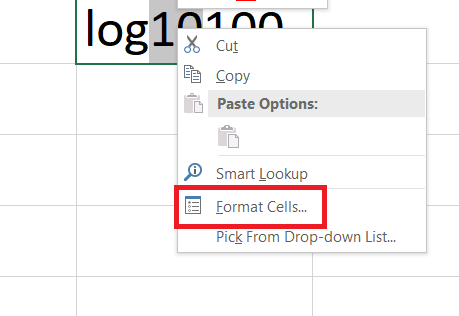
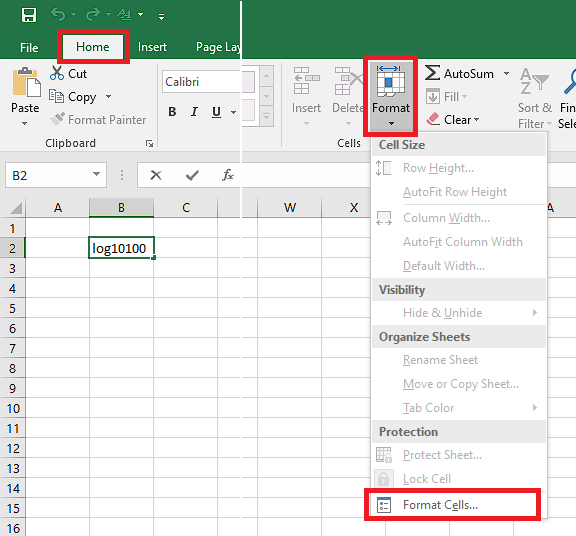
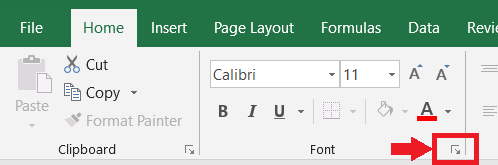
- Check the box beside Subscript and click on OK.
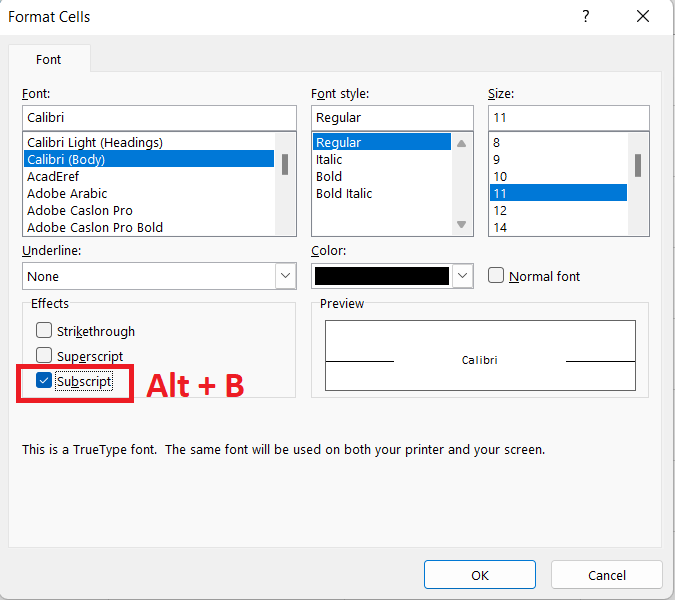
The dialog box will then close and you will see that the text which you had selected before have been subscripted, that is, it will change its size to smaller scale and appear towards the bottom of primary text line. 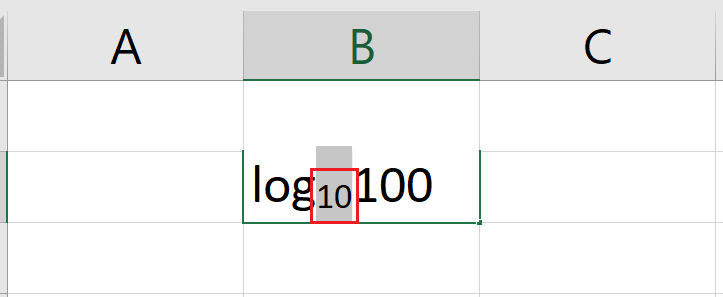
Quickly visit the links to find out how to freeze a row on Excel easily.
2. Use Keyboard Shortcut To Add Subscript
It is possible to do subscript to any text in Microsoft Excel just by using some keyboard shortcuts.
In this case you would not even have to open any menu to apply subscript. The keyboard shortcut first opens the Format Cells box and you can then use another shortcut to add subscript. The shortcuts are mentioned here.
This is how you can do a subscript using keyboard shortcut in Excel:
- Select the text you wish to add subscript to.
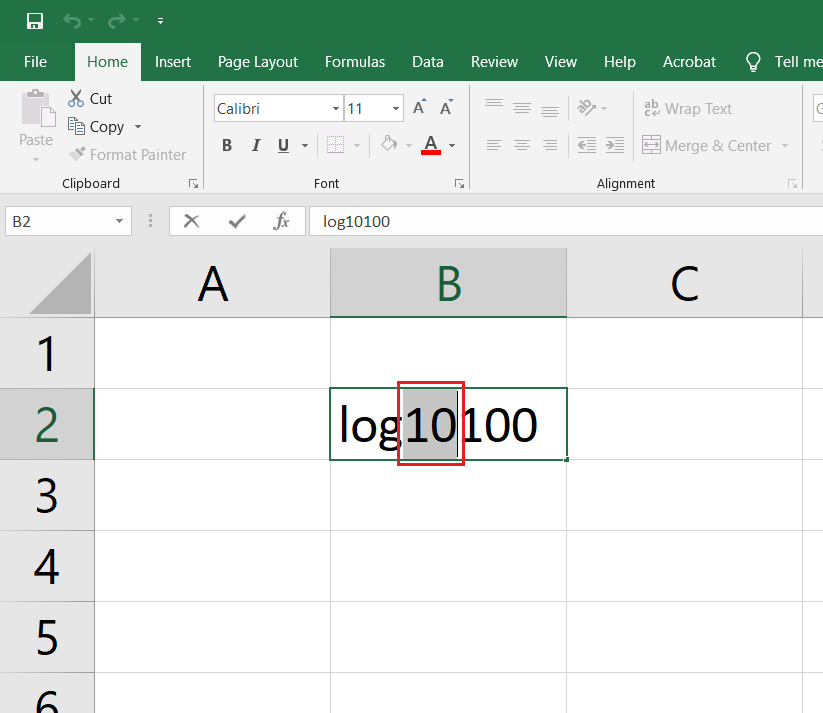
- Press Ctrl + Shift + F to open Format Cells dialog box.
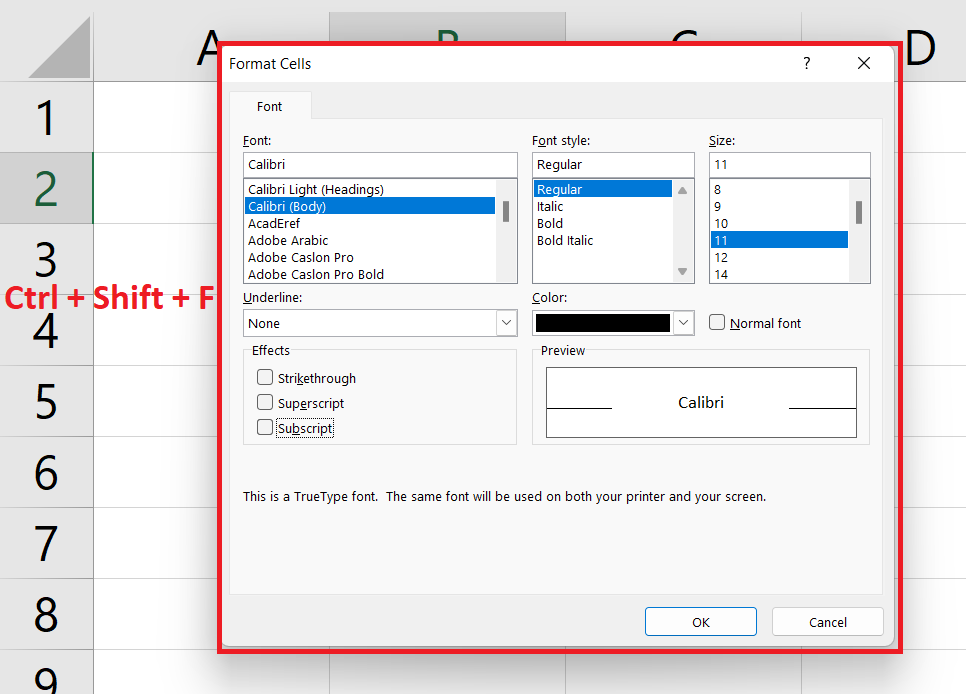
- Press Alt + B to enable subscript.
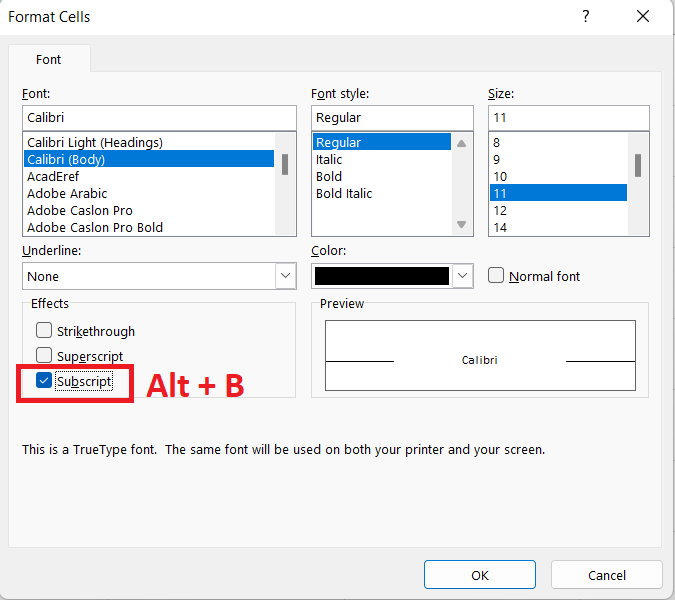
- Press the Enter key to apply subscript to desired text.
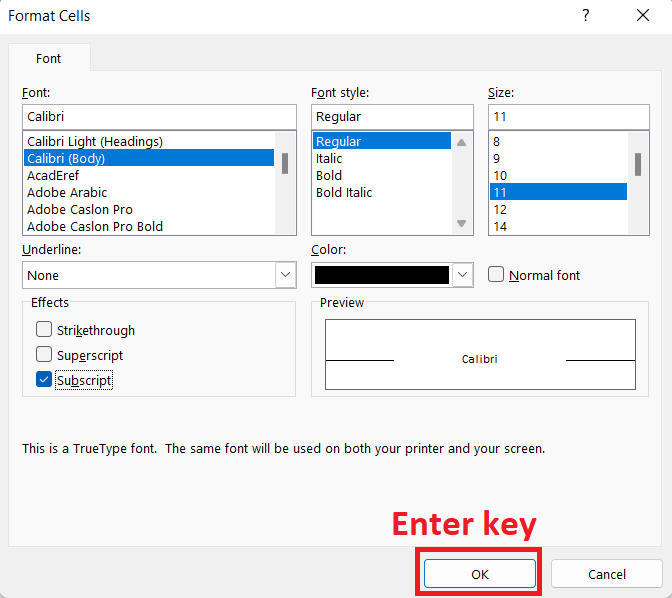
After you have pressed this sequence of keys, the text you have selected will be effectively subscripted.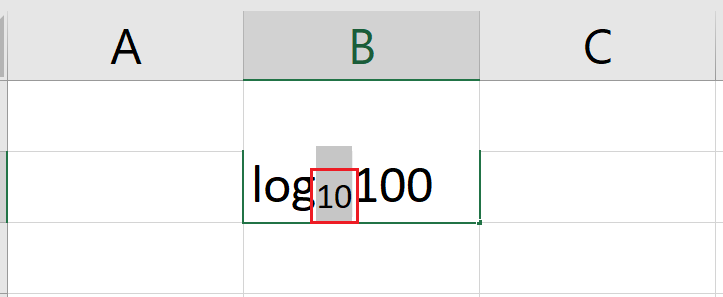
Here is the easiest guide to lock a cell in Excel.
3. Show Subscript On Ribbon Menu
If you do not want to go through the trouble of opening the Format Cells dialog box and choosing to subscript your text, you can add the subscript shortcut in Excel and use that. Formatting your text with subscript will then require just a click.
One of the places you can add this shortcut is on the Ribbon menu in Microsoft Excel. The process of adding this shortcut is elaborated here.
Follow this process to show subscript shortcut on the Ribbon menu in Excel:
- Right-click anywhere on the Ribbon menu in Excel.
- Select Customize the Ribbon.
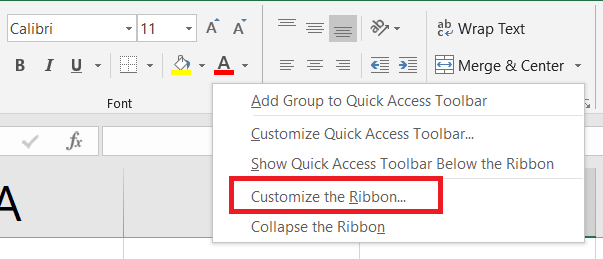
- Right-click on Home from the Main Tabs section and select Add New Group.
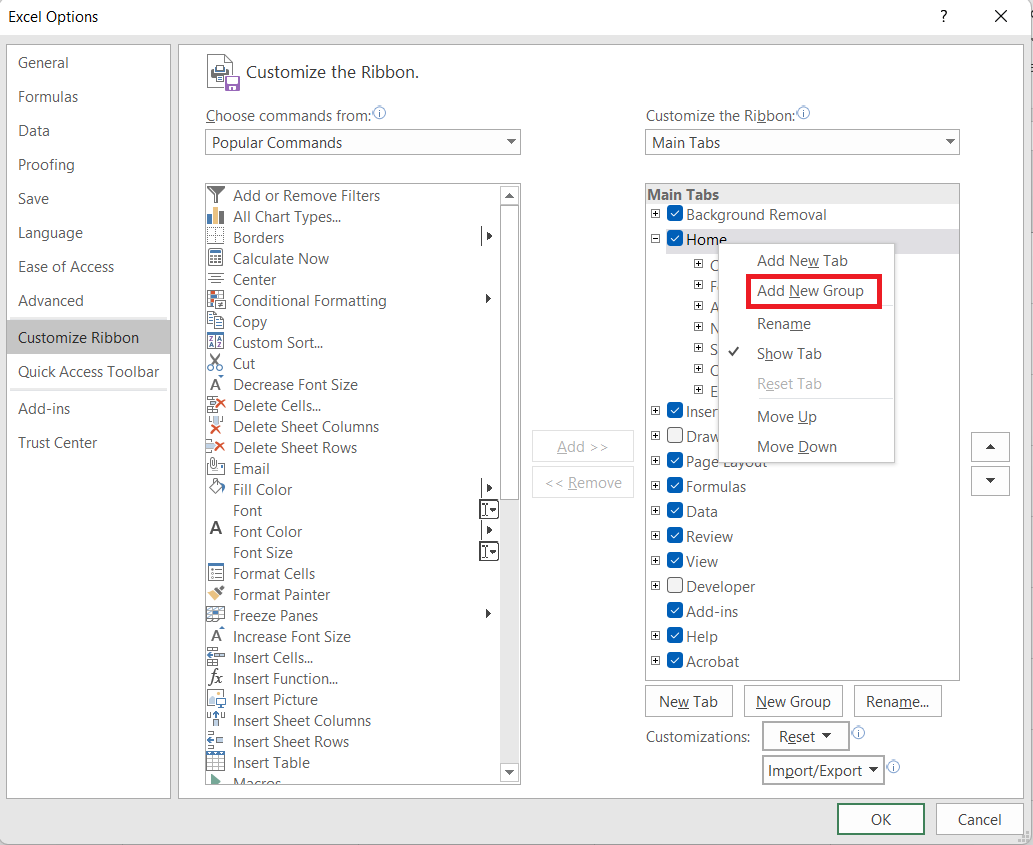
- Rename the group with suitable name.
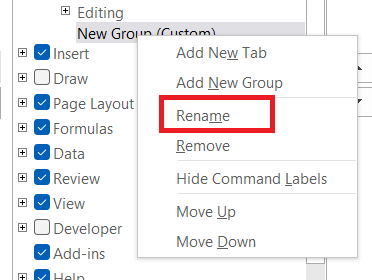
- Click on the new group once.
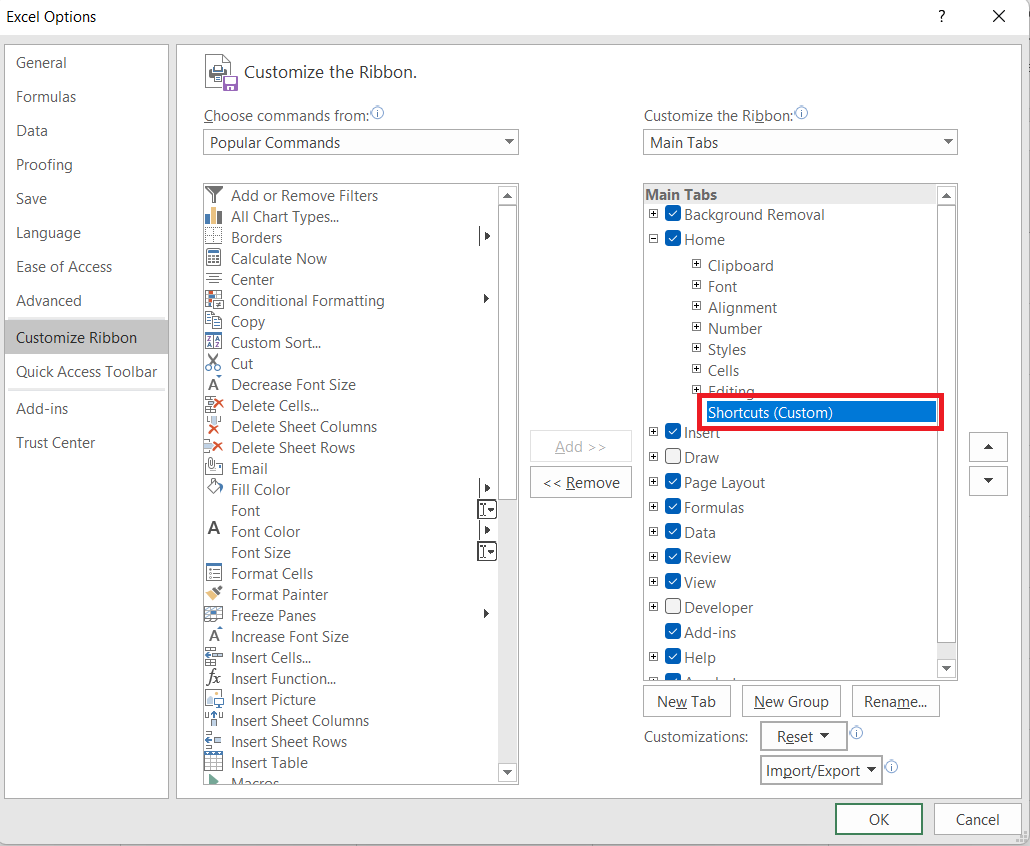
- Select Commands Not in the Ribbon from the list called Choose commands from.
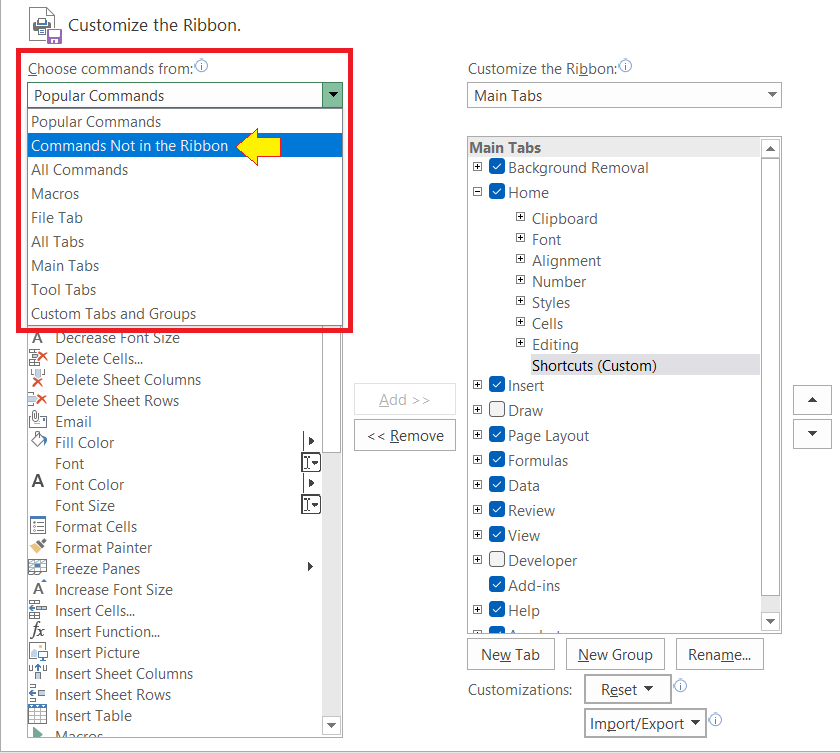
- Scroll down the Commands list and click on Subscript.
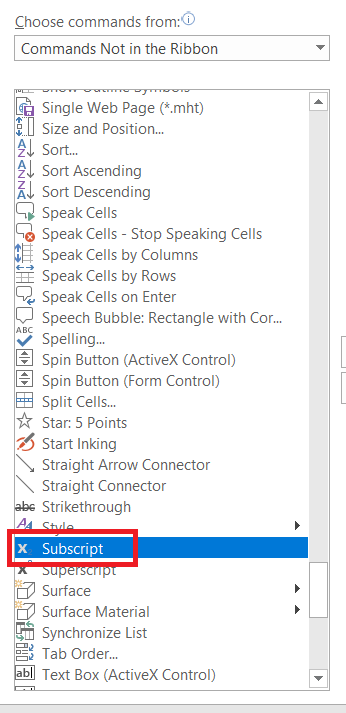
- Click on the Add button.
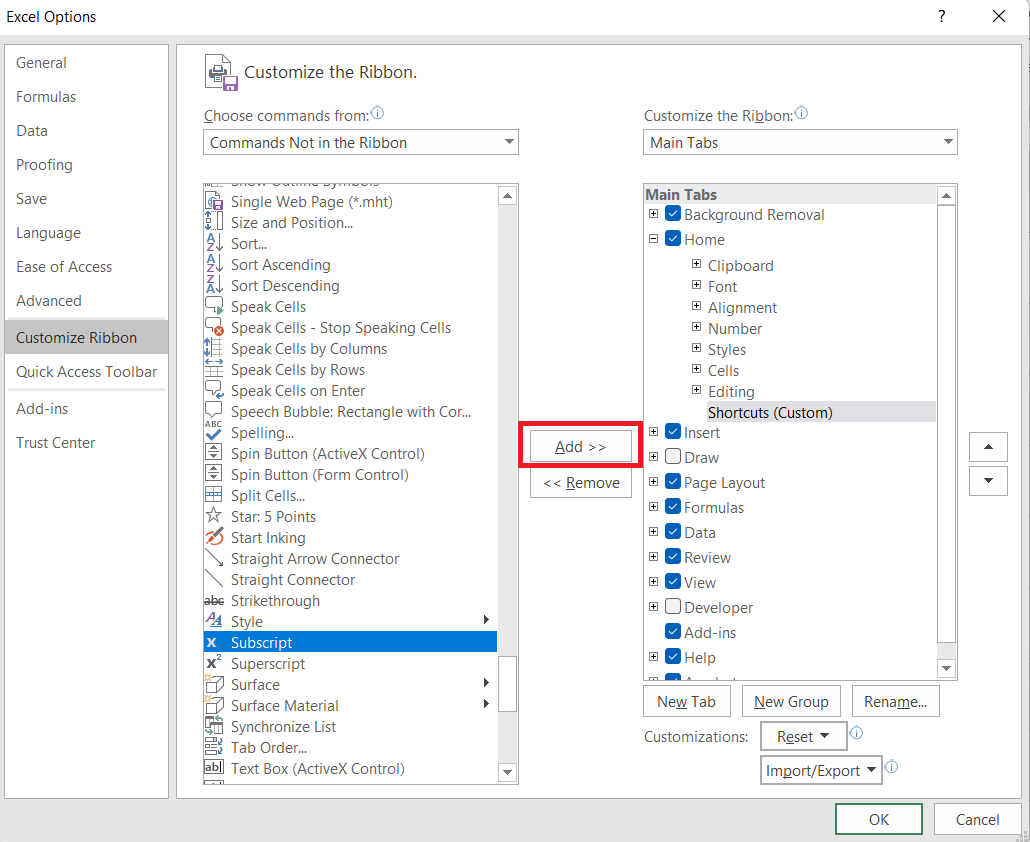
- Press OK.
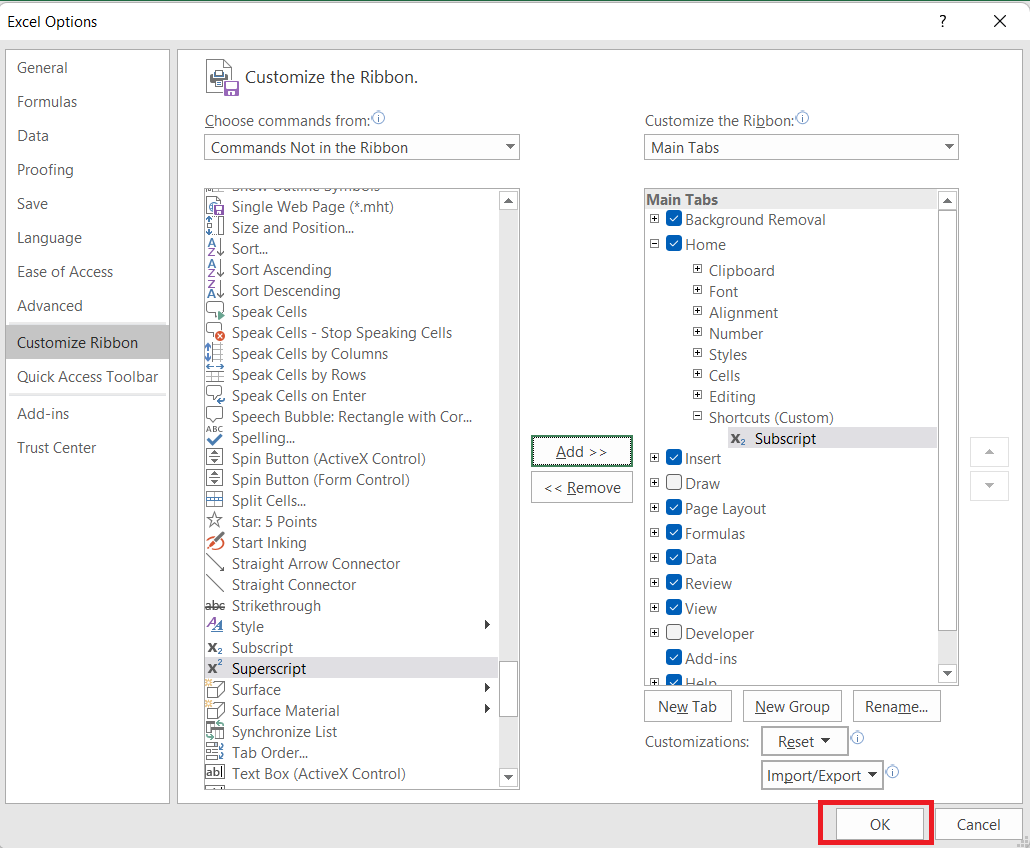
Your subscript shortcut will now appear on the Ribbon menu.
To do a subscript to any text now, select that text and then just click on the newly added subscript icon on from your Ribbon menu.
4. Show Subscript on Quick Access Toolbar
In Microsoft Excel, you can also add the subscript command shortcut on the Quick Access Toolbar, which is the topmost bar of Excel app’s window, and then use that to add subscript to your text.
Go through this process to show subscript shortcut on the Quick Access Toolbar:
- Click on the arrow icon facing downwards on the Quick Access Toolbar.
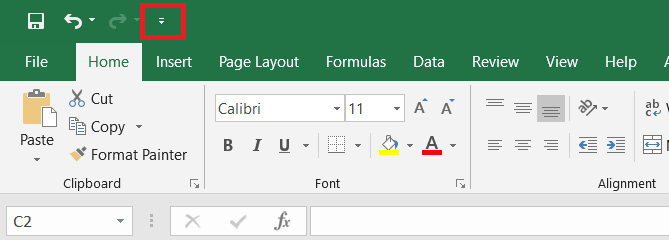
- Select More Commands.
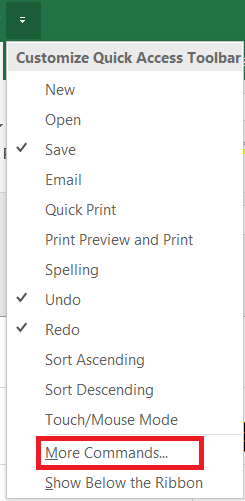
- Select Commands Not in the Ribbon from the list named Choose commands from.
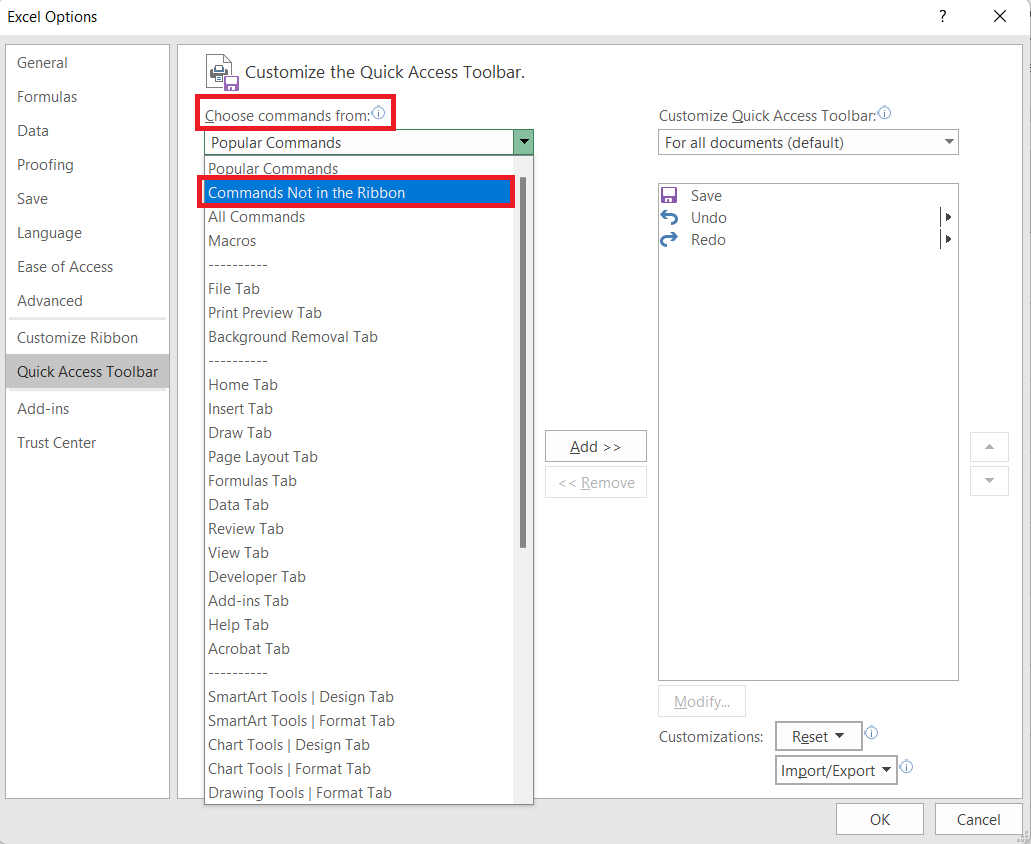
- Scroll down the Commands list and click on Subscript.
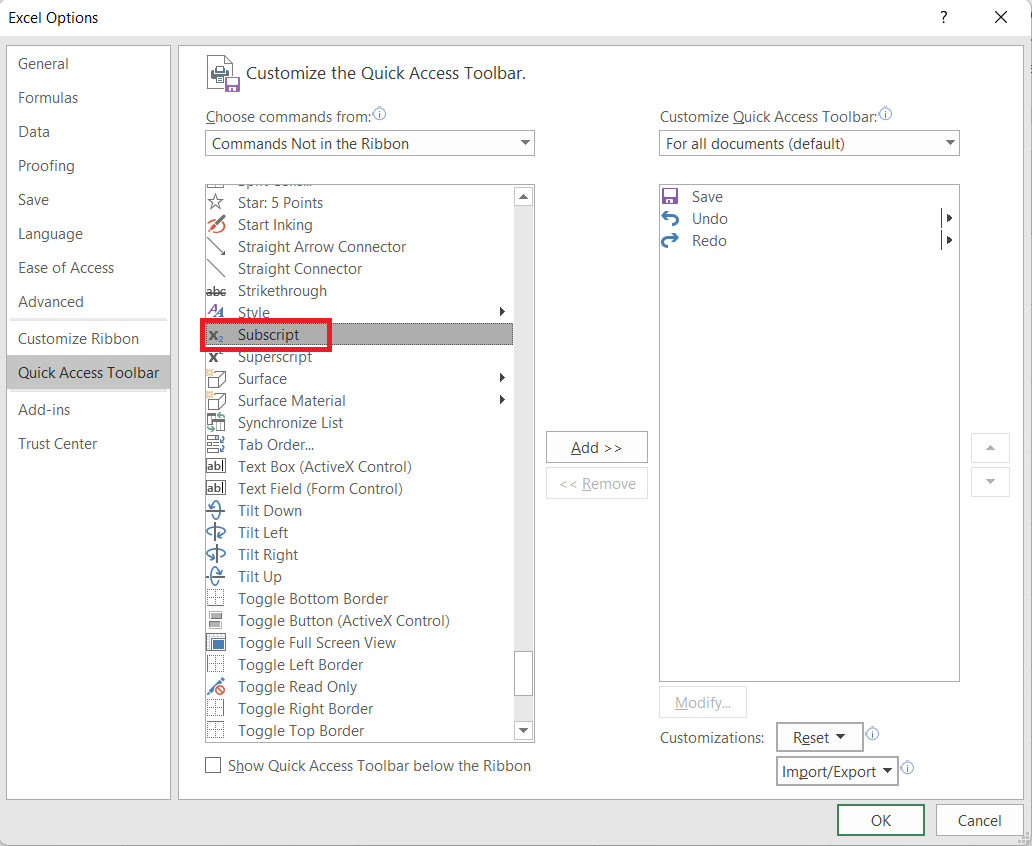
- Click on the Add button.
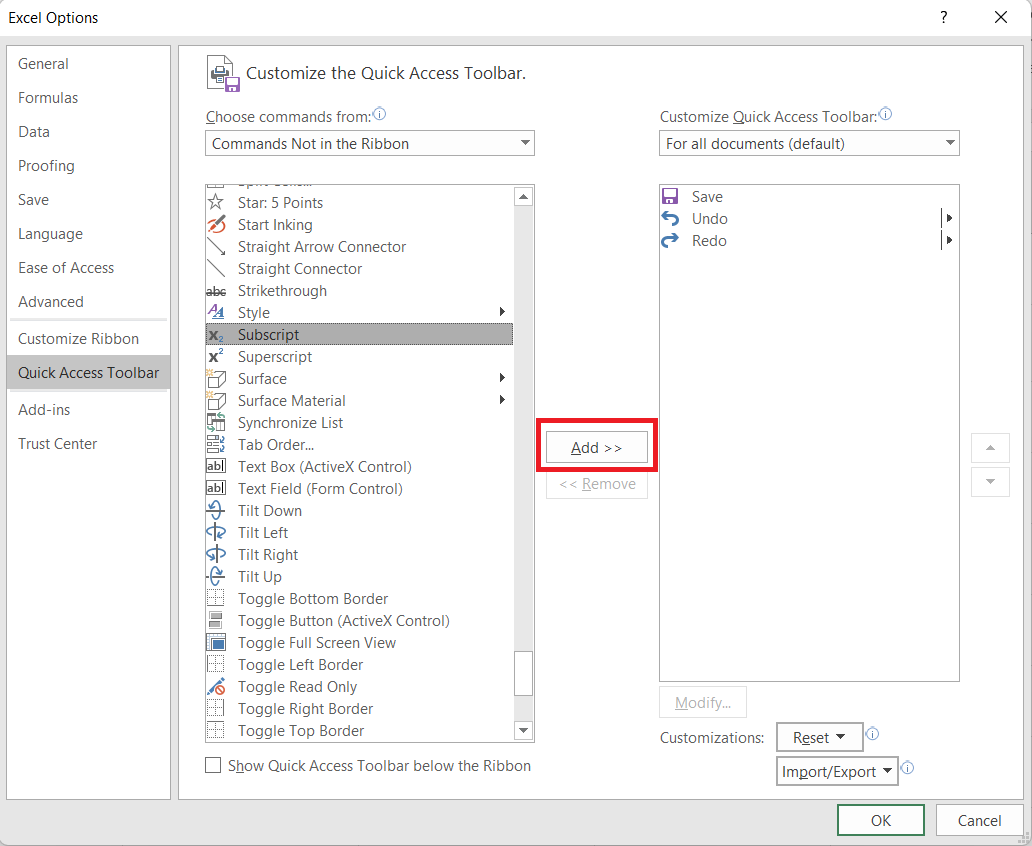
- Press OK.
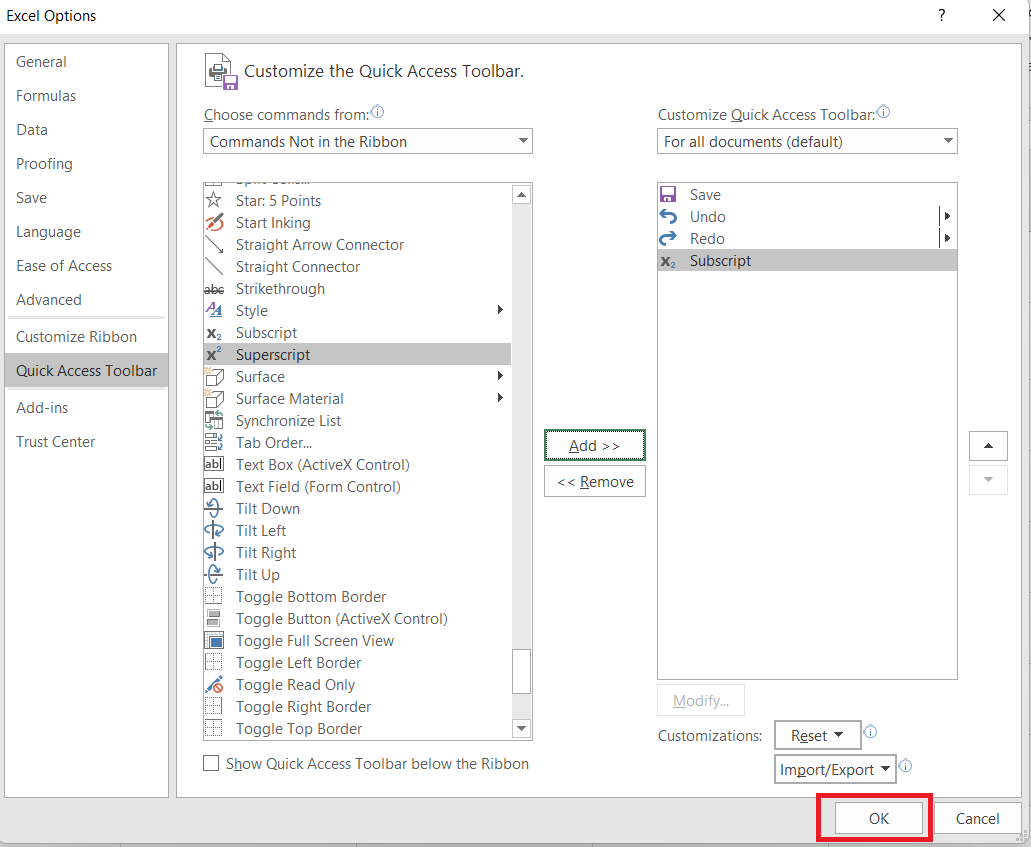
The subscript command will now be added as an icon on your Quick Access Tab in Microsoft Excel.
When you want to apply subscript to any text, select that text and just click on the subscript icon which you have added on your Quick Access Toolbar. Your desired text will then be subscripted just by click.
Conclusion
Lots of Microsoft Excel users have to deal with mathematical data and also others where subscripting is necessary. If you are one of them, then it won’t hurt to have the process of formatting your text with subscript made as easy as possible.
Subscripting made easy is exactly what you will find in this guide.
If you go through the processes of applying subscript on your text Microsoft Excel that are presented in this guide, you will be able to do it with ease in a matter of moments.