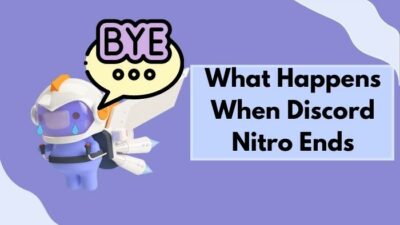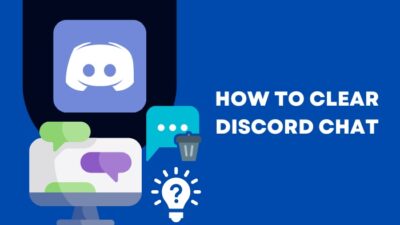Despite the rapidly increasing demand for Discord, users still frequently face various issues with the Discord application. If Discord doesn’t open on your computer as expected, you need to read this guide.
This kind of issue can be very devastating, especially if Discord is your primary communication app. I know you feel like instantly removing the app from your library, but that would mean you will lose the community you built in Discord.
Instead, you can just spare five short minutes to go through this article and fix your problem with a very detailed step-by-step approach.
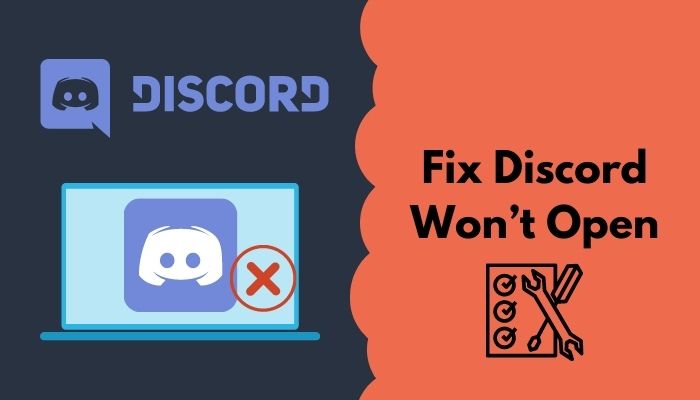
So, grab some caffeine already and scroll down to the main topic.
Check out our separate post on how to fix Discord not installing error.
Why Won’t Discord Open?
Discord won’t open due to multiple reasons depending on what services/programs are running on your PC. If the Discord app installer faces an error and doesn’t complete the installation, the app will not open. You can check the install location to see if any files are missing.
The files should be located at ‘C:\Program Files\Discord’ if you installed it using the standalone exe installer provided at their official website. Otherwise, if you installed it from the Microsoft store, it will be located at ‘C:\Users\USERNAME\AppData\Local\Discord’.
Note that you have to replace the USERNAME with your user name when pasting it in File Explorer. You can copy the path from above, then simply right-click on the address bar of the File Explorer and click Paste to go to it. 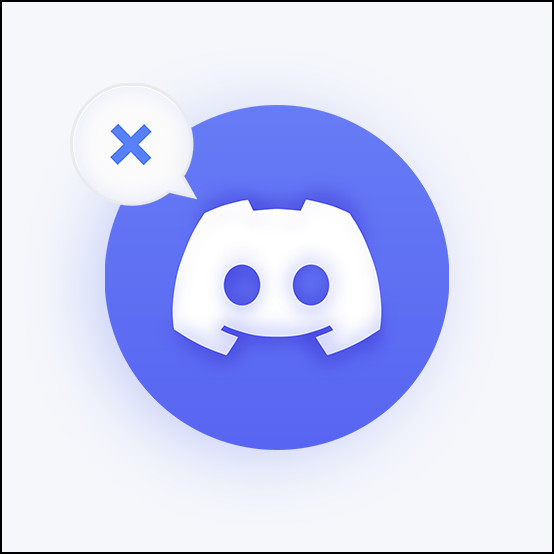
Apart from this, here are a few reasons why Discord won’t open in Windows:
- A third-party software is interfering with Discord – Several applications are known to impact Discord’s background processes, causing unexpected issues negatively. The best example of this is antivirus apps, but sometimes games can also interfere.
- The installation is corrupted – If there was a problem with the installation and several essential files are missing or infected, you shouldn’t be surprised if Discord doesn’t open.
- Operating System error – Whether you are using Mac or Windows, Discord will run into issues if your OS is unable to allocate enough memory to run Discord or if your CPU load is abnormal.
- Discord server issues – This is a rare occasion, but the Discord services are sometimes taken down for maintenance or to repair unexpected problems. You can check whether this is an issue by visiting the Discord Status.
Also, check out our separate post on Discord verification email not sending.
How to Fix Discord Won’t Open
Since multiple fixes are available for a problem like this, you might have to go through some failed methods first. Before doing that, I recommend you to try out some general fixes before going to the complicated ones.
This involves only the simple troubleshooting fixes like closing all the running applications to free up RAM, rebooting your system, or making sure your Operating System is running the latest update.
Here are the methods to fix Discord won’t open:
1. Perform a Manual Update of Discord
If you are running an outdated version of Discord, you will probably face issues. But how can you update Discord if you can’t open it?
There are two separate ways to update Discord in Windows, and you have to use the one that matches your first installation process.
Here are the steps to update Discord if you installed it using a setup exe file:
- Launch any browser app from your PC and go to the official Discord Server.
- Click on the ‘Download for Windows’ button to download a setup file for the latest Discord version.
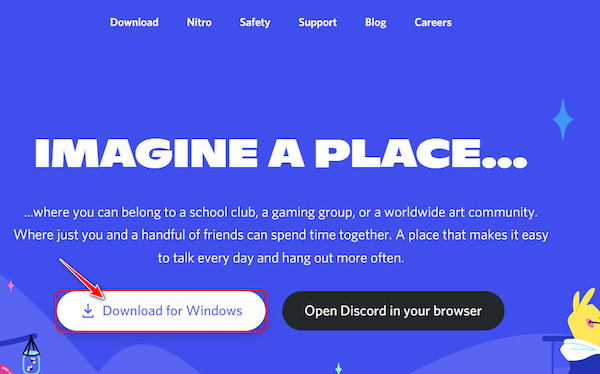
- Run the downloaded file and proceed with the installation as you would normally. The setup will automatically replace the existing Discord files with the latest version.
- Launch Discord generally once it’s completed.
Some more guides on how to download and install Discord.
On the other hand, if you installed Discord from the Microsoft Store, follow these steps:
- Go to the Start menu, search for Microsoft Store and open it.
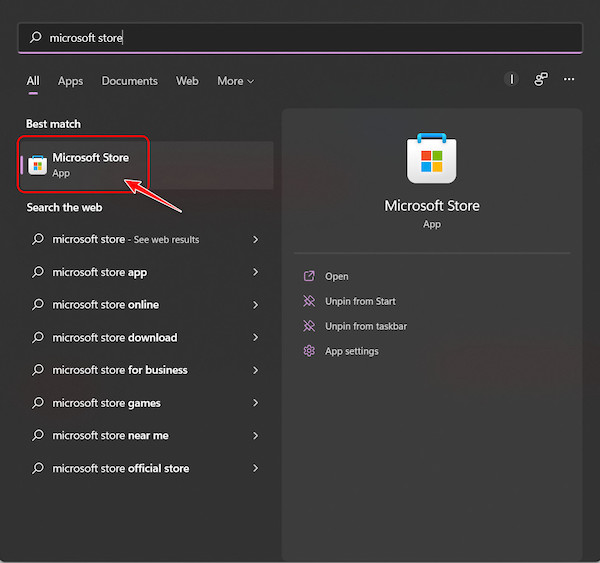
- Click on the Library icon at the bottom left corner of the window.
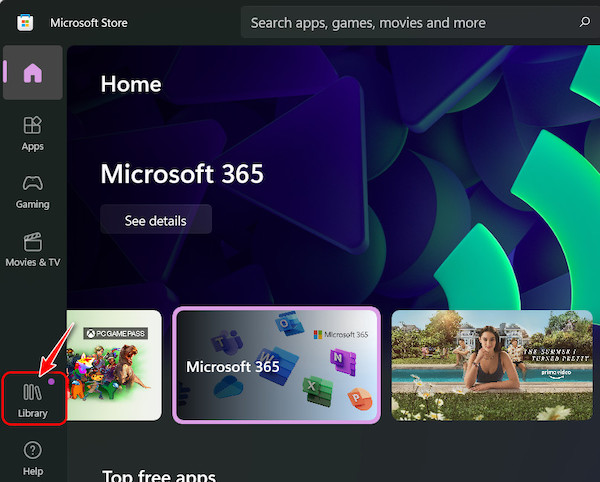
- Look for Discord in the ‘Updates & downloads’ section and if you find it, click on the Update button to proceed. Otherwise, move on to the following method because your Discord is already running the latest version.
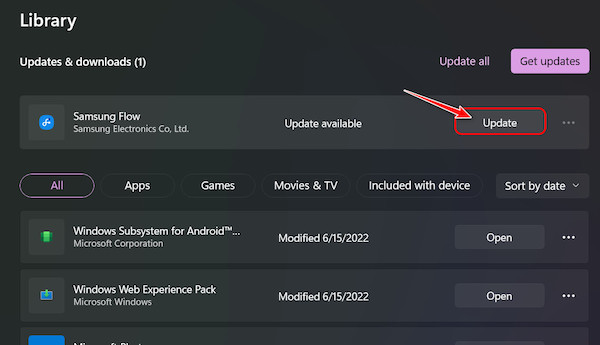
Facing JavaScript error, you can quickly fix Discord JavaScript error from our detailed guide.
2. Repair Corrupt System Files
As I mentioned earlier, damaged files can cause issues with Discord. Fortunately, Windows provides a free tool to scan and fix errors found in system files automatically.
Here are the steps to access it:
- Look for the Start or Windows icon at the bottom left corner of your taskbar and right-click on it.
- Select ‘Windows Terminal (Admin)’ or ‘Command Prompt (Admin)’ from the list of options.
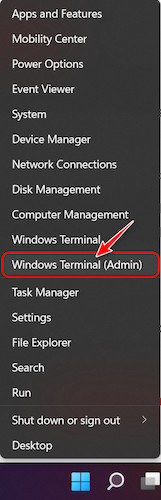
- Click on Yes if you get a confirmation prompt.
- Type ‘sfc /scannow’ in the terminal window and press Enter.
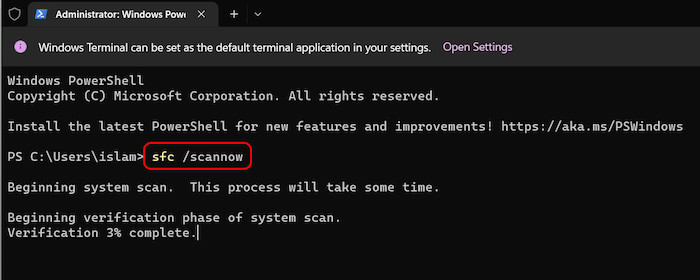
- Wait for a few minutes for the process to complete. Once it’s done, manually reboot your PC.
- Launch Discord after the reboot.
Follow our guide to fix Discord Captcha not working.
3. Kill Discord and Reopen It
Sometimes, the Discord app may run into several errors that cause it to stop responding. In such situations, the app won’t open unless you terminate the existing buggy process before creating a new one.
Here are the steps to do this:
- Press the Ctrl, Shift, and Esc keys simultaneously to launch the Task Manager application.
- Click on the More details button at the bottom if it launches in a mini-window.
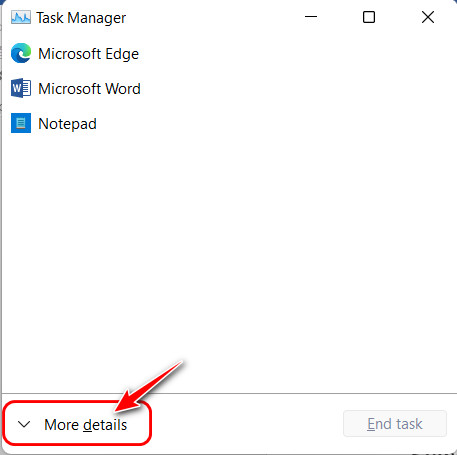
- Scroll down to the Background Processes section and look for the Discord process. If you see multiple ones, select the one that has the highest memory usage and click on the End Task button at the bottom right corner.
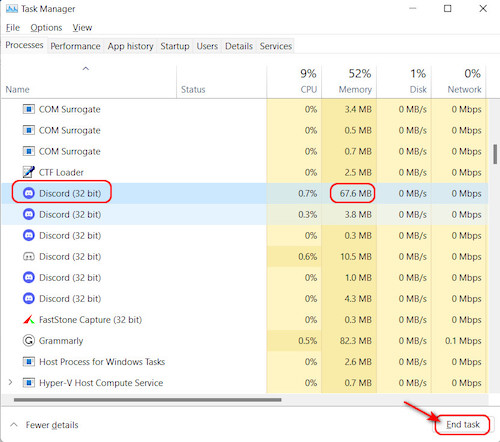
- If that didn’t terminate all the Discord processes, press the Windows and R key simultaneously to open a Run window.
- Type ‘cmd’ in the text box and press Ctrl+Shift+Enter to run it as Administrator.
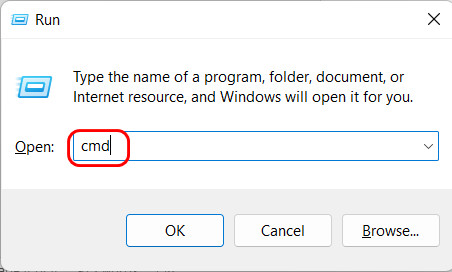
- Type ‘taskkill /F /IM discord.exe’ and hit Enter.
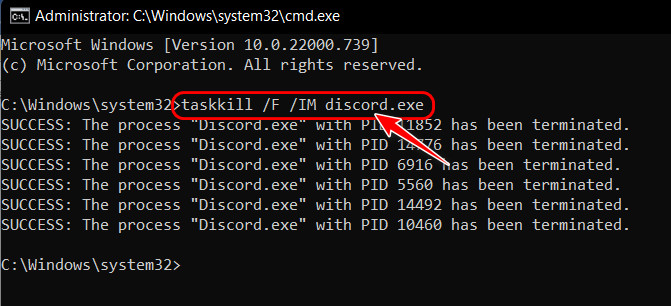
- Check if the Discord app normally opens now.
4. Purge Temporary Discord Files
If Discord is failing to start because a temporary file has been corrupted, you can simply fix it by deleting all the files.
Follow these steps to remove temporary files in Windows:
- Launch a Run window by pressing the Windows and R keys at the same time.
- Type %temp% in the text box and hit Enter.
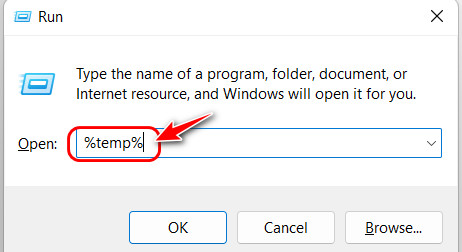
- Press the Ctrl+A key to select all the folders in the File Explorer window.
- Right-click one of the folders and select the Delete icon or text to remove them permanently.
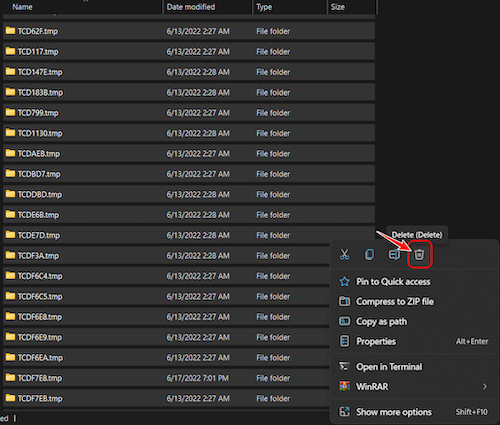
- Press Windows+R to launch Run again but type %appdata% and hit enter.
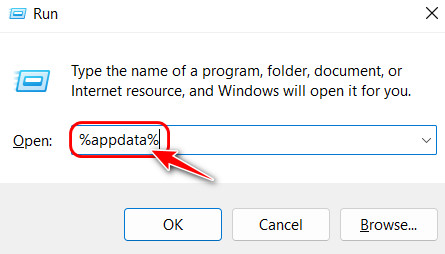
- Look for Discord in the list of folders on the new File Explorer window, right-click on it and select Delete.
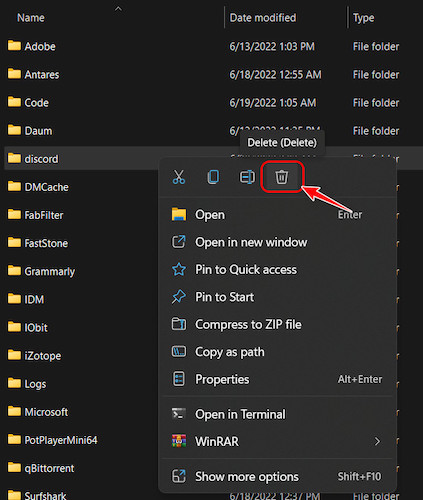
- Launch Discord once it’s done to see if it worked.
5. Reinstall Discord from Scratch
If none of the methods have worked so far, you might be dealing with a corrupted installation. In that case, your best bet is to remove all the existing files and start over with a fresh installation.
There are two ways to install Discord in Windows, and I suggest you install Discord using the method you didn’t use earlier. For example, if you installed Discord earlier from the website, install it from Microsoft Store now and vice versa.
Here are the steps to remove existing files and install Discord:
- Go to the Start menu, search for Control Panel and open it.
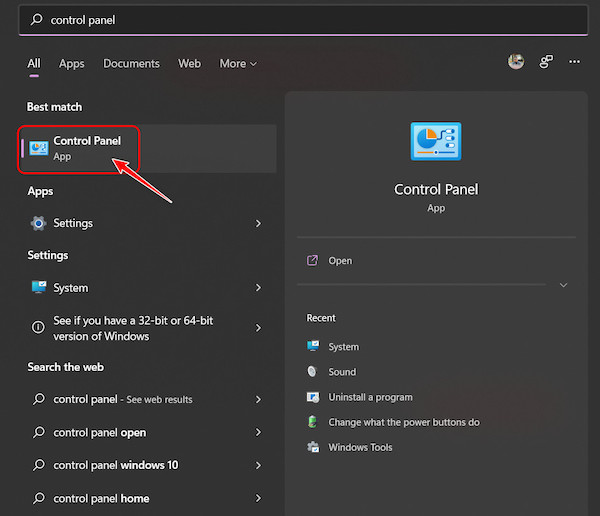
- Click on ‘Uninstall a Program’ in the Programs section.
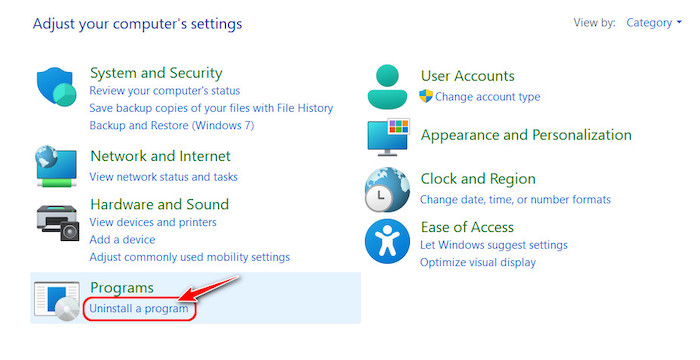
- Look for Discord in the list of programs and select it. After that, click on the Uninstall button at the top toolbar to remove all its files.
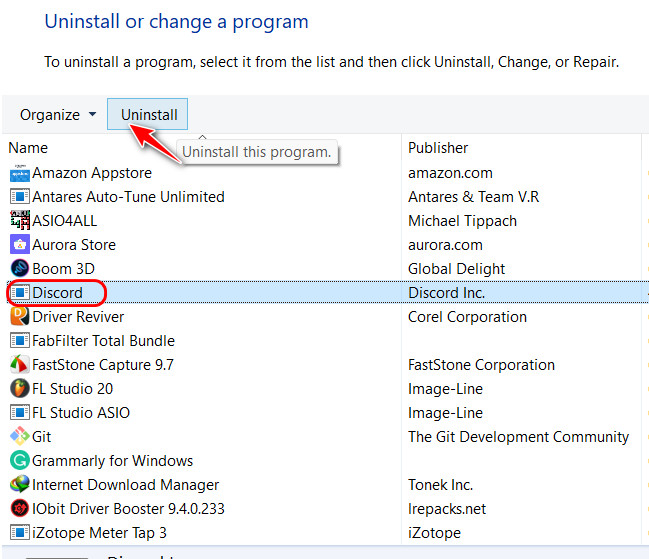
- Decide on how you want to install Discord. If you’re going to install it from the Microsoft Store, launch it.
- Search for Discord in the search box at the top of the window and wait for some suggestions to appear. Click on the Discord icon when you see it.
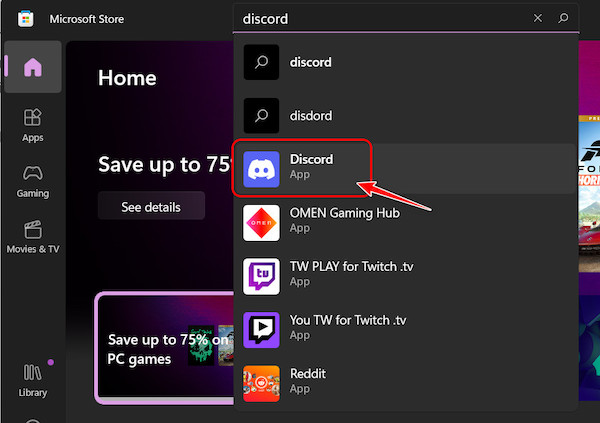
- Click on the Install button on the next page to download it. The app will automatically set up so you can start it from the Start menu once it finishes.
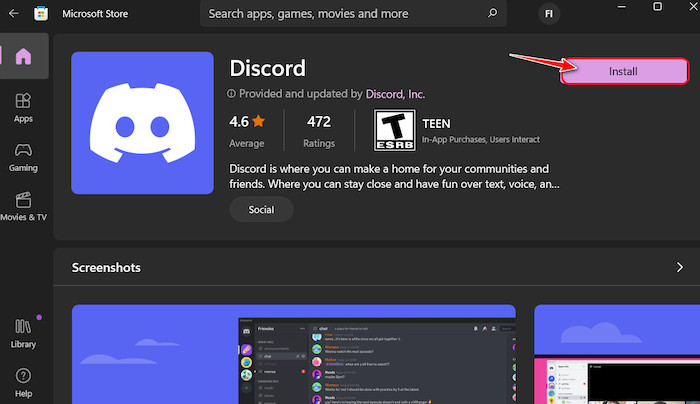
- On the other hand, if you want to install Discord from the website, click this and select the Download for Windows
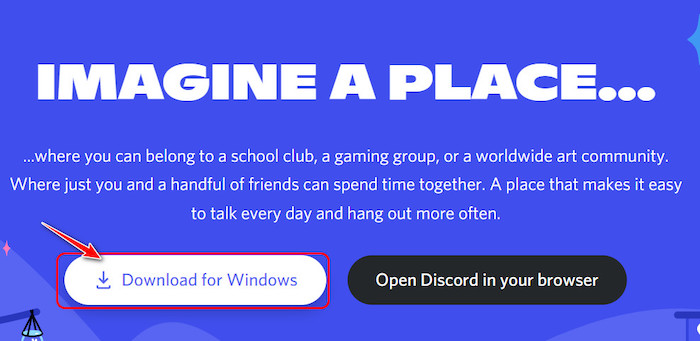
- Open the downloaded installer and follow the instructions to install it.
6. Use the Web Version of Discord
Discord is available on almost every platform as an application, but many people don’t know that you can use Discord directly from your browser.
While the web version of Discord lacks a few features of the apps, it doesn’t lose any of the important ones and is reportedly more stable.
Here are the steps to access it:
- Go to the official Discord Site from a web browser.
- Click on the Login button at the top right corner.
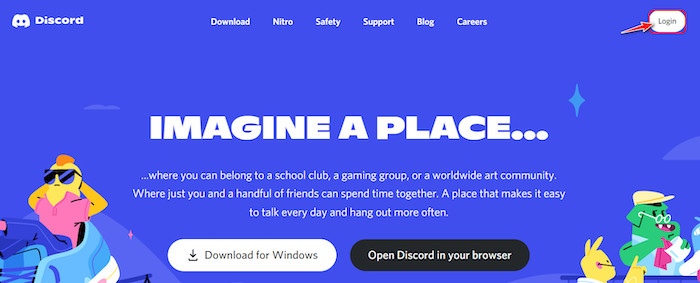
- Fill in your credentials on the next page and click on the Login button to go to the web application of Discord.
Final Thoughts
Despite Discord being so popular, the developers haven’t been able to eliminate bugs from its software. This is entirely normal as is no software in this world that is 100% free from bugs. However, you will always find people like me to help you fix issues like that.
Have a wonderful day ahead!