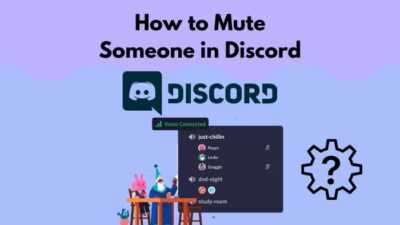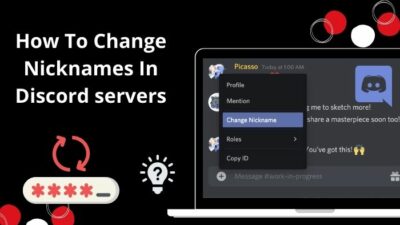Your best friend went to a different state a few months back, and you two miss each other badly. Though you are both busy catching up, you came up with the brilliant idea of watching a Netflix comedy special together via Discord. But unfortunately, when you share your screen with the Netflix content on, all your friend can see is black.
Wait up! It’s not over yet. A few months ago, I to wanted to watch a Studio Ghibli movie with my friend out of the country and faced the same issue. It was a tough nut to crack. We had to reschedule and it took me hours to fix it, but you don’t have to.
Follow this quick guide till the end and I’m sure you’ll get the proper solution to fix your Discord not Streaming Netflix issue.
Follow our guide step-by-step to adjust Discord video quality.
Why Is The Discord Screen Black When I Stream Netflix?
The Discord screen can go black while streaming Netflix due to the presence of hardware acceleration in Discord or your web browser, incorrect discord streaming setting, corrupted cache files, outdated discord app on one or both ends or too many background processes.
Watching movies on shows with friends via discord is the most interactive solution there is. You can also voice chat or text each other at the same time. I mean, what’s the point of watching a horror movie together if you can’t hear each other scream?
But once you start getting a black preview, it gets really frustrating really quickly.
Here are some viable reasons why you are facing this black screen issue while streaming Netflix:
- Hardware acceleration can be the culprit if your GPU can’t handle the stream. A comparatively weaker GPU will directly lead to a black screen.
- Massive amount of corrupted cache files uncleaned.
- Outdated Discord app or video drivers.
- Fullscreen mode can cause problems while streaming. Windowed mode/Borderless is more suitable.
These circumstances can lead to a black screen streaming on Discord. Based on those grounds, you’ll battle this issue head-on in this article while I support you with covering fire.
Fire in the hole!
Find out how to block someone on Discord.
How to Fix Discord Not Streaming Netflix Black Screen Issue
Discord screen sharing can get pretty complicated if you don’t know what you are doing. And when you start facing issues like a black screen, the whole process quickly becomes irritating as well.
Luckily, this article will guide you on how to fix this issue step by step with the solutions I found to amend mine.
Here are the steps to fix Discord Not Streaming Netflix:
1. Disable Hardware Acceleration
Hardware acceleration is most likely why you are getting a black screen while streaming on Discord. Chances are you are on running on an integrated GPU and it doesn’t support or can’t handle streaming through hardware acceleration.
You’ll have to disable the hardware acceleration on your browser and Discord as well.
To Disable hardware acceleration on Discord:
- Launch Discord.
- Go to Settings > App Settings > Advanced.
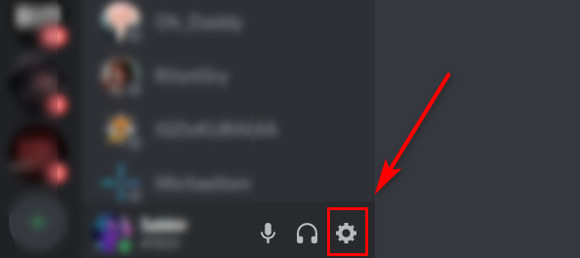
- Disable Hardware Acceleration using the switch on the right.
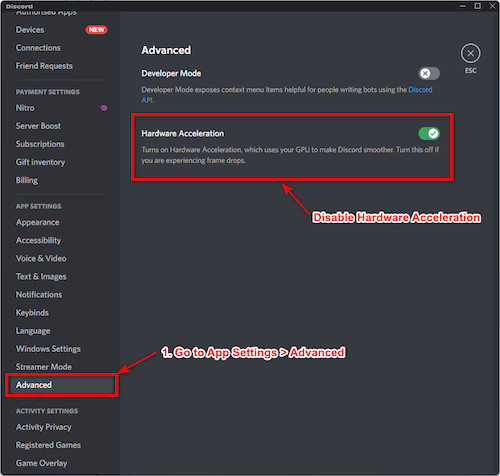
- Select Okay to Confirm.
- Restart the Application if necessary.
To disable Hardware acceleration on Browser:
- Open the browser.
- Go to Settings > Advanced > System Setting.
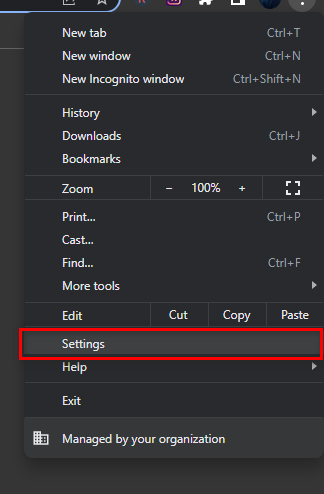
- Find Use Hardware acceleration when available and Disable it.
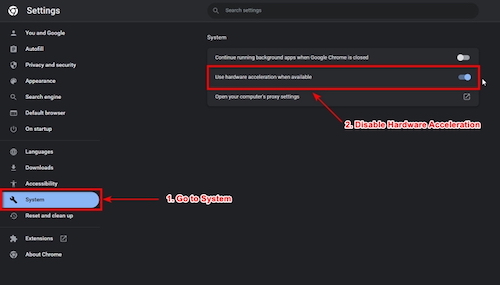
- Restart the browser.
Here’s a complete guide on how to Play Music in Discord.
2. Tweak The Discord Video Setting
Discord offers various types of video settings for various types of situations. They can play a huge role in the streaming part as well. Not all the settings are suitable for Video streaming.
To change video settings for the benefit of Streaming:
- Launch Discord.
- Go to Settings > Voice& Video.
- Go to Video Codec.
- Enable OpenH264 Video Codec provided by Cisco Systems, Inc.
- Enable 264 Hardware Acceleration.
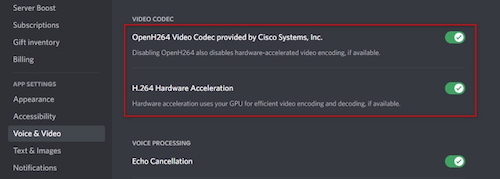
- Go to Screen Share.
- Enable Use our latest technology to capture our screen.
- Close settings.
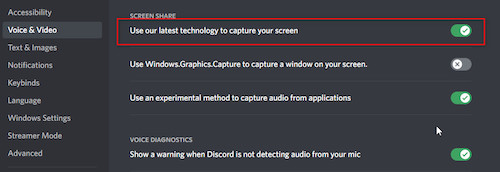
Find out how to lock Discord Channel.
3. Clear Discord Cache Files
Discord tends to create a ton of cache files in the AppData folder. For sudden reasons like app crashes might lead to corrupted cache files. They can also cause Netflix black screen.
To Clear Discord cache files:
- Exit the Discord application.
- Go to Windows Search.
- Type in %appdata%.
- Select the AppData folder for the result.
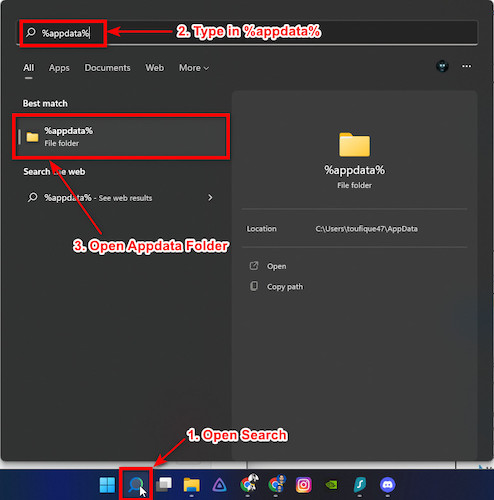
- Go to AppData > Roaming > Discord.
- Select the Cache folder > Right click > Select Delete > Select OK to Confirm.
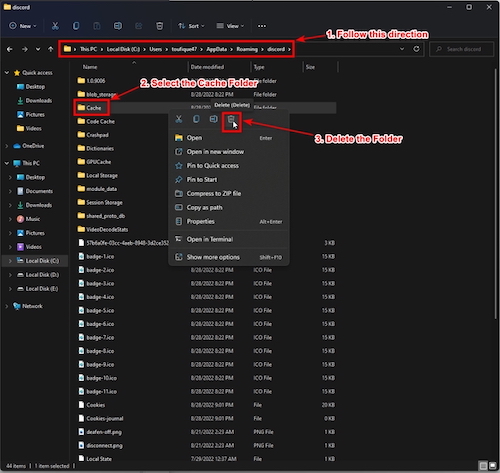
- Start Discord again. It might seem a little sluggish as it will recreate the Cache now.
- Try Streaming now.
Quickly check our epic post on best Discord server name ideas.
4. Update the Display Driver
An outdated Display driver can greatly hamper the performance and compatibility of your system, thus streaming itself. This might be a viable reason why your Netflix stream is turning into a black screen.
There are two methods to update your Display Driver.
One, you can go to your GPU manufactures site and download the latest driver from there. Two, you can use Windows built-in update method. As an enthusiast, I highly recommend using the GPU manufactures updated driver.
If you are using an Nvidia GPU-
- Go to the Nvidia Driver Downloads
- Use the dropdown list to select your particular GPU.
- Select your Operating System.
- Select Download type: Game Ready Driver (GRD).
Unless you are using your system for Studio works.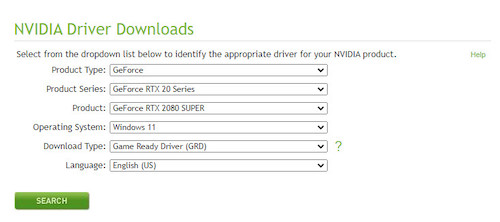
- Select Search. The next page will give you the latest recommended driver. Select Download.
- Open the Downloaded file and follow the prompts.
- Restart the system after installation is completed.
Also read how to clear Discord chat.
If you are using an AMD GPU-
- Go to the AMD Drivers and Support
- Select your Product Type > Generation > Series > Model.
- Click Submit.
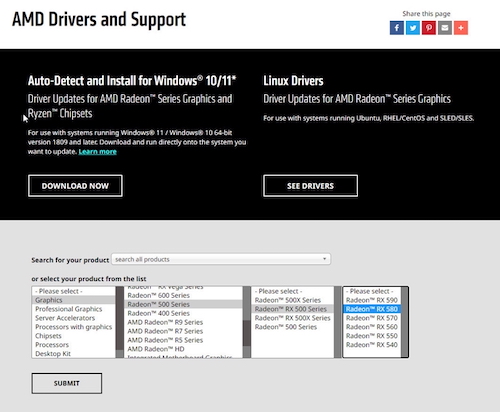
- Select your Operating System and download Recommended driver on the next page. (Avoid Optional Drivers.)
- Open the Download driver and follow the prompts.
- Restart the system after installation is completed.
If you don’t want the hassle and just want to use the Windows driver update:
- Right-Click on the Start Button and Select Device Manager.
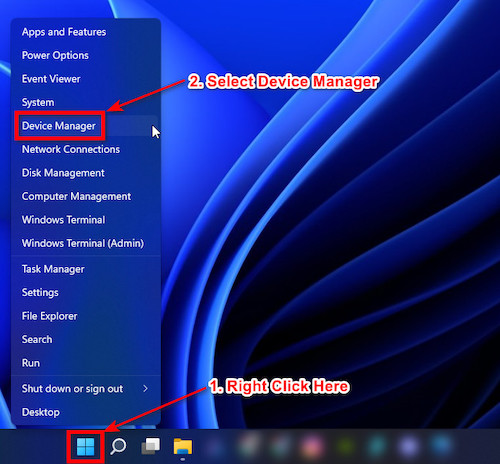
- Expand Display adapters from the list.
- Select your GPU > Right click > Select Update Driver.
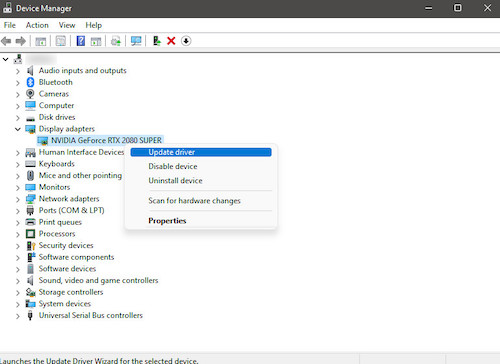
- Select Search Automatically for Drivers. It will take a few minutes.
- Close the Window and restart the System.
Follow our guide step-by-step to change Font Discord.
5. Reinstall Discord App
There is no way to manually update the discord app. Every time Discord opens, it checks for updates, downloads and installs any available automatically. If for some reason, this process gets hampered, reinstalling Discord will guarantee the update of the Discord app.
To uninstall Discord:
- Right-click on the Start menu > Select Apps and Features.
- Find the Discord App from the list.
- Click the three-button Menu on the right > Select Uninstall.
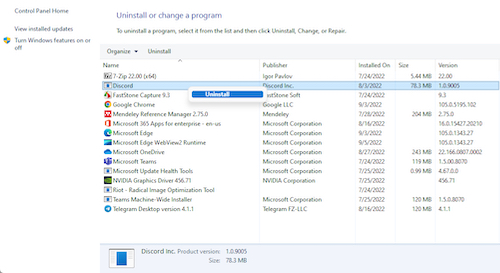
Follow the necessary prompts.
- Open the Browser and go to the Discord Download Page.
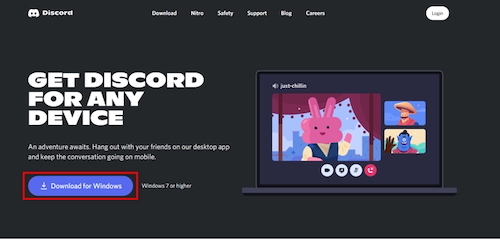
- Click on the Download Button. This will take a few seconds.
- Open the downloaded file and follow the necessary prompts to install DIscord.
Discord will install updates automatically.
- Log in with your account and try streaming now.
Follow our easy step-by-step guide to make Discord Emotes.
6. Close Unnecessary Background Apps
Unnecessary random apps can slow down and affect your system’s performance drastically. Close unused apps to make sure Discord gets the necessary system resources.
- Press the Control+Shift+ESC button to Open the Task manager.
- Select the unnecessary apps one by one and click End Task.
- Close the Task Manager.
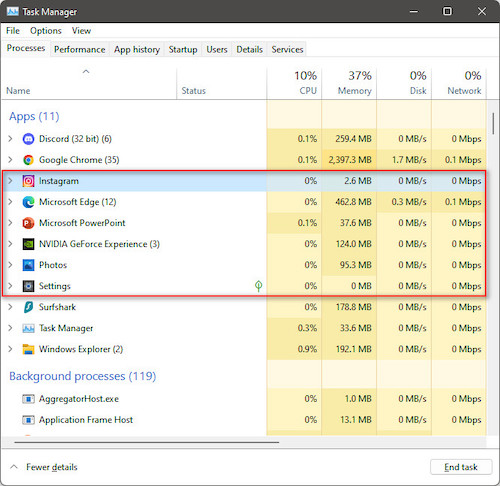
Now that you’ve applied all the fixes, I’m sure you’ll be able to stream Netflix over the Discord screen without the annoying black screen issue. If your problem still persists, please contact the Discord developer from here.
Follow our guide step-by-step to connect Discord to Patreon.
FAQ
Q: Is Discord Nitro Subscription essential for Video Streaming?
A: No, Discord Nitro isn’t essential for Netflix streaming. But the normal free version can only stream at 1280×720 resolution with 30 fps. If you want to go beyond that, you’ll need a Nitro subscription.
Q: Can I stream a Netflix show over the Discord mobile app?
A.: No, you can’t due to Netflix DRM limitations. You have to use the Discord Desktop app or Discord Web to properly stream your Netflix content.
Final Thoughts
Discord streaming is a lifesaver at times, whether you want to show your friends something or watch a Netflix show remotely with your friend. The number one step: Disable Hardware Acceleration works most of the times, so you should definitely perform this step.