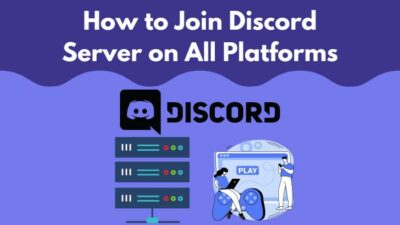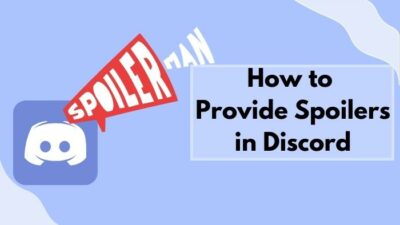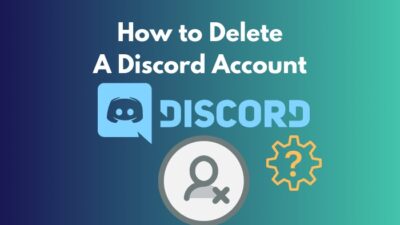If you are a Discord Server Owner or a moderator and looking for a way to lock a specific voice or text channel in Discord, then you have come to the right place. As it is a matter of privacy and if there are age-restricted contents involved, locking channels is the justified thing to do.
As a server owner in Discord, I felt the necessity to lock some channels in my own server. However, I am a power user and I know my stuff. So, it was a piece of cake for me.
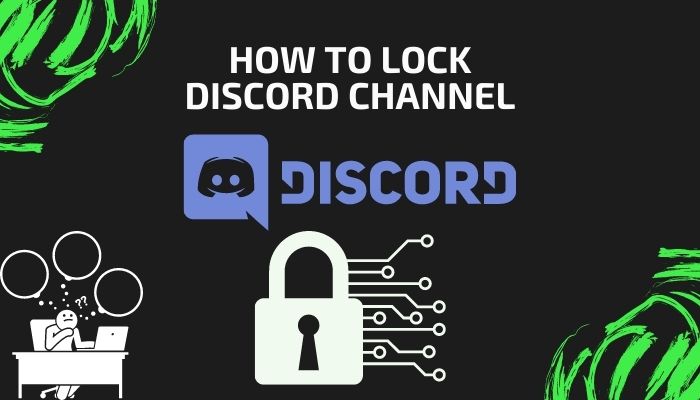
Here I am going to describe ways of locking the Discord channel for all of your convenience. Read this beginner’s guide until the end if you want to learn about locking channels.
Why should you lock Discord Channel?
Discord channels-voice or texts-should be locked if you want to restrict specific users from viewing or sending messages, joining a voice channel, viewing age-restricted channels and contents, separating communities based on contents, etc.
For text channels, locking comes with some additional options. These include making a text channel entirely private so that no one else can see or send messages to that channel. There are even options to let the users view the channel and messages but prohibit sending messages.
For voice channels, locking can restrict users from not joining a call in that specific channel. But there are options to add certain roles with permissions to join like normal.
Quickly check our epic post on best Discord server name ideas.
How to lock Discord Channels
There are methods to lock Discord channels based on the type of lock you want. While they are not that difficult once you learn, the specific permissions are to be remembered.
Here’s what you have to do to lock Discord Channels on PC:
1. Lock text channel as Private
In this case, your channel will be private, and only people with administrator privileges can see and send messages in that channel. Making a private channel is easier than modifying previously existing channels.
Follow the steps below to lock text channel as private:
- Click on the Windows icon and type Discord. Press Enter.
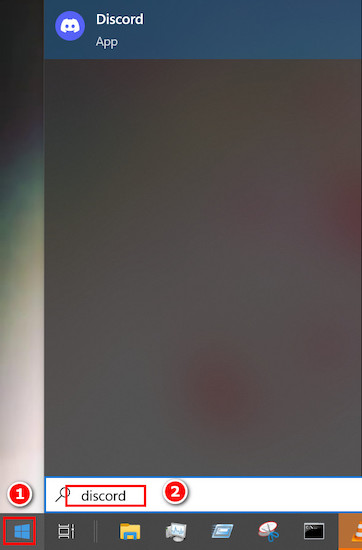
- Click on the server you want to make a private channel to, and click the + icon right of the Text channel option in the left panel.
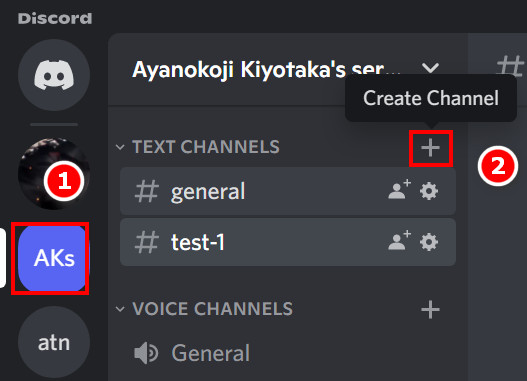
- Make sure to select Text Channel and put a name for the channel in the name box. There you will see an option that says Private Channel.
- Toggle on the Private channel option and click on Next. A new window will appear where you have to put those with permissions to view that private channel.
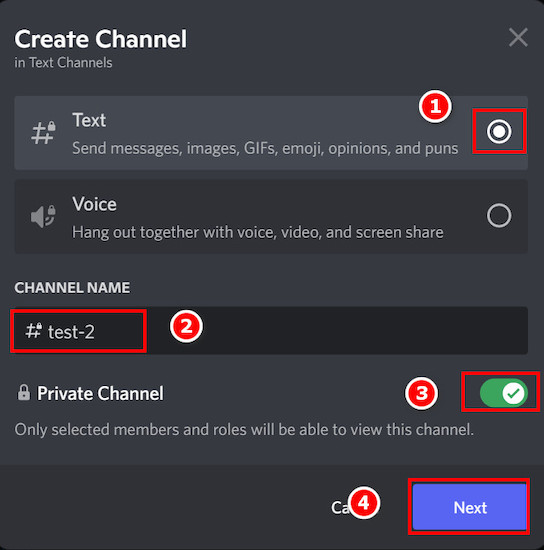
- Type the name of a role or specific member name with a @ before their name. Click on Create channel, and a private channel will be created.
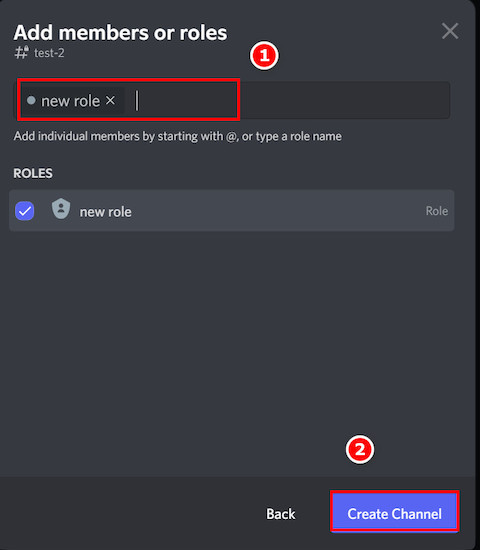
Also, check out our separate post on see Discord servers someone is in.
2. Lock the channel to view only
There are options to make a channel view only to the mass and give certain users the right to send messages. This is especially needed where the community is too huge, and certain users are VIPs.
Here are the steps to lock channel to view only:
- Click on the Windows icon and type Discord. Press Enter.
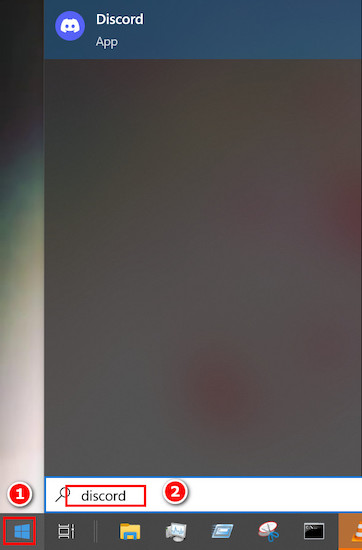
- Select the server you have administrator privilege to. Click on the gear icon next to the text channel. An Overview window will appear.
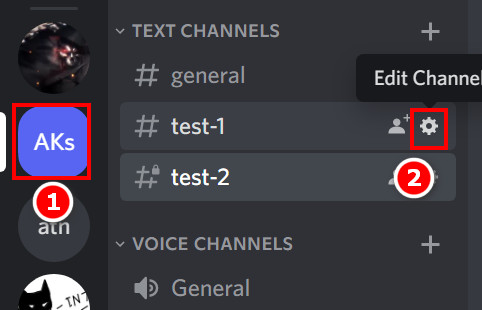
- Look at the left panel and click on Permissions. Some options will appear on the right panel.
- Make sure you have clicked the green tick mark on the option View channel, and all other options must be selected as a cross mark.
- Click on Save changed under the page. This will make the channel view only.
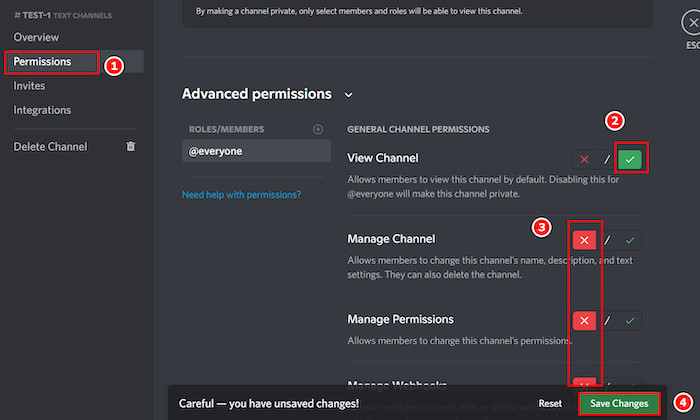
- Click on the + icon under Advanced permissions to add roles. Click on the roles to select different settings for that user or role holder.
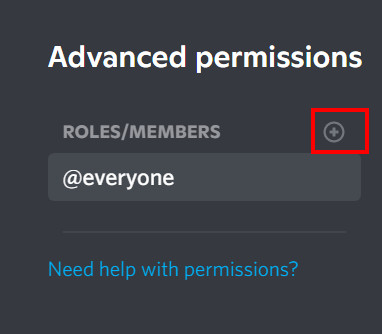
Check out the easiest way to change Online Status Discord.
3. Lock channel but access to specific roles
This option is nearly the same as the previous step, but here the added roles can use settings special to them.
Follow the instructions below to lock channels but access to specific roles:
- Click on the Windows icon and type Discord. Press Enter.
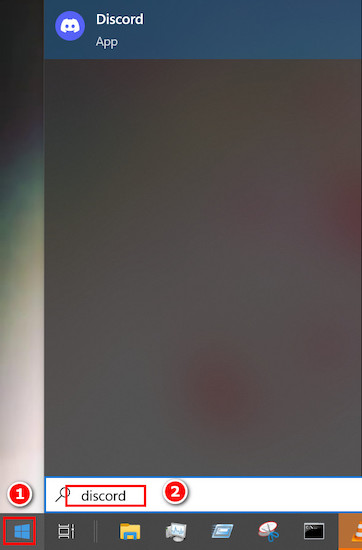
- Select the server you have administrator privilege to. Click on the gear icon next to the text channel. An Overview window will appear.
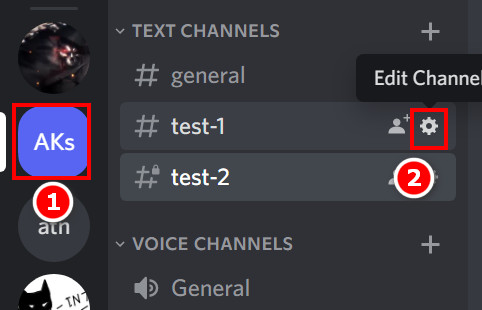
- Look at the left panel and click on Permissions. Some options will appear on the right panel.
- Click on the + icon near the Roles/Members under Advanced Permission. A small window will pop up. You can either type a user name with @ in front of it or click on the roles you have in your Server. In this case, I selected New role as role.
- Select the New Role, check all the permissions green, and click on Save Changes.
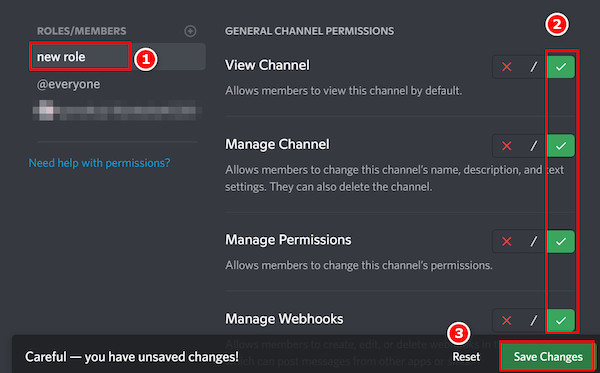
Here’s a complete guide on how to Appear Offline Discord.
4. Make channels NSFW
NSFW channels refer to those channels with content that are age-restricted. Though NSFW is the abbreviation of Not Suitable For Work, it also refers to 18+ contents.
Here are the steps to make channels NSFW:
- Click on the Windows icon and type Discord. Press Enter.
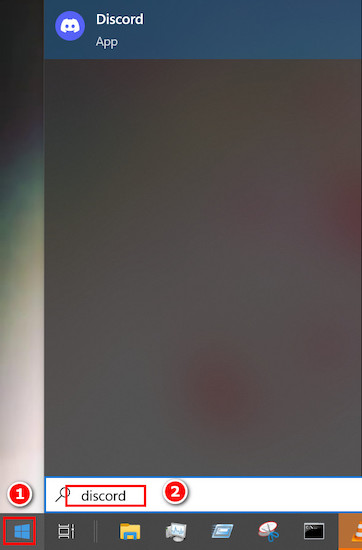
- Select the server you have administrator privilege to. Click on the gear icon next to the text channel. An Overview window will appear.
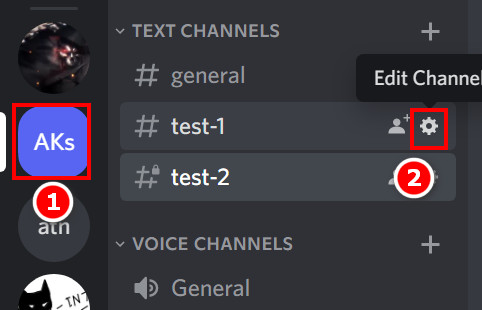
- Click on the Overview option on the left panel and search for the Age-Restricted Channel option in the right panel.
- Toggle On the Age-Restricted Channel Option and click on the Save Changed option at the bottom that popped just after the toggle on.
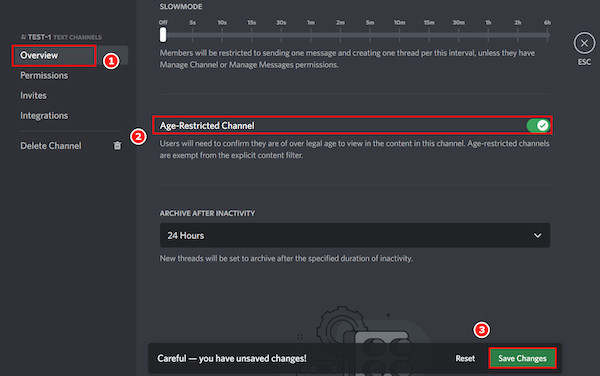
Also, check out our separate post on what does Idle mean Discord.
5. Make voice channels accessible to specific roles
Making sure that specific roles or users can join voice channels is not as hard as it seems. Again, rather than modifying an existing channel, it is easier to make a new one as with the text channels.
Here are the steps to make voice channels accessible to specific roles:
- Click on the Windows icon and type Discord in the search box. Then press Enter.
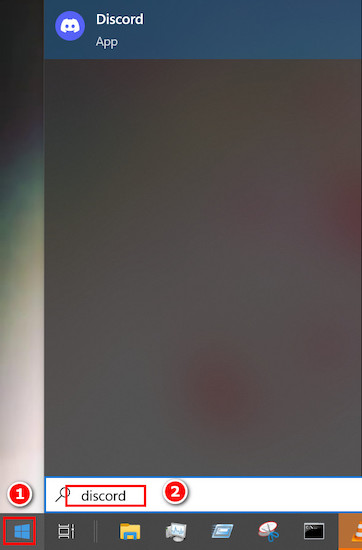
- Select the server you have administrator privilege to. Click on the gear icon next to the voice channel. An Overview window will appear.
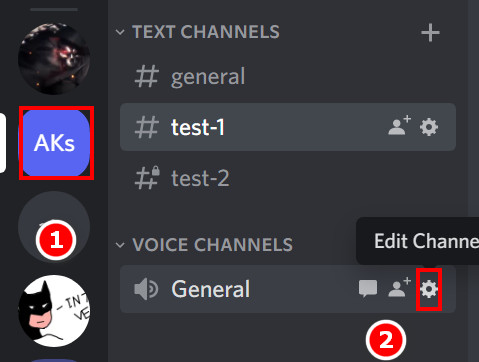
- Click on Permissions, and some options will appear on the right.
- Click on the + icon near the Roles/Members under Advanced permissions.
- Add the role you want to add, and then select the permissions for that specific role.
- Click on Save changes, and you are done.
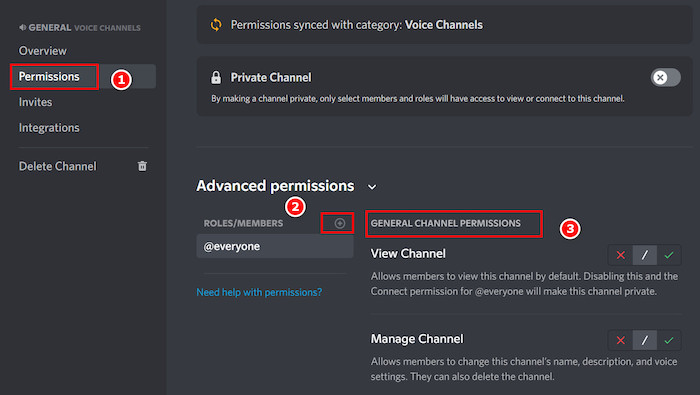
FAQs
1. How do I lock a Discord channel to view only?
You can easily lock a discord text channel to view only by going to the overview page of that channel. Simply click on the gear icon next to the text channel and click on Permissions. Make sure to check the View Channel option and the other options to be marked as X. Now, your channel is view only.
2. Why is a Discord channel locked?
Discord channels can be locked by the server owner, moderators, or users with permission to Manage channels. If they lock any channel, then you can not access it. But the reason why it is locked, and you cannot access it is up to the moderators. So, ask them personally to know.
3. Who can lock Discord channels?
Only the server owner can lock channels at first. But if he permits to manage channels to moderators, other roles, or another user, they can also lock Discord channels as they wish.
Conclusion
Channel Locking is a necessary feature of Discord that helps manage servers with many users. Especially, the NSFW content cannot be shared with users under a certain age. So, locking these kinds of channels helps a lot.
If you are a server owner or a recently appointed moderator but cannot lock a channel, it might cause chaos later. I hope through this article I could help you all know about the channel locking in Discord and the permissions for specific options.
Use this knowledge to make your server or the server you moderate a gathering place for people of all ages, and you will be able to manage them efficiently. Have a nice day.