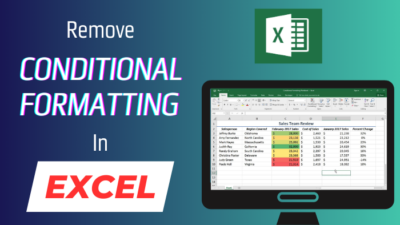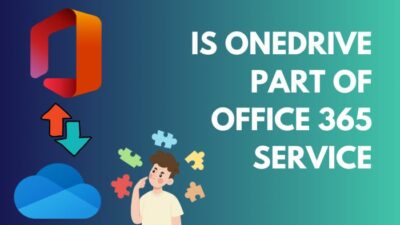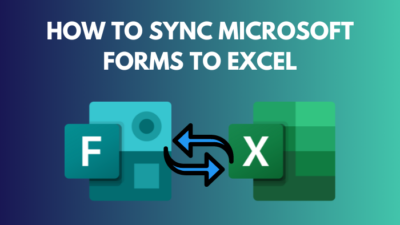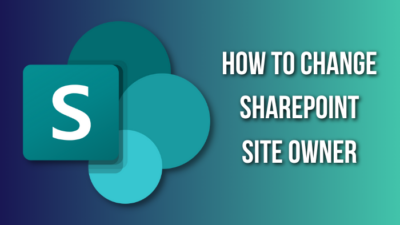Did you break your fingers in an accident but need to complete editing an important document? Or did your keyboard suddenly give up on you while editing? Worry not! Because Microsoft Word now offers you the option to dictate the words into your document.
The Dictate option in Word allows speech-to-text conversion that lets you create documents using your voice without touching your keyboard.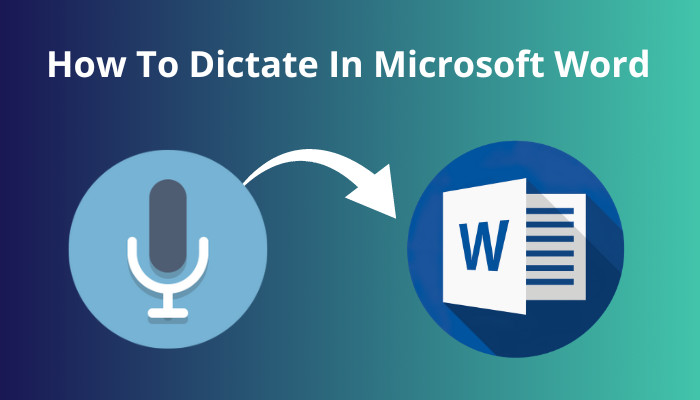
You can easily use the Dictate option to type words into your document by speaking into your microphone. The ways of using Dictate in Microsoft Word on the desktop and Word for the web are explained in this guide for you to learn and implement immediately.
So, keep reading as I will show you how to dictate in Word documents.
You may also like to read on how to fix Microsoft Word won’t open.
Does Every Version Of Word Have The Dictate Tool?
The Dictate option is available in Microsoft Word for desktops from the Office 2019 package and onwards. However, you need to have an Office 365 subscription to use it. Moreover, Dictate is also available for free on the online version of Microsoft Office, and anyone can use it from the web.
Microsoft has introduced dictating features on the desktop version of Word, Outlook and PowerPoint since Office 2019, but it requires you to be subscribed to Office 365.
Without Office 365 subscription, you cannot use Dictate on Microsoft Word on the desktop.
Even if you cannot access the Dictate tool in the desktop version of Word, you can still use it on the online Word app by uploading your doc file to OneDrive and opening it on your web browser. You can then dictate without any difficulty, as the option will be easily accessible.
Moreover, there are other alternatives to the Dictate option that you will know about later in this guide.
Assuming you are subscribed to Office 365, you must wonder how you can Dictate in the Word desktop app. The process of dictating in Microsoft Word for desktop is revealed in the next section of this guide. Go through the process to start creating your document just by using your voice.
Related content you should read on how to print in Microsoft Word?
How To Dictate In Microsoft Word On Desktop?
The method of using the Dictate option in Microsoft Word is literally just a matter of a click. In the app, the Dictate button for turning on the listening mode should be available on the Home tab in Microsoft Word. That is the button you have to press to start dictating to your computer.
If it is available to you, the Dictate button should appear on the ribbon in the far right under the Home tab when you open your document in the Microsoft Word app. 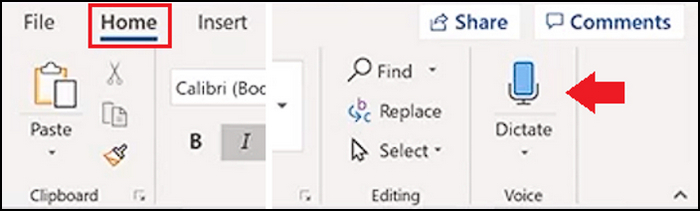
Follow these steps to dictate in Microsoft Word:
- Make sure you are connected to the internet, your mic is connected, and Speech Recognition is turned on.
- Open your document or a blank document in the Microsoft Word app.
- Go to the Home tab.
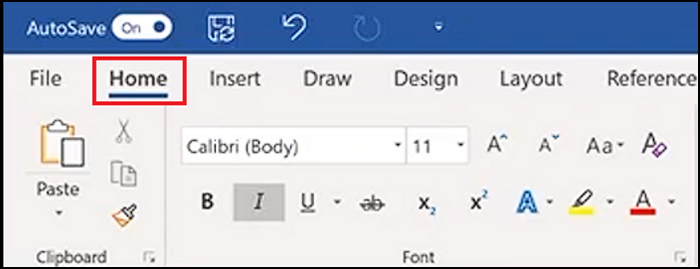
- Click on the Dictate button.
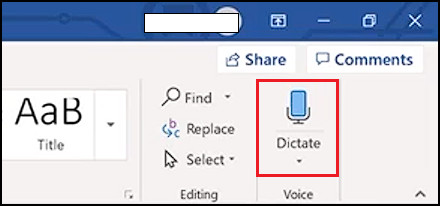
- Speak into your mic to dictate.
When you press on Dictate, a red circle will appear on the icon.
The red circle indicates that Microsoft Word is listening to you. If you speak any words, letters or punctuation marks into your mic, they will appear in your document on the screen.
This is very useful as you do not have to type your words into your document physically.
Besides inserting words, punctuation marks and signs by saying “full stop”, “comma”, “open parentheses”, “dollar sign”, etc., you can also edit and format your text by applying bold to your text, underlining the text and everything else that you can imagine doing in Microsoft Word.
Moreover, you can undo edits, align your document, delete text from your document, start a new line, etc., using the Dictate option. You can also speak to pause or stop your dictation.
Explore the different dictation commands in Microsoft Word at your own pace.
Besides using the desktop app, where you need to be subscribed to Office 365, you can also use the Dictate option for free on the web version of Microsoft Word. The way of doing this is strikingly similar to using Dictate on the desktop Word.
Keep reading through the following section to learn how to dictate in the web version of Microsoft Word.
Some more guide on how to use Microsoft Word read aloud?
How To Dictate In Microsoft Word For The Web?
You can always use the Microsoft Word app for the web to access the Dictate tool if you are not subscribed to Office 365. This feature is free for anyone who has a Microsoft account. You have to use that account to sign in to the online version of the Word app and employ the Dictate feature.
Follow these steps to use Dictate in Microsoft Word online:
- Open a blank document/any of your documents in OneDrive in Microsoft for the web.
- Click on the Dictate option on the right side in the Home tab.

- Speak into your mic to type when the pop-up menu appears.
After you are done dictating, you can say, ‘stop dictating’, or click on the mic icon in the pop-up menu when you press the Dictate option to stop dictating to your computer. ![]()
Now, Microsoft Windows also has a speech-to-text dictating tool that allows you to do the same thing. If you cannot access the Dictate tool in Microsoft Word on your desktop, you can use the built-in dictating tool in Windows.
The process of opening and using the tool in Windows has been discussed in the next section so that you can take a look at it and use it as a replacement if you need to.
Check out the easiest way on how to change language in Microsoft Word?
How To Use The Dictating Tool In Windows?
The dictating tool in Windows must first be turned on. This can be done by going into Settings > Ease of Access > Speech and turning on the dictating feature. The settings for this feature can also be accessed by pressing the keyboard shortcut for dictating, that is, Win + H.
The process of starting the Windows dictating tool is simple, you just have to press Win + H on your keyboard and start using the feature.
When you press the Win + H keys for the first time, the app will ask you to turn it on from Settings first. After that, you can start dictating your words on any app, including Microsoft Word, by clicking on the mic icon on the small windows dictating window that pops up. ![]()
Follow our guide to change margins on Microsoft Word.
Conclusion
Modern software developers have implemented voice and speech recognition technology to help us do amazing things. A prominent example is an option to dictate your words into your document in Microsoft Word.
The dictating tool can come in handy in many situations where you cannot physically use your keyboard to type. You should use the Dictate option in these cases.
After you go through the information in this guide, you can easily use Dictate in Microsoft Word. Learn how to use the tool properly before actually dictating in the Word app so that you can utilize it to its full potential.