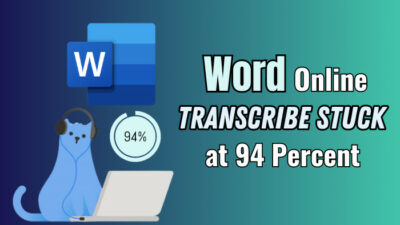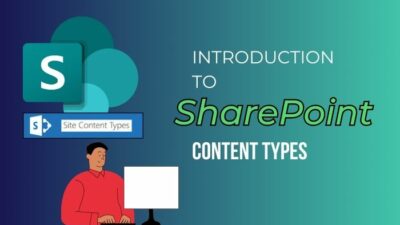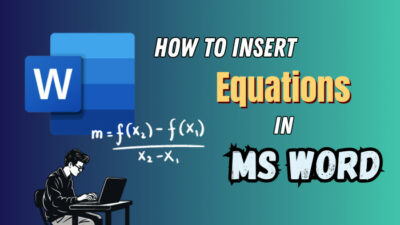The Power BI bookmark feature helps to display dynamic reports and navigate various views with a single click. It is annoying when you want to revisit the saved item later and see the bookmark is not working.
In this article, I will quickly show what to do if the Power BI bookmark is not functioning.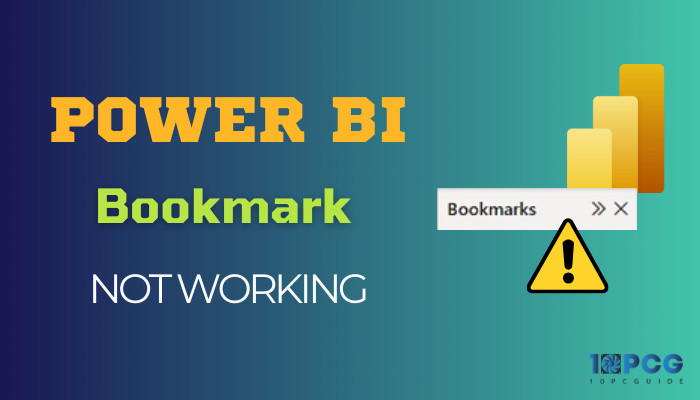
Without further ado, let’s dive in.
How to Fix Bookmarks Not Working on Power BI
The bookmark in Power BI allows users to explore data more wisely and effectively. If the bookmark won’t work after clicking, check the bookmark settings and ensure to hit update to view the new changes. You should also consider checking the selection pane.
You can use the bookmark pane to create bookmarks, but the selection pane is an excellent accessory for organizing and controlling the Power BI pages and their contents.
To enable the selection pane in Power BI, go to the View tab and click on the Selection from the Show panes group. It will help you to troubleshoot why the bookmarks are not working.
Here are the methods to fix the Power BI bookmark is not functioning:
1. Ensure to Update the Bookmark in Power BI
You make a new bookmark with different filters or visuals when you add a new bookmark. After making the changes, it will show that you have created a bookmark, but until you update it, the bookmark will not work.
To update the bookmark in Power BI:
- Go to the View tab.
- Ensure Bookmark is selected from the Show panes group.
- Select the bookmark you want to update from the Bookmark pane.
- Click the three dots (…) and select Update.
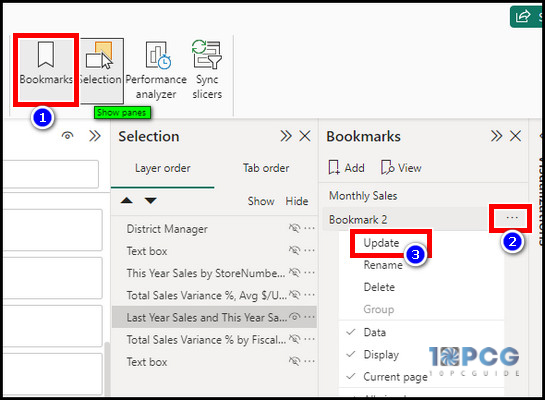
Now, verify whether the bookmark is functioning or not.
If the Power BI bookmark is not working after the update, there can be misconfiguration in the bookmark settings. Keep reading to learn the following methods.
2. Check the Bookmark Settings
You have to ensure the bookmark settings are correctly configured. You have to check whether selected visuals or current page, display, and data are ticked according to your needs.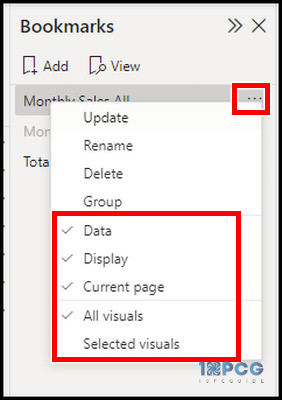
If those parameters are unchecked, the bookmark will appear grayed out, and it will be inaccessible. As a result, the bookmark won’t work.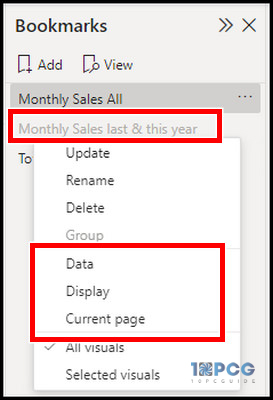
So, you have to double-check that the captured state and the parameters are correct. Then, you must update the bookmark to operate.
3. Verify Selection Pane
As mentioned earlier, the selection pane is helpful to optimize the bookmark and set it according to your needs. You can view what is selected on the Power BI page there.
In addition, you can show or hide specific contents of that page and make different bookmarks.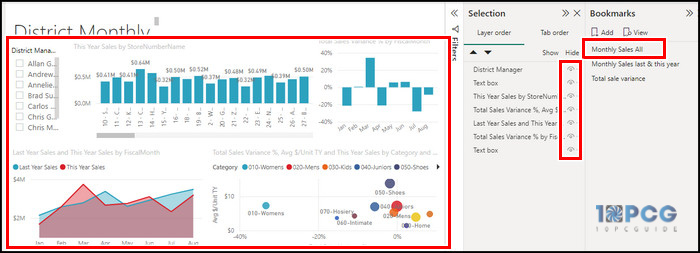
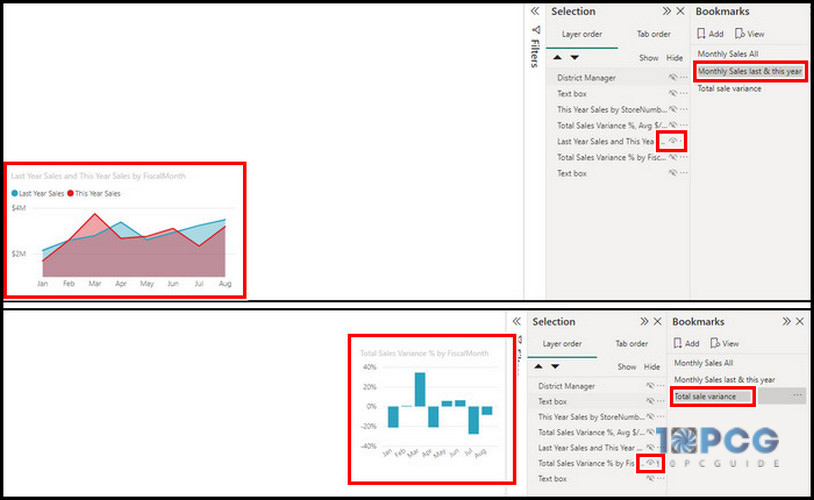 You can also press the Ctrl key on your keyboard and click some visuals to make a group and hide or show them together. If you mistakenly hide or show items from the selection pane and update the bookmark, it may not show you the intended result.
You can also press the Ctrl key on your keyboard and click some visuals to make a group and hide or show them together. If you mistakenly hide or show items from the selection pane and update the bookmark, it may not show you the intended result.
Consider checking if the orders are also arranged according to your needs.
4. Inspect the Button Actions
If you use a bookmark button and the action button is disabled, the bookmark will not work in Power BI. Moreover, you must select the correct action type and the bookmark name to respond to the bookmark button.
Here’s the process to inspect the bookmark button in Power BI:
- Go to the Insert tab and select the button from the selection pane.
- Toggle on the Action from the Format pane.
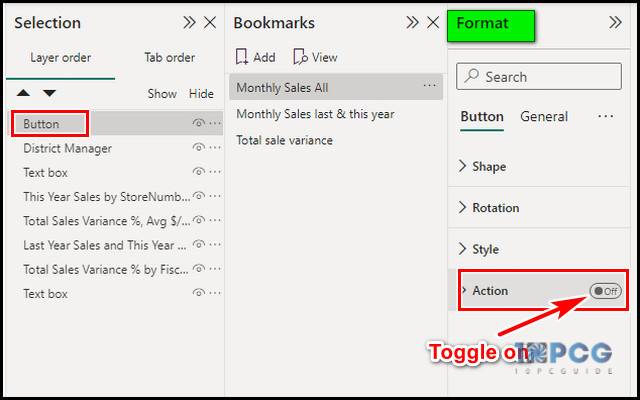
- Expand Action and select Bookmark from the Type drop-down.
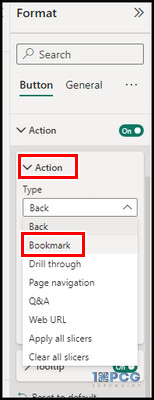
- Pick the correct bookmark name for the button from the bookmark drop-down.
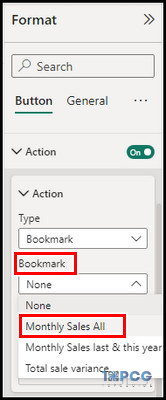
- Update the bookmark.
After correcting and updating the bookmark, the bookmark button will work.
5. Update the Power BI Desktop App
Sometimes, outdated Power BI behaves strangely, and some functionality can conflict. Microsoft usually releases monthly updates for Power BI and fixes several bugs.
Sometimes, the Power BI bookmarks grayed out due to the outdated version. If you are using an old app version, consider updating the app to the latest version.
You can download the latest Power BI desktop app on the Microsoft site. Uninstall the old version and install the new one, which will often fix the issue.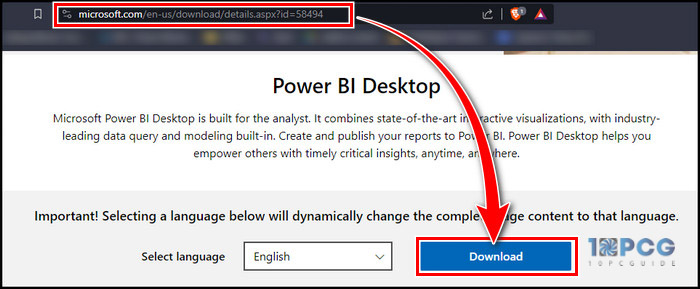
6. Test in Power BI Service
If you experience Power BI bookmarks not updating in the Power BI Desktop app version and the bookmark isn’t responding, use the Power BI web app. It will help to verify whether it is an issue with the app.
Go to the Power BI service > open a report > add a new bookmark and check whether it works. If it works there, then the desktop app may have some problems.
You can clear the cache files of Power BI or reinstall the app in that case.
7. Rebuild the Bookmark
If a particular Power BI bookmark does not work, you should delete it and create a new one from scratch.
To manage and make a bookmark in Power BI:
- Navigate to the View tab.
- Select the Bookmark from the Show panes group.
- Click the three dots beside the problematic bookmark.
- Select Delete.
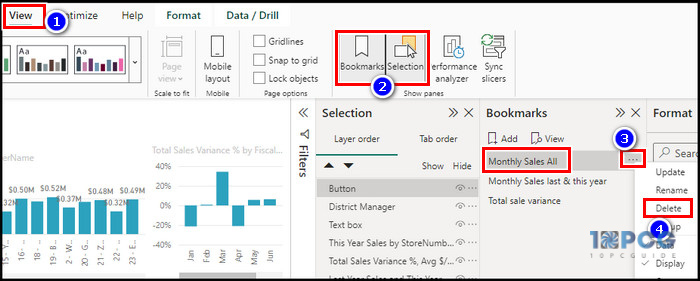
- Click Add, make a new bookmark, and optimize it from the selection pane.
- Ensure to update it at the end.
What to Do if Bookmark is Not Visible in Power BI?
You can find it complicated if you want to use the bookmark in Power BI for the first time because the bookmark option is not visible in the Power BI desktop app by default.
Follow the steps below to display the bookmark in Power BI:
Power BI Desktop App
In the desktop app, you must enable the bookmark pane to use the bookmark feature in Power BI. You can also enable the selection pane to enhance the bookmark experience.
To display the bookmark pane in the Power BI desktop app:
- Open the Power BI desktop app.
- Go to the View tab.
- Click on the Bookmarks in the Show panes group from the top.
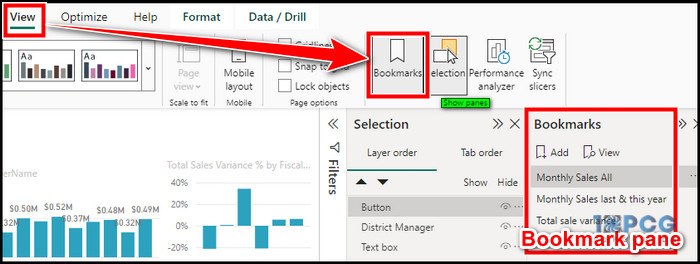
Power BI Service
In the Power BI service, the bookmark is displayed by default. However, it will not appear on the screen if you accidentally turn it off.
Follow the process below to display the bookmark icon in the Power BI service:
- Go to the Power BI service on your web browser.
- Click on Edit.
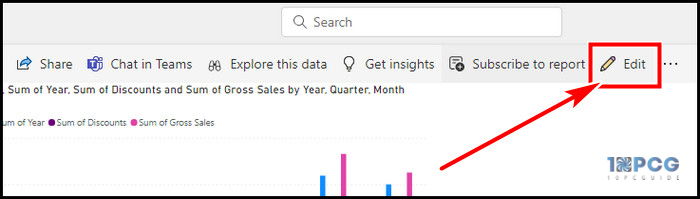
- Expand View from the top ribbon.
- Toggle on the Bookmarks pane.
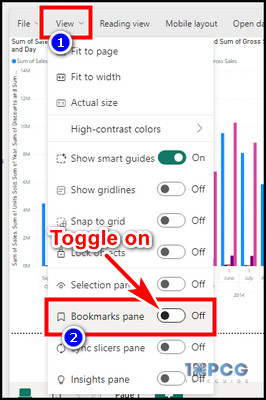
The bookmark pane will appear on the right side.
FAQs
What to do if you are unable to add a report bookmark on the Power BI service?
When you open a report on the Power BI web, it is in reading mode by default. You can create Personal bookmarks from the reading view. However, the add button in the bookmark is grayed out in this mode. You must go to the Edit mode to add a report bookmark on the Power BI service.
What to do if bookmark links are not working in Power BI?
In Power BI service, you can click the bookmark link to open it. However, if you are on the Power BI desktop app, you must use Ctrl+click to open the bookmark link. Moreover, bookmarks don’t work on dashboards. It works only on report pages.
Are there any personal bookmark limitations in Power BI?
You can make up to twenty personal bookmarks in Power BI. After that, creating new bookmarks won’t appear on the list. If you delete a bookmark from the top 20, a new one will appear at the bottom.
Final Thought
Power BI Bookmark helps to view multiple filtered reports quickly. Sometimes, the feature can stop functioning for some reason, and here I explain how to solve it.
If you have any further queries, please leave a comment.
Have a nice day!