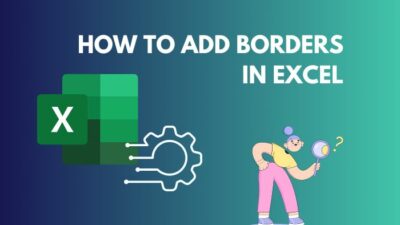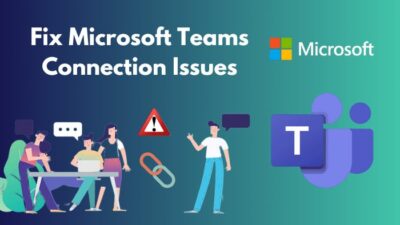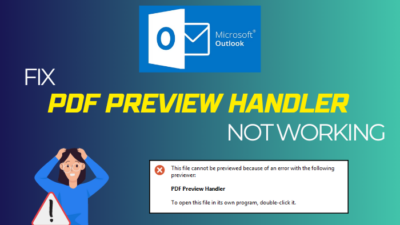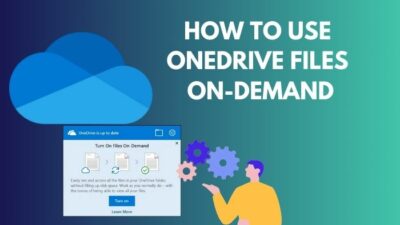Many customers report problems with Microsoft Teams notifications after the most recent Microsoft Teams updates.
Although the problems with notifications differ based on the device, most users have complained about delayed alerts and other related faults. Microsoft said it is looking into a situation where some notification settings might not be applied, and customers can miss the notification.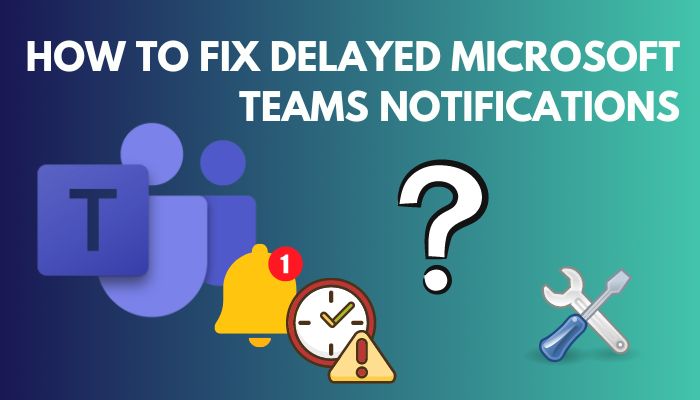 As a daily Microsoft Teams user, I can feel the pain. But I have researched for many hours and found some potential causes and solutions for this issue.
As a daily Microsoft Teams user, I can feel the pain. But I have researched for many hours and found some potential causes and solutions for this issue.
So keep reading. After reading this post, you will indeed fix the delayed Microsoft Teams notifications issue.
You may also like to read about how to disable Chat on MS Teams Meeting.
Why Does Microsoft Teams Delay Notification?
Microsoft Teams delays notifications due to the battery-saving option in your windows. The Focus assist setting can also slow your Teams notification. Sometimes improper windows settings become the main culprit behind such issues.
Here is a brief discussion about those causes:
Battery saving option: Battery Saver saves battery life on your Windows 10 computer by periodically pausing tasks such as software updates, live Start Menu tile changes, and so on. Battery Saver, however, also stops some apps from notifying you through push.
On your Windows laptop, have you turned on the Battery Saver option? If so, you should disable that option to get alerts from Microsoft Teams.
Focus assist option: Another feature of Windows 10 called Focus Assist may change how your programs send alerts to you. When activated, Focus assistance mutes and suppresses app alerts. Consider Focus Assist as Windows 10 devices’ equivalent of Do Not Disturb.
Bug of the application: A potential application bug is an obstacle to providing a smooth user experience to the customers. Microsoft has acknowledged that a bug may create such an issue. Also, remember that no software is 100% free of bugs.
You can resolve all those issues quickly. In the next section, I’m giving you a complete guide on how you can fix Microsoft teams notifications delayed.
Related contents you should read about can Microsoft Teams chat be monitored?
How to Fix Delayed Teams Notification Issue
Software for real-time team collaboration, such as Microsoft Teams, needs instant push notifications. When alerts on Teams cease functioning, you can overlook crucial information, future meetings, or other essential communications.
So if you aren’t getting the notification in time, there is a chance you can miss important updates from your office.
Some more guides on Plan, Set or Attend MS Teams Live Event.
Follow the methods below to resolve the notification delayed issue in Microsoft Team:
1. Turn Off Battery Saver
The default battery-saver option will increase your Windows laptop’s battery life, which reduces some alerts and background operations. The battery-saver option must be off for Microsoft Teams alerts to receive in real time.
Follow the steps below to turn off the battery saver:
- Click on the windows search menu.
- Search for the Setting option from the box.
- Choose Battery from the left menu bar.
- Turn off the battery-saver option.
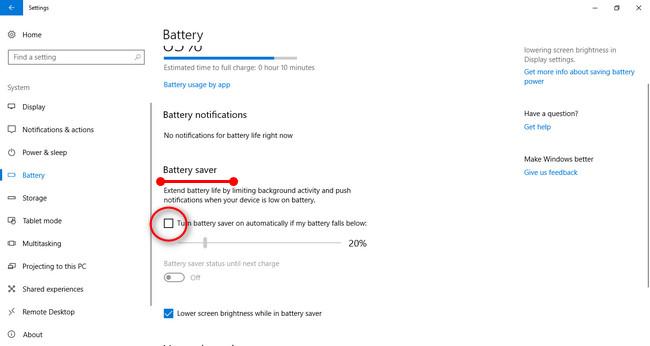
Now check if your issue has been solved or not. If not, follow the next method.
2. Turn On the Notification Setting
In Windows 10, You can turn on the notification setting manually. This setting helps a lot to get instant notification updates from your installed application.
Follow the steps below to turn on the notification setting on windows 10:
- Click on the windows search menu.
- Search for the Setting option from the box.
- Click on the System option.
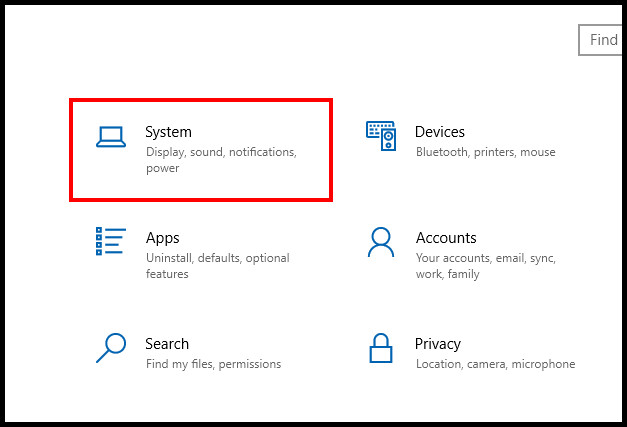
- Choose Notifications & actions from the left menu bar.
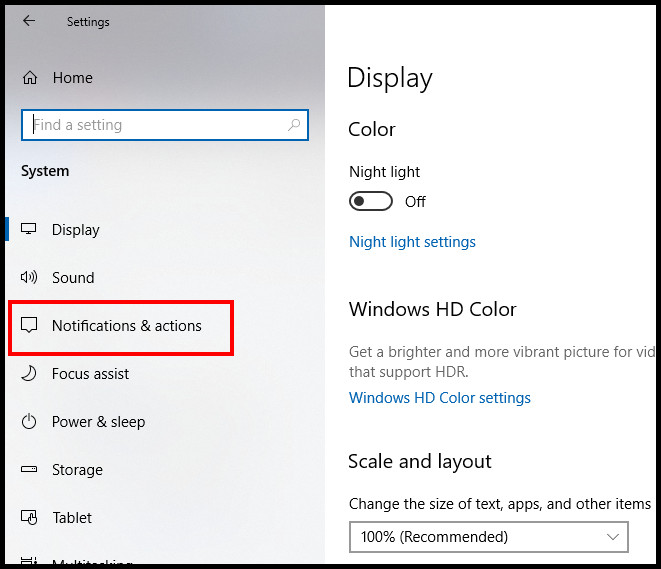
- Toggle to enable the notification section.
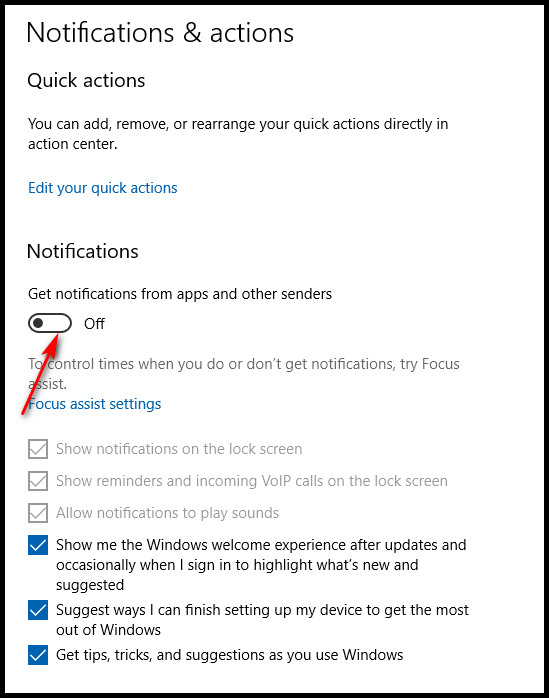
Now your notification is enabled, and you will get the notifications instantly whenever they are ready.
If this solution doesn’t work for you, follow the next method.
But, before that, do check our latest post on MS Teams Integration with Cisco Video Conferencing.
3. Enable Teams at Startup
Microsoft Teams might start up with your machine when you open it first of the day. You don’t have to keep in mind to launch Teams to check for changes.
Follow the steps below to enable teams at startup:
- Click on the windows search menu.
- Search for the Setting option from the box.
- Click on the Apps option.
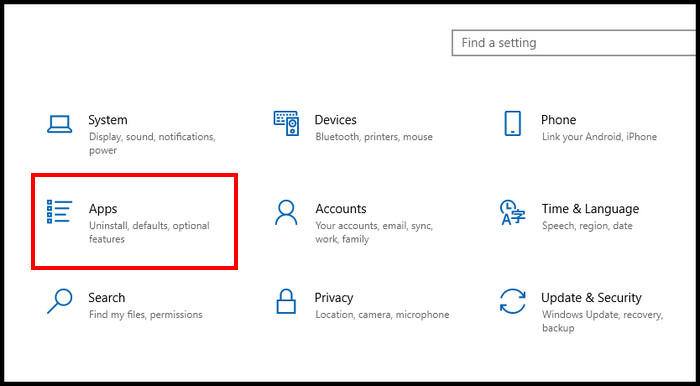
- Choose Startup from the left menu bar.
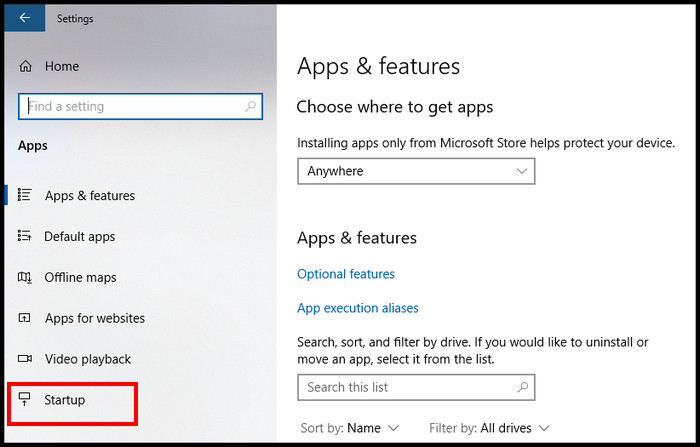
- Find Microsoft Teams from the list.
- Toggle to enable the startup option.
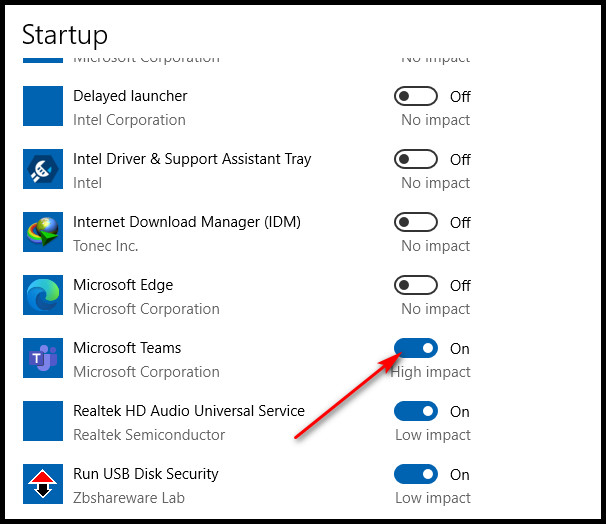
From now your Teams application will start automatically when you turn on your PC. For this, you should get notifications from Teams instantly.
Check out the easiest way to know about Teams in Outlook: we couldn’t schedule the Meeting
4. Turn Off Focus Assist
Microsoft’s version of DND (Do Not Disturb) in Windows 10 is called Focus Assist. Using Focus assist, Windows 10 won’t bother you with pointless daily alerts.
Either you can disable Focus Assist or add Teams as an exception.
Follow the steps below to turn off focus assist:
- Click on the windows search menu.
- Search for the Setting option from the box.
- Click on the System option.
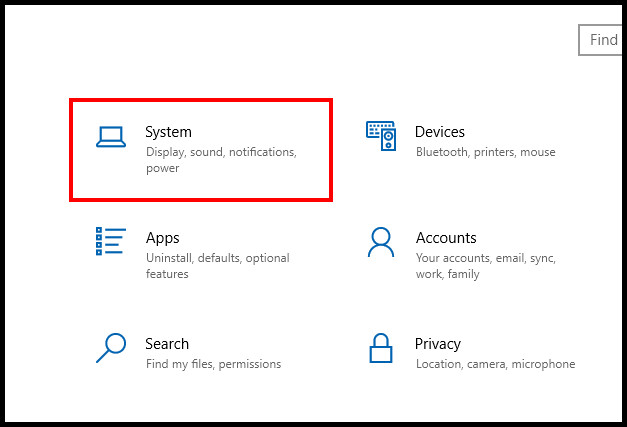
- Choose Focus assist from the left menu bar.
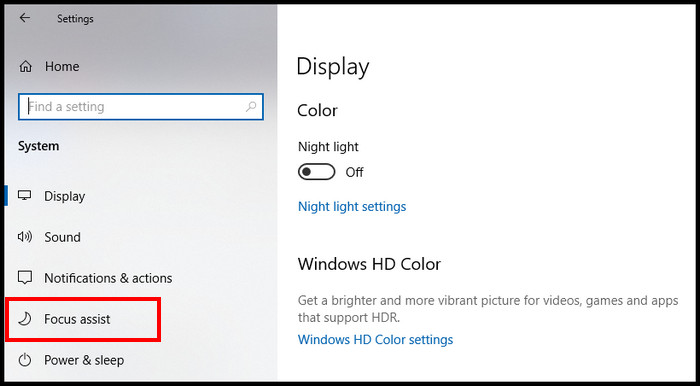
- Select the Off radio button to turn off this feature.
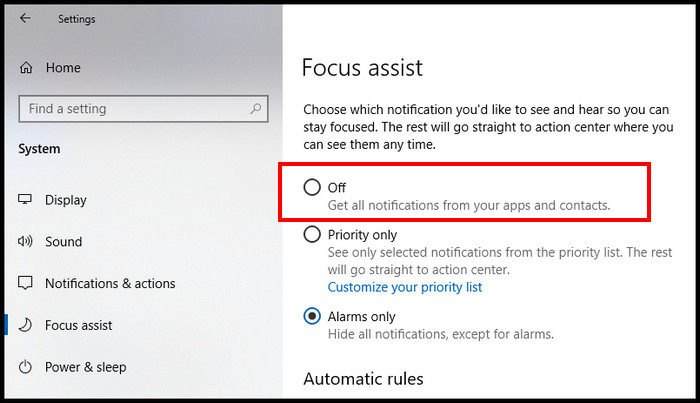
Now check if your issue has been solved or not. If not, follow the next method.
But before that, go through our epic guide on how to use Microsoft Teams Shifts.
5. Set Your Microsoft Teams Status
In Teams, you can set the status Away, Do not disturb, Appear offline and so on. Teams will stop sending you alerts if you have set your account to be busy or do not disturb. In the app, you must change your status back to Available.
Follow the steps below to set your Microsoft Teams status as available:
- Open your Microsoft Teams application.
- Click on your profile option.
- Click on the Status option.
- Set your status as Available now.
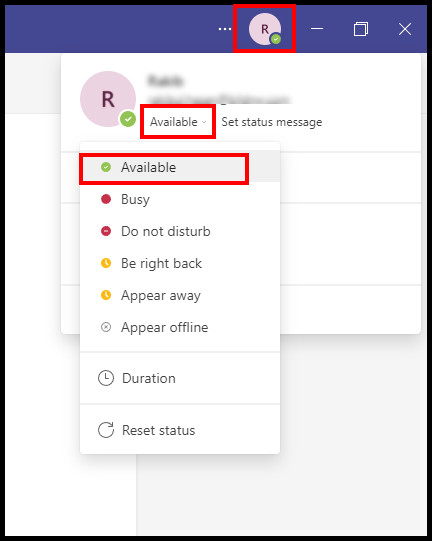
Your status has been set as available, which means you are active now. You will get a notification instantly if the Microsoft teams notification is ready.
Also, check out our separate post on screenshot in Microsoft Teams Meeting.
Conclusion
After reading this post, I’m confident that you have an explicit acknowledgment of Microsoft Teams’ delayed notification issue. Follow each of my methods carefully.
You should turn on the notification feature from your windows settings. This will help to get any notification instantly.
Please turn off the battery saver and focus assist option because they try to block and delay any notification from your windows application.
Available Teams status helps a lot of people to solve this issue. You can also enable Teams to start up from your window setting.
You should wait for an application update to eliminate the issue if it is a potential application bug.
Don’t forget to tell me which method helped you most.