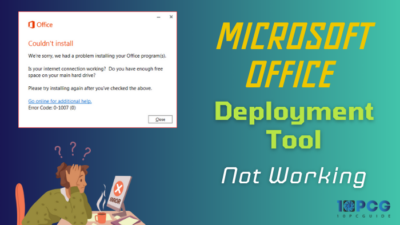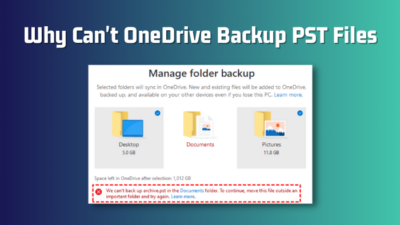Do you find yourself repeatedly performing the same tasks in SharePoint? And let’s be honest, it can be a pain to remember to do them every time they come up.
With recurring tasks, you can set up your regular tasks in advance and let SharePoint take care of the rest. And in the below article, I will show you how you can create recurring tasks. So let’s start.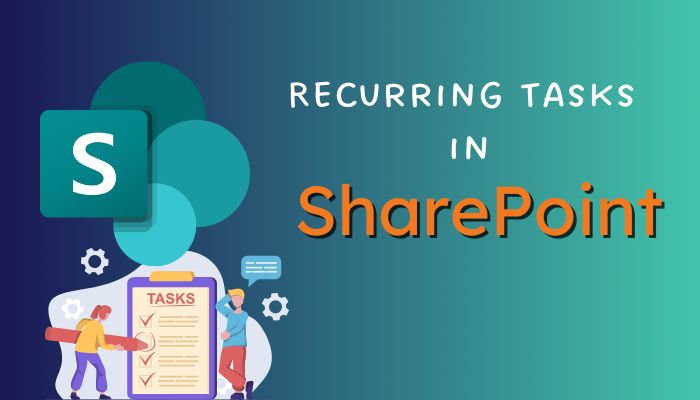
In SharePoint, recurring tasks are scheduled to repeat at periodic times, such as each day, per week, or monthly. By automating the process, they save time and lessen the danger of forgetting key activities, enabling users to concentrate on other vital responsibilities.
Recurring tasks can be tailored to a SharePoint site’s specific workflow and business requirements, and they can be used to track progress, automate data entry, and send automated notifications to team members.
In SharePoint, recurring tasks allow you to automate repetitive chores like sending out monthly reports, organizing team meetings, and assigning routine maintenance duties. What’s the best part? You must configure them once, and SharePoint will handle the rest!
This tool saves you time by automating these procedures and ensuring that nothing falls through the cracks. You may set the frequency to daily, weekly, monthly, or yearly, and even include reminders to guarantee you never forget an important chore again.
Wait, there’s more! SharePoint also allows you to track the progress and completion status of each job. This is especially useful when working with a team because you can instantly identify who has done their tasks and who has to catch up.
You can even allocate tasks to individual team members to ensure everyone is on the same page. Also, in case you like to use SharePoint as database you can get the help of recurring tasks, which can save a huge time to your data management.
In Microsoft SharePoint, recurrence rules refer to the possibilities for determining how frequently it should occur. These rules include choices such as: can be added to a task to have it repeat at particular intervals.
- Every day: the task will be repeated day by day.
- Weekly: the work will be repeated every week on the same day.
- Monthly: the task will be repeated every month on the same day or date.
- Yearly: the task will be repeated every year on the same day or day.
There are further choices to alter the frequency within each recurrence rule, such as repeating every x number of days or every other week. You can also give the frequent job an end date, after which it will no longer repeat.
Overall, SharePoint’s recurrence rules offer a versatile and customized solution to handle recurrent operations and optimize workflow.
In a nutshell, recurring tasks in SharePoint are a valuable tool that can assist you in staying on top of your work, increasing productivity, and reducing the stress associated with handling normal activities.
So, why waste time doing the same operations over and over when SharePoint can automate them? Give it a shot and see how much more you can get done in less time.
Recurring tasks in SharePoint are a game-changer when managing repetitive tasks. With frequent tasks, you can automate tasks and free up valuable time to focus on more important work.
Recurring tasks ensure that all your frequent to-dos are taken care of, so you can relax and focus on other things. SharePoint’s recurrence rules offer a wide range of options to customize your recurring tasks’ frequency, reminders, and progress tracking, giving you full control over how they’re managed.
You have to use the Power Automate to make frequent tasks in SharePoint. Also, you can use the Microsoft app – Planner, which have a very easy way to create recurring tasks.
Let’s now create recurring tasks with Power Automated in SharePoint.
- Go to SharePoint site.
- Click on the + New and choose List.
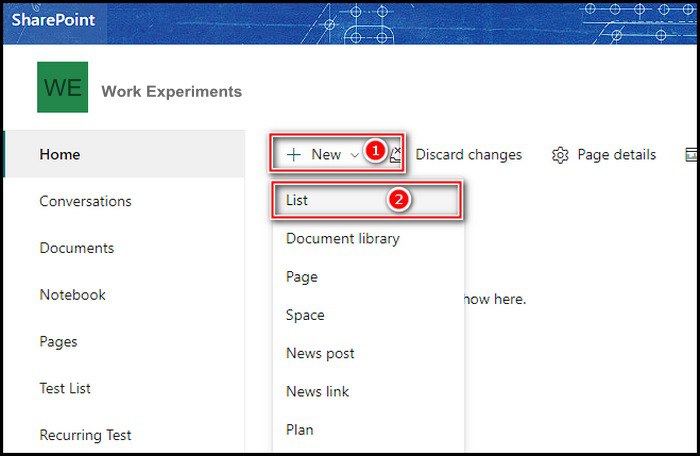
- Create a list with Title, Period, and Dates (interval time to repeat).
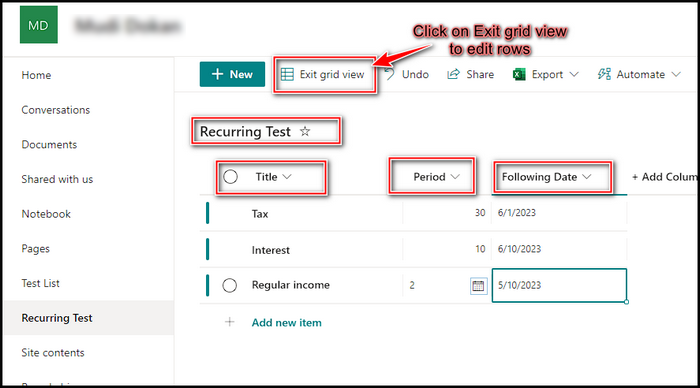
- Create another list and just add Yes/No option.
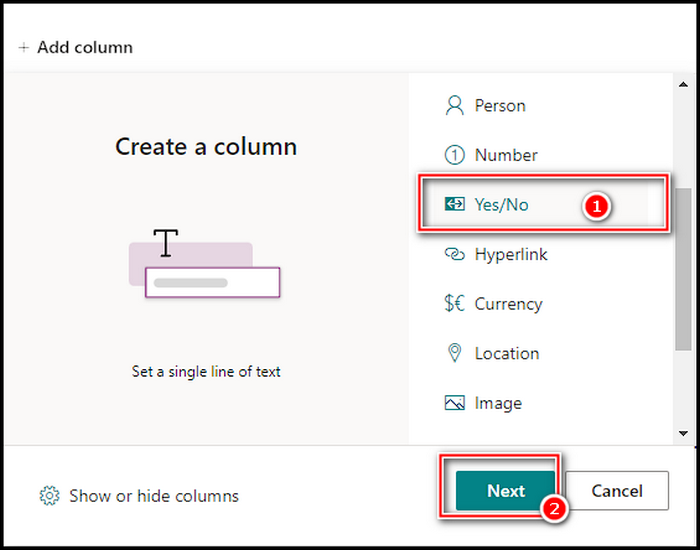
After you completed to making these two lists now let’s go to Microsoft’s Power Automated app, which you can find inside the app menu.
- Click on the dots from top-left corner, click on Power Automated. (In case the app is not showing there, just click on Show All, and you will find the app)
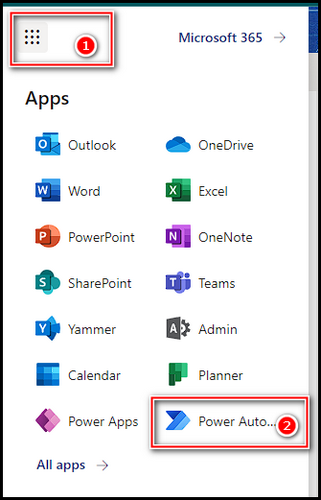
- Select Create and choose Scheduled cloud flow.
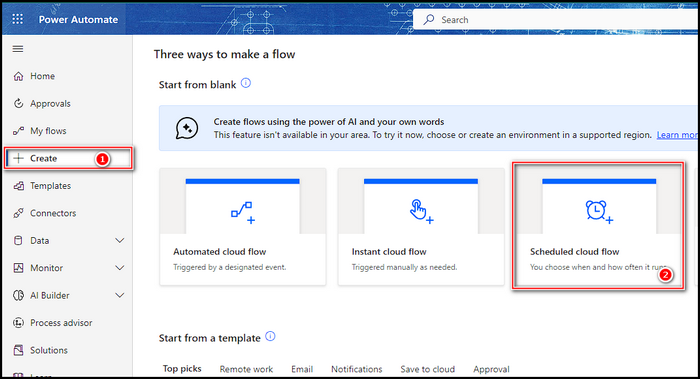
- Give the flow a Name, starting time, and repeat time and finally click on Create.
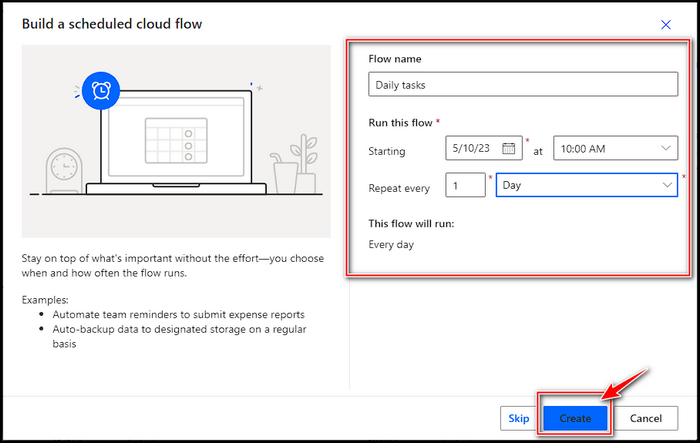
As I am creating this repeating tasks for daily basis, I am giving the name accordingly to the titles in Power Automated. So let’s start the final procedure to complete repetitive tasks.
- Click on the Next Step and search for initi and pick Variable, and under the variable options pick on Initialize variable.
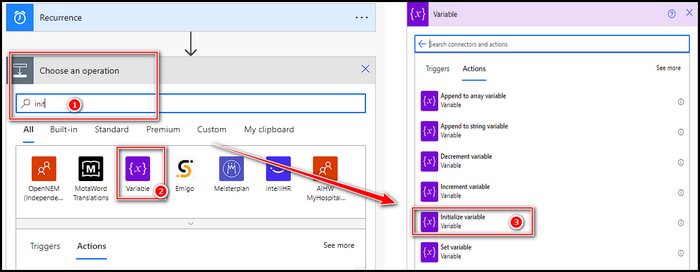
- Give it a name, and as I am working with dates, I choose Strings from Type.
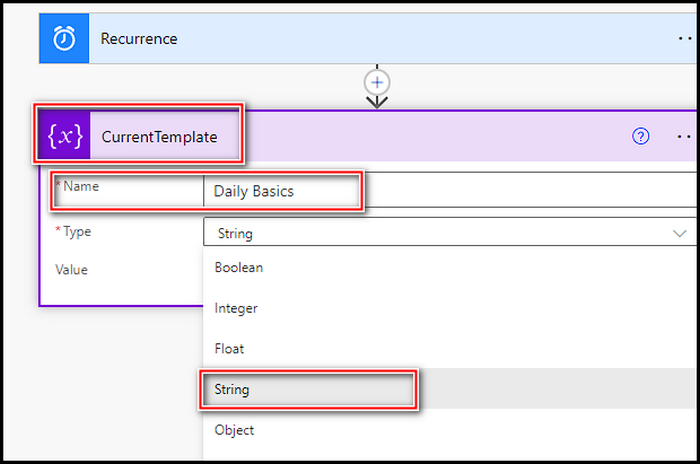
- Click on Next Step again.
- Search for get sharepoint item and choose SharePoint.
- Click on SharePoint, and from the options pick Get items.
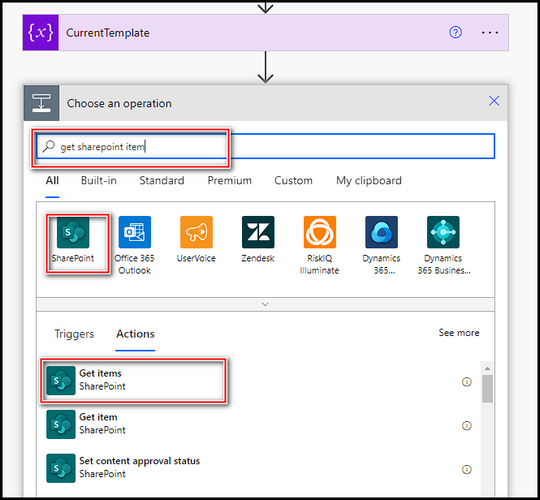
- Put your site address from the dropdown Site Address.
- Choose the list you created with multiple columns to the List Name, for my example, it’s Recurring Test.
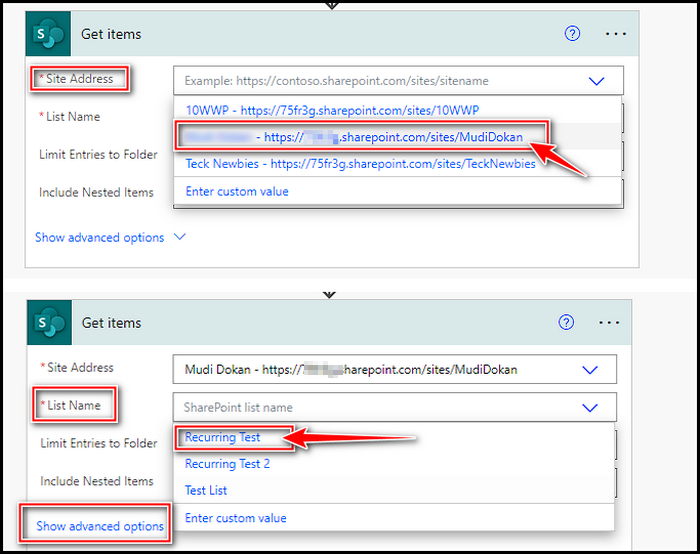
- Click on the Show advanced option, and at the Filter Query box, simply write ID gt 0.
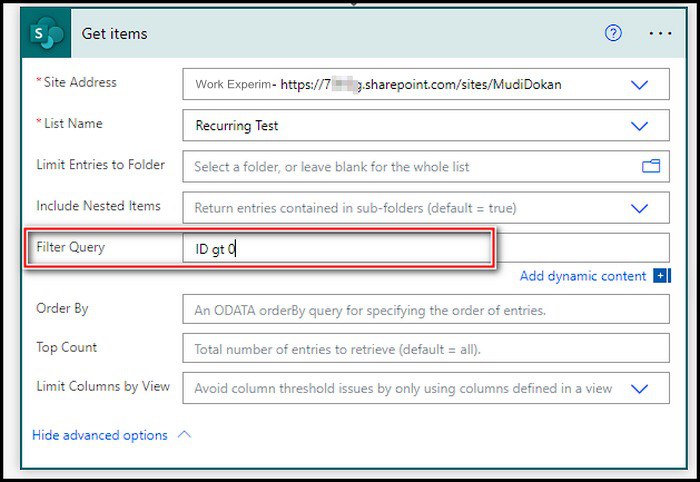
- Click Next Step.
- Search for set variable, click on the Variable icon, and pick Set variable.
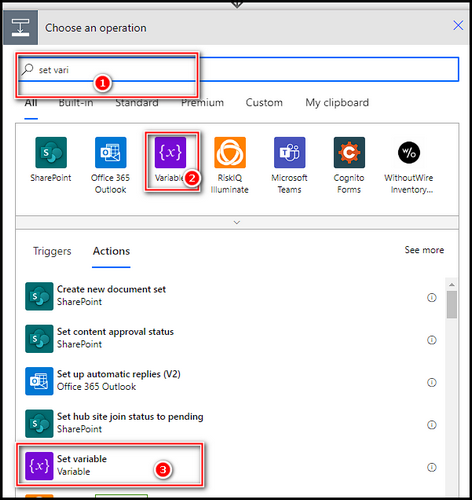
- Click on the Value option and search for the next date, In my example, it shows the Following Date, and pick it.
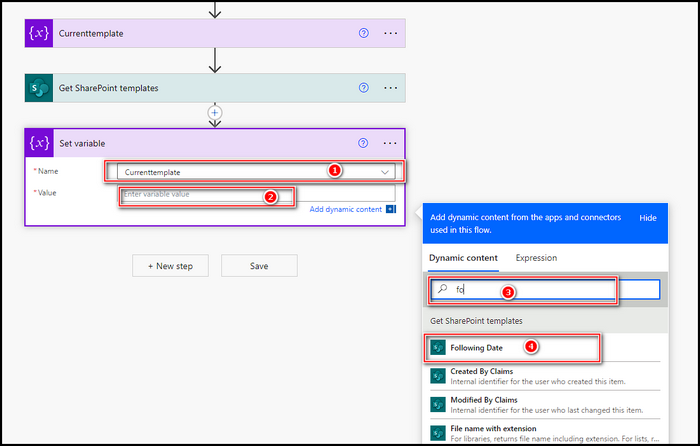
- Click on Add action and select Condition from the prompt window.
- Choose on the left Select a value box, and from the variables, select the first on you created. In my case, its title is CurrentTemplate.
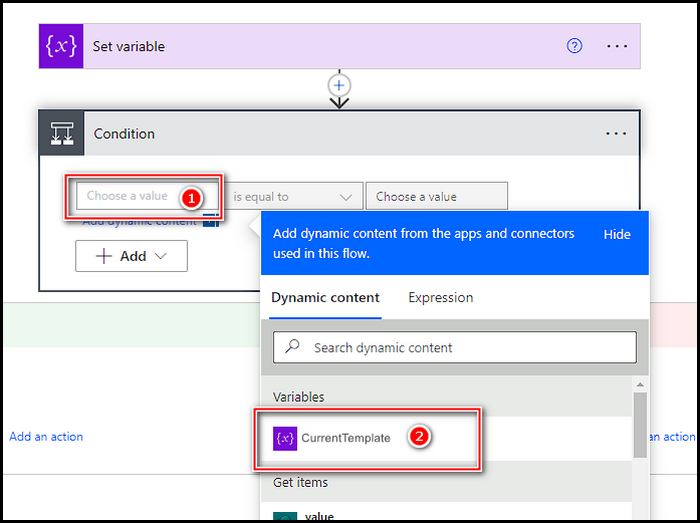
- Select the right Select a value box and pick the Expression tab and write substring(utcNOW(),0,10) this code beside the fx, and click OK.
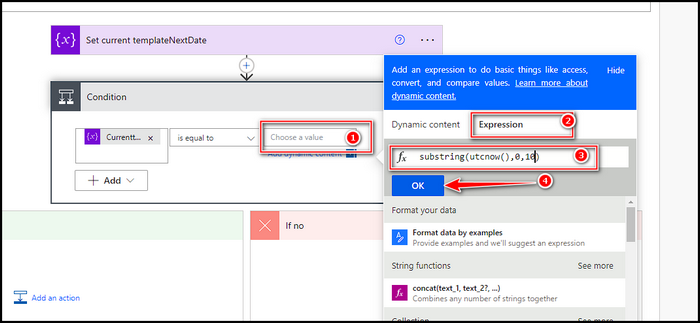
- Select the is equal to and from the drop-down pick contains.
- Tap on the Add an action inside the If yes tab and search for create sharepoint item.
- Pick Create item from the available options.
- Put your site address and on the List Name Option pick the second list you make, for my case which is Recurring Test 2.
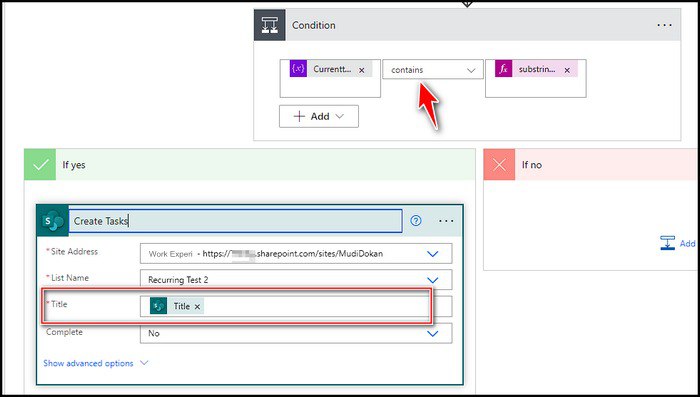
- Select the Show advanced option and click on the Title box and search for title and pick Title.
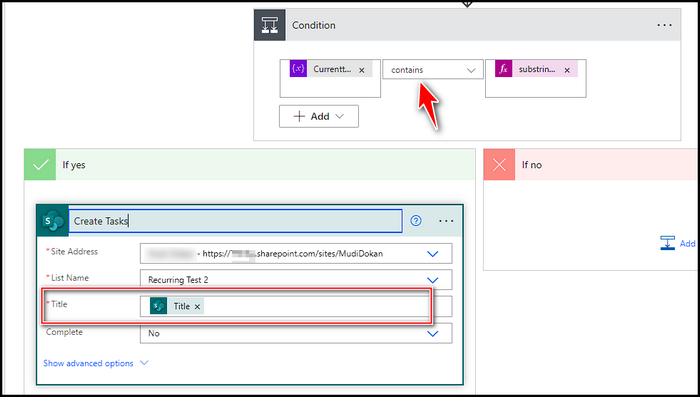
- Select the Save button from the top ribbon.
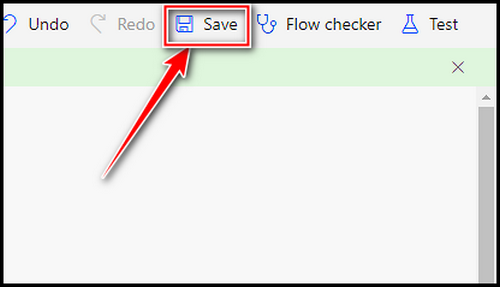
- Choose Test from the top-right corner and pick Manually and click on Test from the bottom.
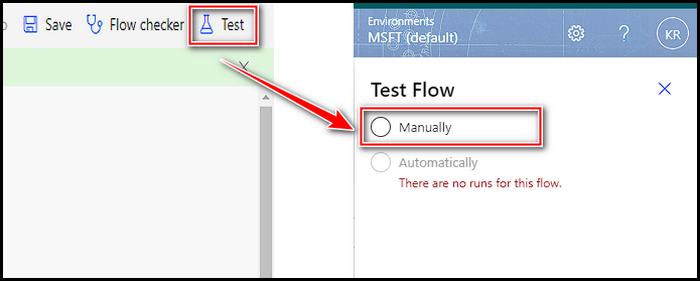
- Click on Run Flow, and it will show you the result, then click Done.
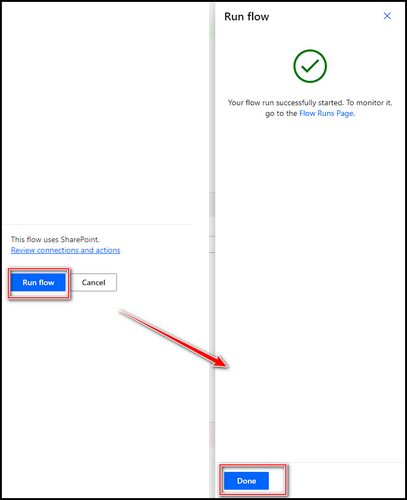
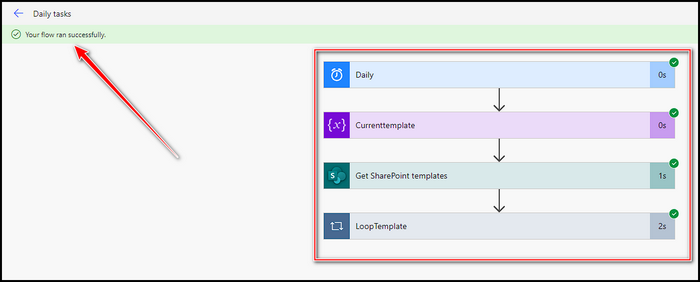
That’s how you can create a repetitive task control system in SharePoint. Creating recurring tasks on SharePoint is a simple and effective way to automate repetitive tasks and streamline your workflow. Give it a try and see how much time you can save.
Planner is another Microsoft app which can boost your workflow immensely. So, how to create recurring tasks in Planner. To create repetitive tasks in a Planner, please follow these steps.
- Open Microsoft Planner, which can be accessed through the Office 365 portal or through the App menu.
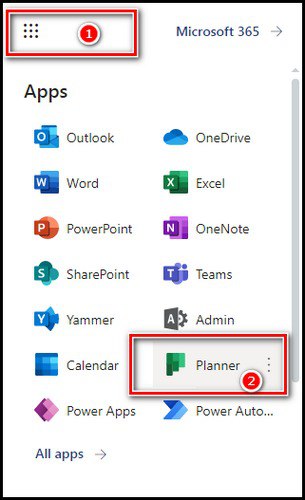
- Create a new task by clicking on the Add Task button in the task list.
- Fill in the details of the task such as the task name, description, due date, and other relevant information. The task will be created.
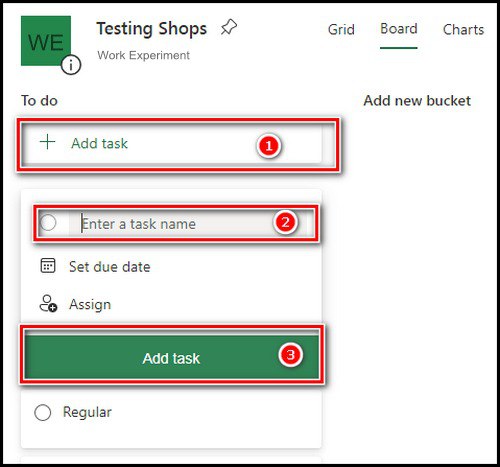
- Click on the task to open and there will be a window with full of options.
- Click on the Repeat button
- Choose your preferred periodic option for how often the task should recur, such as daily, weekly, monthly, or yearly.
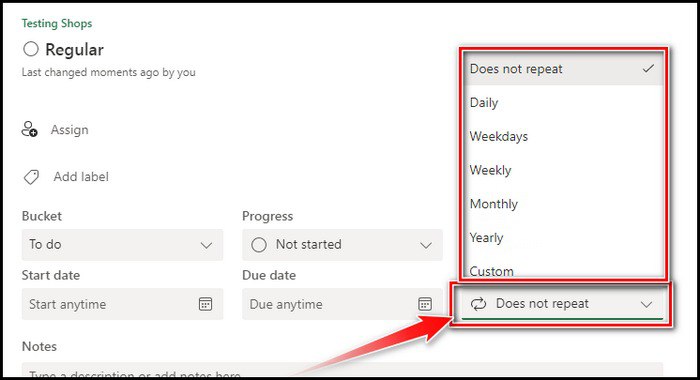
That’s it! You have now created a recurring task in Microsoft Planner. The recurring task will now appear in your task list, and a new task instance will be automatically created based on the recurrence pattern you set.
FAQs
What are recurring tasks in SharePoint?
Recurring tasks are tasks that are created once and then repeated on a regular schedule. In SharePoint, you can create repetitive tasks using the built-in Task List feature.
How do I create a recurring task in SharePoint?
To create a recurring task in SharePoint, open the Task List where you want to add the task, click on the “New Task” button, and fill in the details for the task. Then, click on the “Recurrence” button to set up a frequent schedule for the task.
What recurrence patterns are available in SharePoint?
SharePoint offers several recurrence patterns for recurring tasks, including daily, weekly, monthly, and yearly. You can choose the interval and frequency of the recurrence and the task’s start and end dates.
Can I edit a recurring task in SharePoint?
Yes, you can edit a recurring task in SharePoint. When you edit a frequent task, you will have the option to edit only the selected instance of the task, or all future instances of the task.
Conclusion
With the help of automated routine tasks, teams can focus on more important projects, avoid missing important deadlines, and ensure that nothing falls through the cracks.
Whether it’s a daily, weekly, or monthly task, SharePoint makes it easy to set up recurring tasks and customize them to meet your specific needs. And with the help of this article now, you can create repetitive tasks in Microsoft SharePoint.