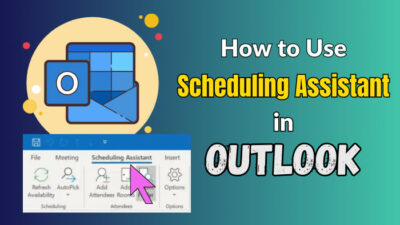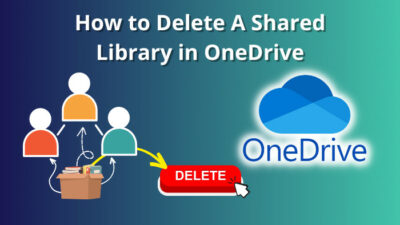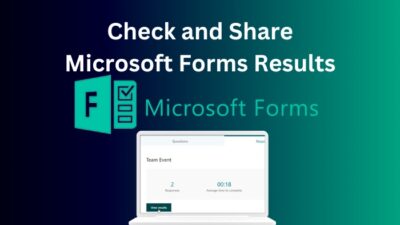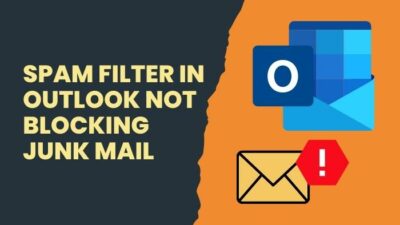Microsoft Teams is where work and collaboration happen simultaneously, even when everyone isn’t in the same room or time zone. This Microsoft 365 app bridges the gap between in-person and remote teammates.
If you are a fan of this ‘hybrid’ workflow, you can make it more productive by setting up a shared calendar to Microsoft Teams. I personally use this feature daily to keep a track of my student’s due assignments and test dates.
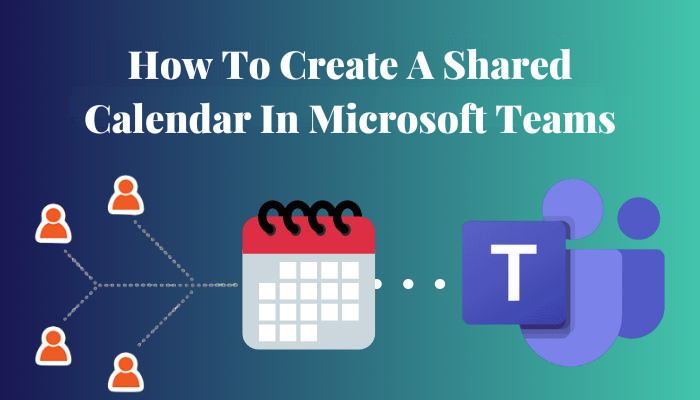
But how can one add shared calendar to their workflow?
That’s precisely what I’ll explore in this guide. You will be able to find all the small details and important notes to get you started. So without any further delay, let’s jump in.
The Shared Calendar feature from the Channel calendar app in teams app store performs best in managing your team’s day-to-day and special event activities like tracking the project’s progress, attendance, etc. You can also mark any date for a specific meeting in the shared calendar.
Here are the reasons you need this calendar in Microsoft Teams:
- As a teacher, you need to use it to show your students the date of the due assignments.
- Teachers need a Team calendar to schedule the test’s date so students can view their upcoming examinations.
- As a project manager, you need to add a group calendar in Microsoft Teams to track when everyone in your group is vacationing.
- Any organization’s manager uses this feature to pre-plan a meeting with his teammates.
- If you are a lawyer, you need this feature to maintain your schedule with the judges and clients.
As you can see from above, the Microsoft Teams Channel Calendar app is an essential feature for organizations and educational institutes.
If you are curious about more ways to see someone’s calendar in MS Teams, check out this guide. It contains step-by-step instructions to view someone else’s Teams calendar.
You need the Microsoft Teams and SharePoint app to build a Shared Calendar in Microsoft Teams. You can use the Teams app or the web version to create it. However, using the website version of Teams would be more appropriate.
Because the web interface is the same on every platform, you can apply the same steps for the Windows and Mac versions of Microsoft Teams.
For this reason, I will show you the steps to create a shared group calendar in MS Teams using the web version.
Here are the steps to create a shared calendar in Microsoft Teams:
- Open Teams in any browser.
- Go to that specific Microsoft Teams channel where you want to create the calendar. (The shared calendar will be accessible to all the team members of that respective team.)
- Click on the Files option and then select Open in SharePoint. (It will open the backlink of that specific Team interface).

- Click the Home menu on the left-hand navigation.
- Press the New dropdown list in the Home menu.
- Select App from the list. (it will open a new window filled with different apps)
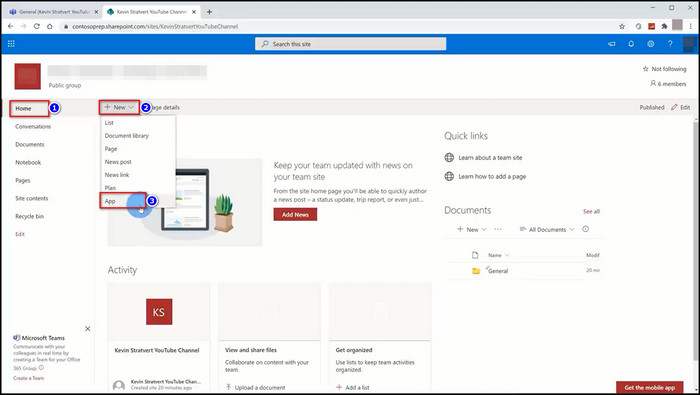
- Choose Calendar from the app list.
- Insert a name for that calendar and click the Create option.(It will redirect you to the site contents area.)
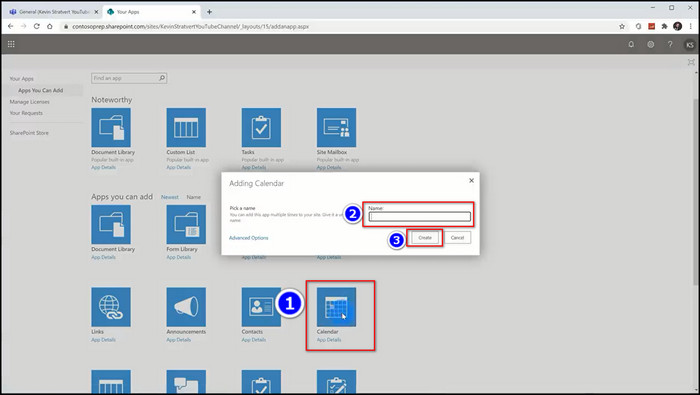
- Find the calendar you’ve created by its name and click on it.
- Go to the Address bar of your browser and copy the link address.
- Navigate to the Microsoft Teams tab you previously opened.
- Tap on the + icon and select the Website option.
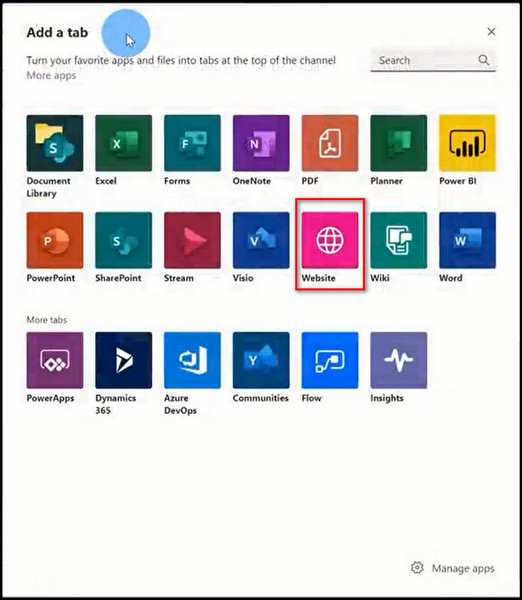
- Paste the URL you copied in the URL BOX and insert a name you see fit.
- Check the box next to Post to the channel about this app and select Save.
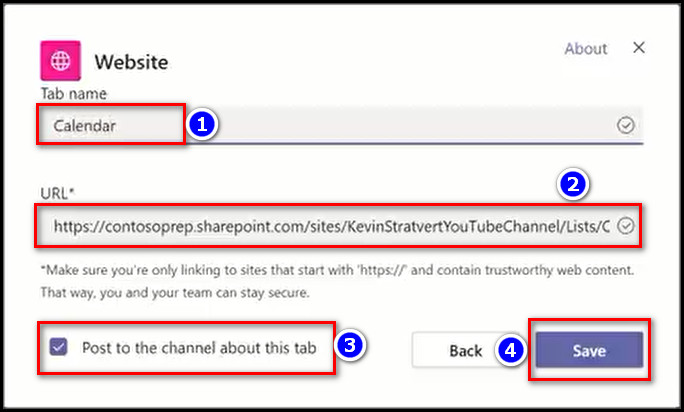
After you click save, you will see your group’s calendar. Anyone in that group can access the calendar and see all the schedules of meetings and other important reminders.
When you hover over any date, you will see the +Add option. From there, you can add different events as per your need.
While adding events to calendars, you may need to mention specific people to get their attention. But what do you do if @mentions stops working? Don’t worry, you can instantly fix mentions not working in teams by simply scrolling through this article.
Also, check out the easiest ways to fix AirPods not working with Microsoft Teams.
You can connect a shared calendar to your Microsoft Outlook web app with the help of Microsoft SharePoint. This can help you add and view your teammates’ events, including the meeting schedules, in your Outlook application.
In this part, I will show you the easiest way to add Microsoft Teams Shared Calendar to the Outlook application. Let’s jump into the process.
Here is the step-by-step guide to add Microsoft Teams shared calendar in Outlook app:
- Open any browser and go to the SharePoint website.
- Go to the Site contents area and find the calendar you’ve created by its name.
- Click on the Calendar to open it in the new tab.
- Click on the Calendar menu next to the Events menu.
- Select the Connect to Outlook option under the Connect and Export section.
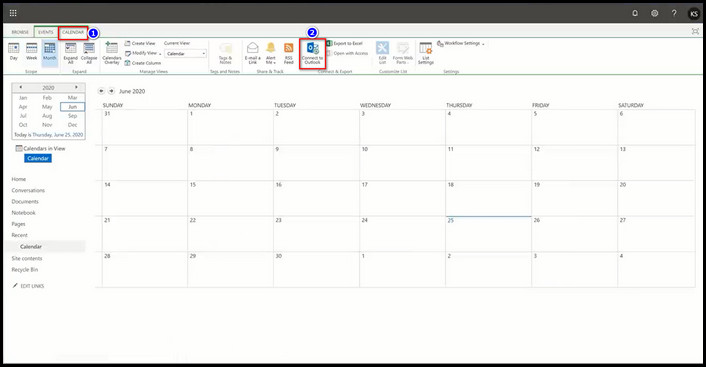
- Choose Open Outlook in the prompt menu.
- Select Ok to connect the SharePoint calendar to Outlook.
After completing the steps, you can access the Team’s shared calendar on your Outlook application alongside other personal calendars. From there, you can create new events for your team.
Is your calendar missing in Microsoft teams? You won’t be able to carry out any of the steps above if it is, so go ahead and find the solution in this article to fix the missing calendar in MS Teams.
How to Accept a Microsoft Teams Calendar Invite?
It is quite simple to accept a Microsoft Teams Calendar Invite. All you need to do is open the invitation and click on Accept. Once accepted, the calendar invite will be visible in your Microsoft 365 Calendar View and you will be able to add events or respond to them immediately.
Keep in mind that you need to have permission to view and edit it in order to add events.
You can also add a tab to an existing group or team site that gives you access to the calendar events. If you are part of a 365 group, mailbox, or SharePoint site, you can add a Calendar tab to view all the calendar events available in the Teams app.
The new calendar will be accessible to all members of the team but restricted to users outside of the team, except guests. Guests can be invited to any calendar event as external users.
Additionally, if you have Exchange Online access, you can join a Teams Meeting from the Calendar View as well. Once accepted, all your calendar events will be visible in the same place for easy access and organization.
How can you integrate Microsoft Teams Channel Calendar into your work?
You can easily integrate Microsoft Teams Channel Calendar into your work by creating a team and giving everyone access to the shared calendar within Microsoft Teams.
Once you have set up the team, you can add events to the calendar which will be automatically associated with a group calendar in Outlook.
This way you can easily keep track of deadlines and milestones and they will automatically show up in the calendar.
Additionally, small businesses can configure their calendar settings to make it easier to manage tasks and appointments. By integrating the Microsoft Teams Channel Calendar into your work, you can ensure that everyone is on top of their tasks and deadlines.
FAQs
Who can visit a shared calendar in Teams?
All members of that specific Team can visit a shared calendar, but the guests can not visit it.
Does Microsoft Teams have a group calendar?
Yes, you can find the group calendar feature in the group resources of Microsoft365.
Is the Team’s calendar the same as the Outlook calendar?
No, they are different because Outlook has a more mature system for scheduling.
Conclusions
In short, you can collaborate more efficiently using Microsoft Team’s calendar app or website. You can use the Teams application if you want but using the website is much easier.
After reading this article, I’m sure you know the steps to create a Microsoft Teams shared calendar.
Comment if you face any problem executing the steps. And for everything else, stick with 10PCG.