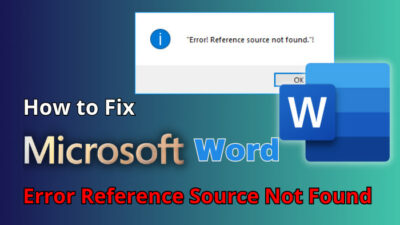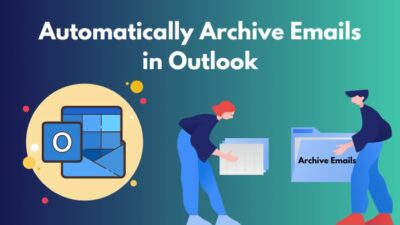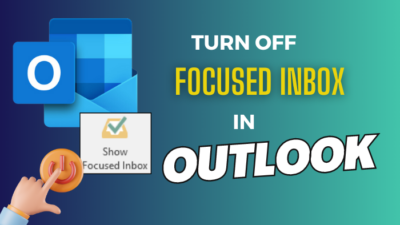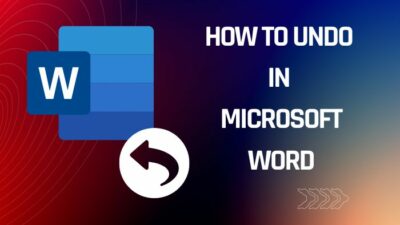Microsoft Forms helps you collect the right data and helps you make smart decisions at the right time. It instinctively turns feedback into insights you can review, download or share to get a 3rd opinion.
MS Forms has various options to show the survey/quiz results to help you make decisions effectively. You can get a summary result, a graphical result, results filtered by responders or question-wise results from Microsoft Forms.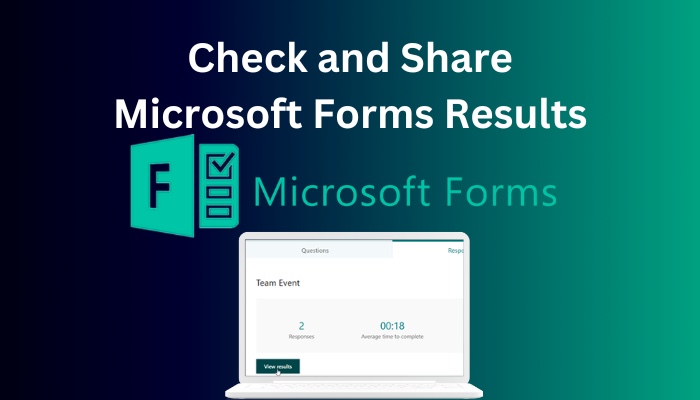
But how can you check and share them effectively?
Worry not. This article will show you the quickest way to review, download, or share Microsoft Forms responses. So without further due, let’s jump in.
Here’s a complete guide on how to add hyperlink in Microsoft Forms.
How to Check Microsoft Forms Results
You can quickly check the survey results of Microsoft Forms from the Responses Tab. Just click on the tab, and you will see the result overview. If you want a detailed result, click on the View results option. And the Open in Excel option will give you the result on the editable excel sheet.
In this section, I will show you the quickest way to check the results in Microsoft Forms. Let’s see how to do it.
Here are the steps to check Microsoft Forms results:
- Open Microsoft Forms on your browser.
- Go to your created form.
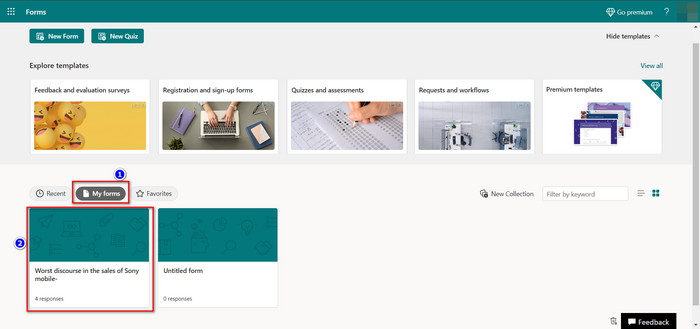
- Click the Responses tab and choose the following options as per your need:
- Click View result to view person-wise results.
- Select the Open in Excel option to get the result in an Excel sheet.
- Choose the More Details option under any question to get a detailed question-wise result.
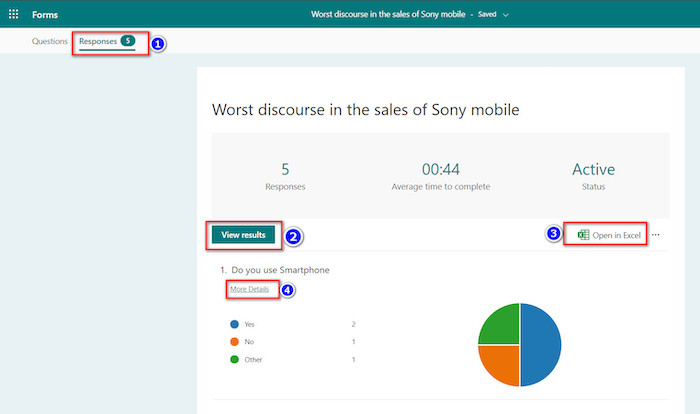
After completing the steps, you get the outcome of your survey. You can also print the result by pressing the CTRL+P keys from your keyboard.
Follow our guide step-by-step to insert checkbox in Microsoft Forms.
Microsoft Forms lets you share results with any person you want and get a 3rd opinion. However, you can only share a summary of responses directly with the links. If the summary doesn’t fulfill your need, you can download the results as an excel file for better analysis.
In this portion, I will show you the method to share the results of your Microsoft Forms with a person. With this sharing feature, you can get an expert opinion on your surveys, polls or quizzes.
Here are the steps to share the results in Microsoft Forms:
- Open any browser and navigate to Microsoft Forms website.
- Log in with your Microsoft account info.
- Select the My Forms option and open the form you want results for.
- Click on the Responses option from the upper left corner.
- Select the 3-dots icon and choose the Share a summary link option from the menu list.
- Copy the link and send it to your chosen person.
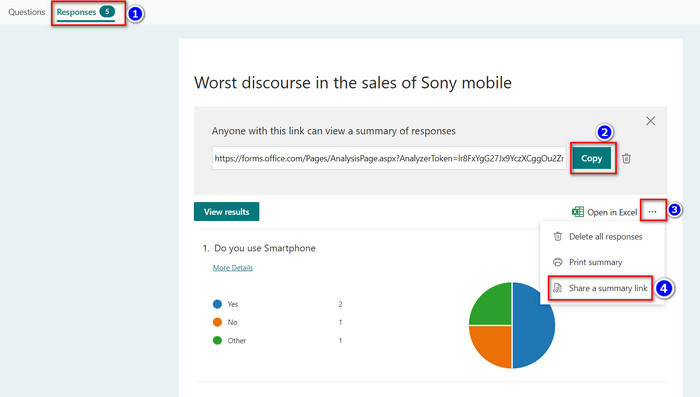
When the person clicks the link you sent, they will see the survey result with a pie chart and other text data.
Follow our guide how to duplicate a form in Microsoft Forms.
FAQs
Where do Microsoft Forms responses go?
The Microsoft Forms responses are stored in the servers of the Microsoft data center. To view the responses, go to your created form. Then click the Responses tab and select View results.
Can I share the results from Microsoft Forms?
Yes, you can easily share your Microsoft Forms results. To share results, go to the Response tab, click the 3-dots icon and choose the Share a summary link option.
Where are Microsoft Forms results stored?
Usually, the Microsoft Forms results are stored on United States servers, except the results of European bases tenets.
How do I get PDF results in Microsoft Forms?
To get PDF results in Microsoft Forms, follow the steps:
- Go to the Response tab of that respective form.
- Press CTRL + P on your keyboard.
- Choose Microsoft Print to PDF in the Destination option.
- Select Print.
- Insert the File name in the popup window.
- Save the file.
Conclusion
In short, you can easily check your Microsoft Forms result from the Response tab and share it with others via a link. To view the survey result, you need to open it on your browser and click the Response tab. You can share that result by clicking the 3-dots icon and selecting the Share a summary link option.
After reading the article, I’m sure you learned how to check and share Microsoft Forms results. Comment if you face any issues while applying the steps.
Peace!