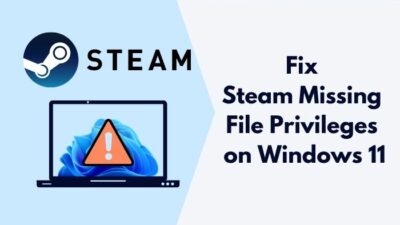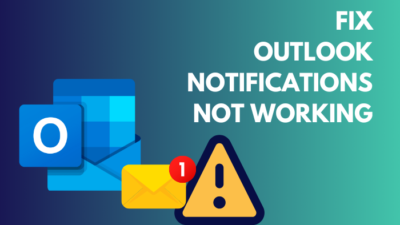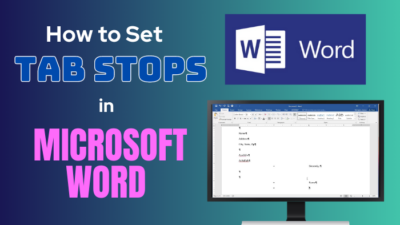Is your computer taking too much time to restart, or stuck on the restarting screen for quite a long time while you restart the PC?
If this is the issue, you have arrived at the right place to look for an answer. Knowing how bothersome the issue is, I did some research on it.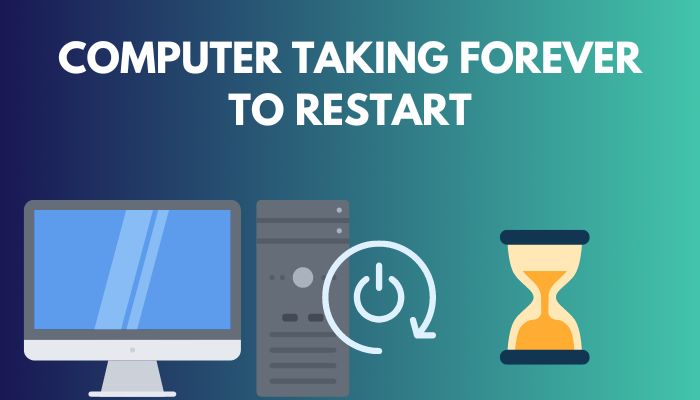
Based on my research, I will discuss the reasons why the PC takes too much time to restart. Moreover, I will point out some methods which will prevent the computer from getting a slow start again.
Let’s begin.
You may also like to read about fix Computer randomly restarts with no blue screen.
Why Is My Computer Taking So Long to Restart?
Your computer is taking more time to restart due to an improper shutdown, an incomplete Windows update, a corrupted Windows OS and faulty RAM and hard drive. Besides unnecessary Running Background Processes, external connected devices and BIOS can also cause the PC to freeze on the restarting screen.
To know more about the reasons, you can read the short details given below.
Here are the reasons the PC is taking forever to restart:
An Inappropriate Shutdown
Many users unplug the power cable of their PC before it completely shuts down. If you are also doing the same thing, there is a possibility that your computer can get stuck on restarting screen.
Outdated Drivers
If the drivers, which are important for the OS, are outdated or lacking updates, you will face a slow restarting process. And sometimes, it not only takes plenty of time to restart but also sticks to the restarting page.
Related contents you should read how to tell if your computer supports dual monitor.
Pending Or Incomplete Windows Update
An incomplete or pending Windows update usually causes the computer to take an exaggerated long time to restart.
Unnecessary Running Background Processes
Some of the background processes are important for Windows, and some are not that essential. Occasionally, those unnecessary background processes cause a slow computer restart.
Faulty RAM or Hard Drive
Windows OS stays on the hard drive and operates from the RAM. The PC will take forever to restart if any of them is faulty.
Enabled Fast Startup Feature
The fast startup feature serves the PC to boot faster. But sometimes, this feature causes the computer to start late, and even it stays stuck while you restart the PC.
Some more guides on is my computer using my graphics card.
Problem in BIOS
BIOS is the main reason Windows OS starts to operate after the PC is switched on. If the problem is in the BIOS, the PC will freeze on the rebooting screen whenever you restart the computer.
External Connected Peripherals
Some users need to use external devices like a mouse, keyboard, printer, webcam, scanner, speakers etc., for their needs. Those externally connected peripherals sometimes cause the computer to hold on to the restarting screen.
Corrupted Windows OS
The Windows Operating System can get corrupted due to malicious viruses and malware. When the main OS is corrupted, you will see that your PC takes forever to restart.
Check out the easiest way to know about Computer Beeps 4 Times On Startup.
How to Fix Computer Stuck on Restarting Screen
You shouldn’t be panicked if your PC is continuously stuck and taking a great deal of time to restart. Follow the methods below to avoid sticking forever on the restarting screen.
Before applying any of the methods, you must remove any externally connected devices like a keyboard, printer, scanner, speakers etc. Sometimes those devices hold down the restarting process.
Here are the methods to fix the computer stuck on restarting error:
1. Forced Shutdown of the PC
If your computer takes too much time to reboot and stop on the restarting screen, you first need to force shutdown your PC.
To do that, press and hold down the Windows + X + Power button for almost five to ten seconds.
Note: In case you have doubts about whether the PC is turned off or not, turn on the Caps Lock button. Its button light will help you to realize if the device is turned off.
Press the power button again. Now your PC will start normally. If any recovery option appears, click on See advanced repair option > Turn off your PC.
When the PC is switched off completely, push the power button again. Your PC will turn on without any more delay.
Follow our guide to fix Computer shuts off and won’t turn back on until i unplug it.
2. Disable Fast Startup
the fast start-up feature gives faster start-up and shutdown times while you turn on the PC. With this feature enabled, the kernel session will not be closed but put into some sort of hibernating state where all of the information is stored on your hard drive as a .sys file.
When you restart the PC, all of the information gets reinstated. Sometimes it fails or takes too much to reinstate those files, the fast startup feature causes hibernation, shutdown, and a delayed restart on Windows.
You should turn off the fast start-up.
Here is the way to disable Fast-startup:
- Right-click on the Window icon and click Power Options.
- Select Additional power settings.
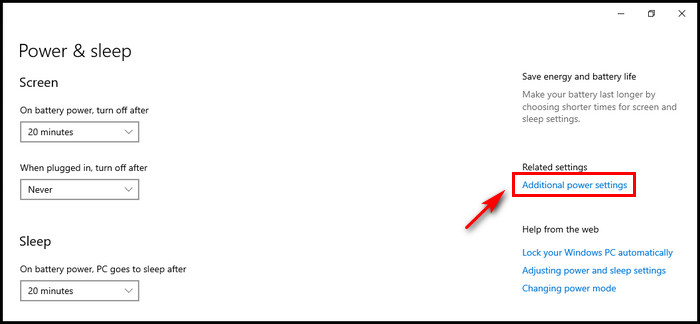
- Click on Choose what the power buttons do option.
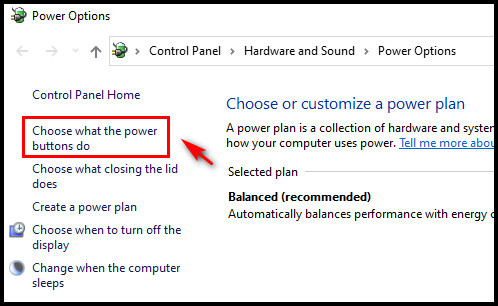
- Select Change settings that are currently available.
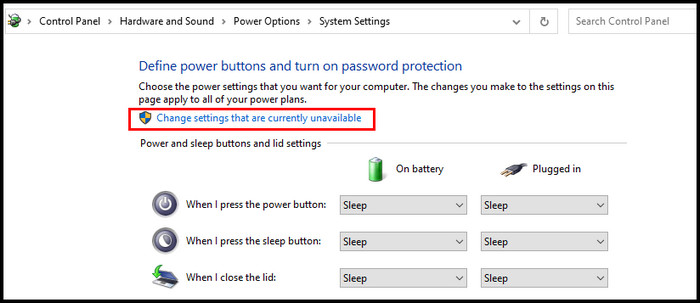
- Uncheck the Turn on fast startup (recommended) box and click Save changes.
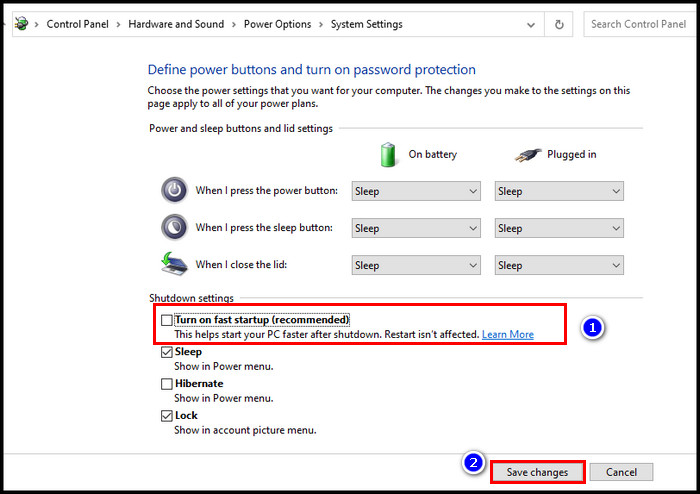
3. Close All Unresponsive Processes
Many programs keep running while you are using the PC. Some of those are important, and some are not.
Because of some unknown and unresponsive running processes, the restart is taking forever to complete. Close those programs, and the loading restarting screen problem will be fixed.
Here are the steps to close unresponsive processes from the PC:
- Press Ctrl + Shift + Esc to open the Task Manager.
- Select an unresponsive process or a program that’s not necessary and click End task.
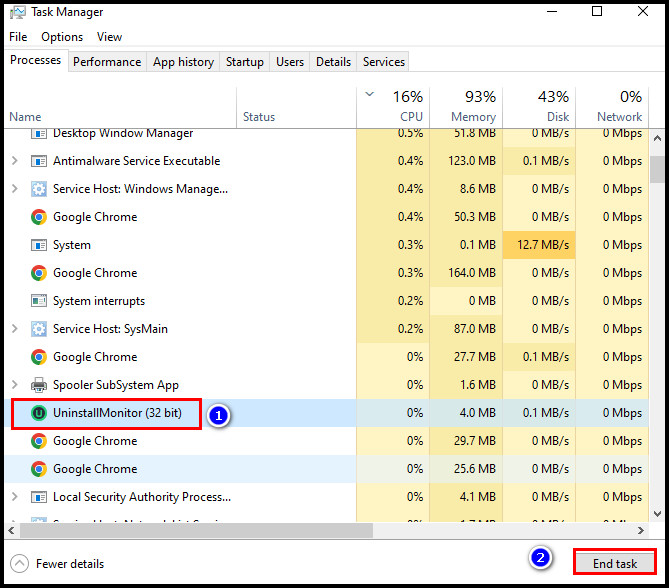
Note: Don’t close all processes of your computer in a rush, or you may disrupt the PC’s operating function. Make sure you know about the program’s function before you close it.
After closing all the programs, restart your PC. Hopefully, the PC won’t get stuck on the restarting screen again.
If the problem is still there, try the next method.
But before that, go through our epic guide on why is my computer downloading so slow?
4. Disable Cryptographic, Geolocation, and Change the Startup
Background programs are not the only reason Windows is continuously stuck on restarting. Some startup programs like Cryptographic and Geolocation are equally responsible for that.
Disable those programs which you don’t need to start while Windows begins. Then the Windows will be able to restart without any hindrance.
Also, change the startup from normal to diagnostic, and it will help the PC diagnose on startup and let you know whether the PC has any problem.
Here are the steps to disable Cryptographic, Geolocation and change startup:
Startup
- Open the Run command by pressing the Windows + R button.
- Type msconfig and click OK.
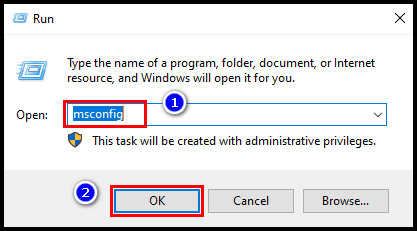
- Press on the General tab.
- Choose the Diagnostic startup. Click Apply > OK.
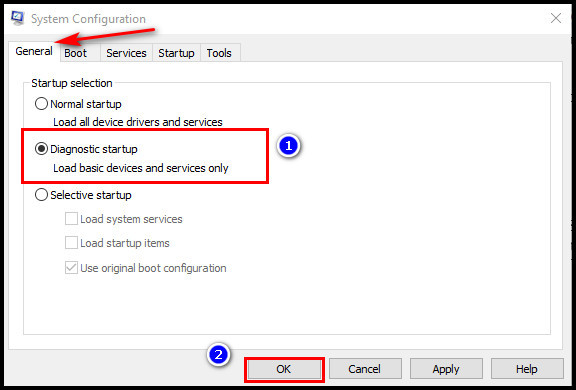
Cryptographic & Geolocation
- Press Windows + R to open the Run command.
- Type services.msc and click OK.
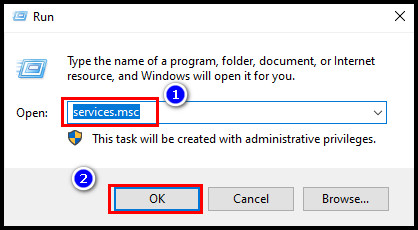
- Locate both Geolocation services and Cryptographic services. Right-click on it and select Properties.
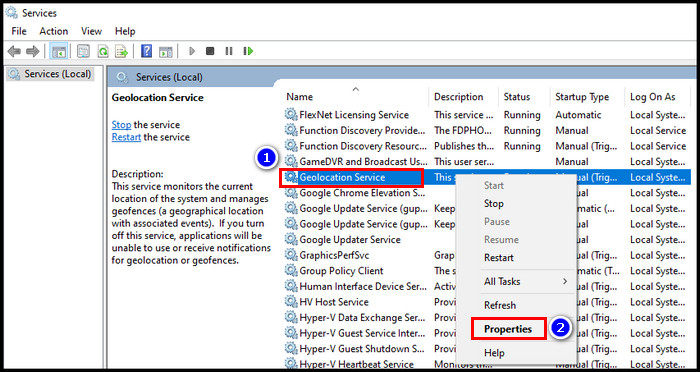
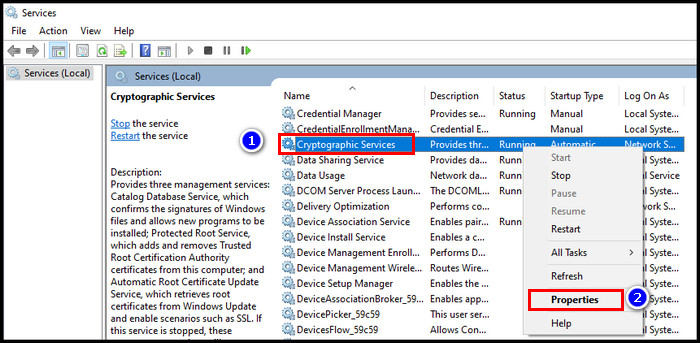
- Expand the Startup type menu.
- Select Disabled and click OK.
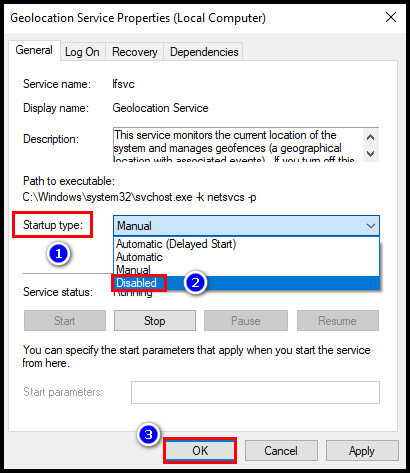
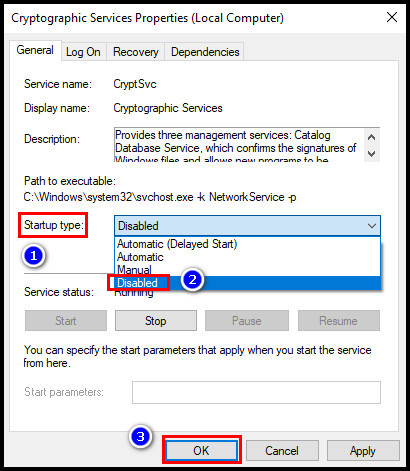
5. Remove Data from Software Distribution Folder
The Software Distribution Folder is another cause of Windows updates that prevent proper installation of them. You may not know about this folder because it runs in the background.
This Software Distribution Folder ensures that your PC receives the most recent security updates and bug fixes. It also temporarily stores the data necessary for installing future upgrades.
When the stored data is not cleared out from time to time, Windows fails to apply fresh updates and causes issues like restarting and freezing following Windows updates.
Clear the data from this folder, and the restarting problem will resolve.
Here is the process to remove data from the software distribution folder:
- Press Windows + R to open the Run Type cmd and press Ctrl +Shift + Enter to open the Command Prompt as administrator.
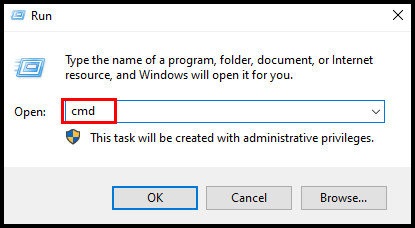
- Write the net stop wuauserv command and hit Enter.
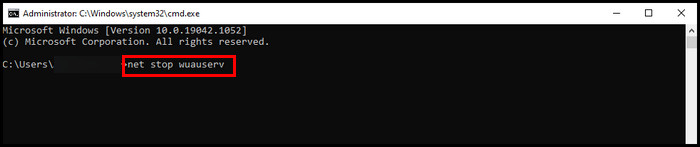
- Type cd %systemroot%, ren SoftwareDistribution SD.old, net start wuauserv command in the command prompt. Hit Enter individually after typing each command.
Also, you can directly delete the Software Distribution Folder. You will find the folder by following this C:\Windows\SoftwareDistribution path.
Now those unknown programs are closed. Windows can easily restart smoothly without any interruption.
But, before that, do check our latest post on how to fix computer not turning on power supply.
6. Restart the Windows Update Process
You will see Windows is acting abnormally and sometimes stuck on the restating screen when its update is not properly installed. It happens if you accidentally turn off the computer during an update.
Also, Software Distribution Folder can cause the issue I discussed in the previous method. To avoid this, you must restart the Windows update.
Here is the process to restart the Windows update:
- Open the Run command by pressing the Windows + R button.
- Type winver and hit Enter. You will see which version of Windows you are currently using.
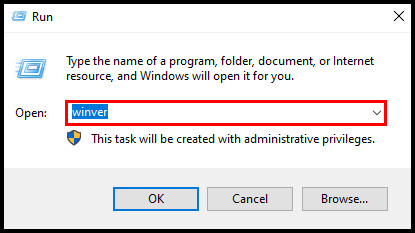
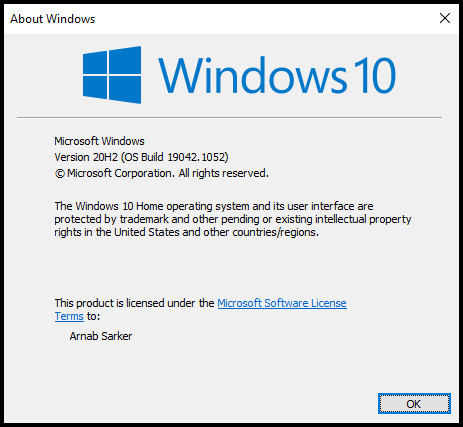
- Open any browser. Type Download Windows 10 and hit Enter.
- Go to the Microsoft website.
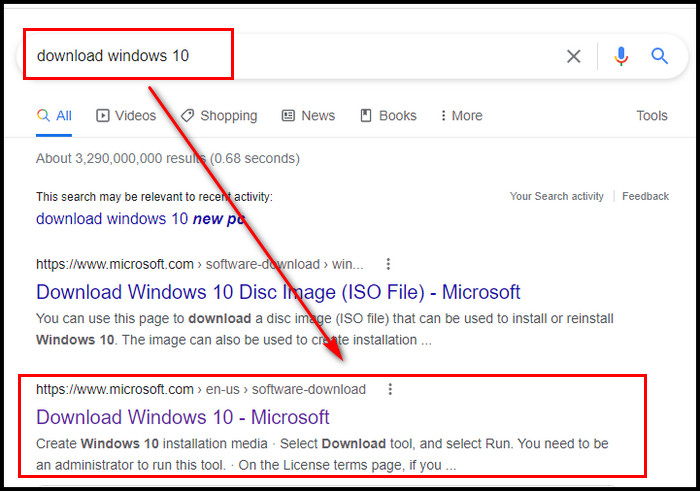
- Click Update now to download the upgrade tools. For easy access, save the file on the desktop.
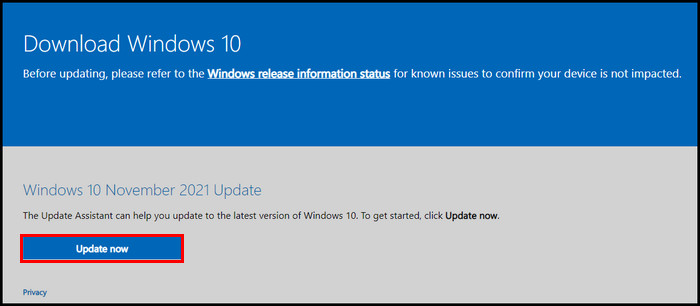
- Run the Windows Upgrade tools.
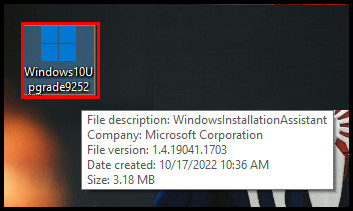
- Click on Update Now. First, it will check whether your PC is compatible with the latest Windows version.
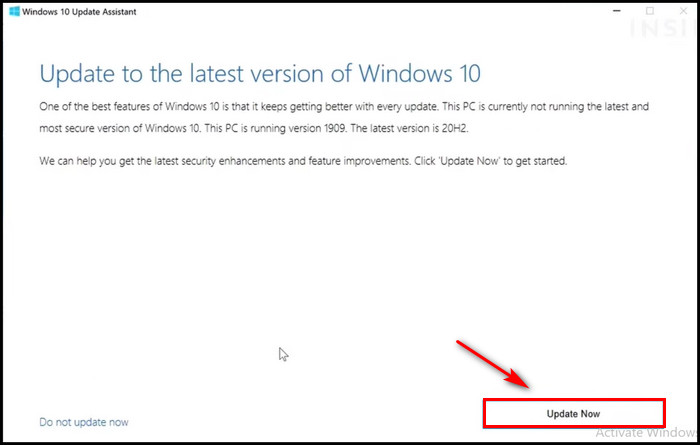
- Select Next, and the update will start to download.
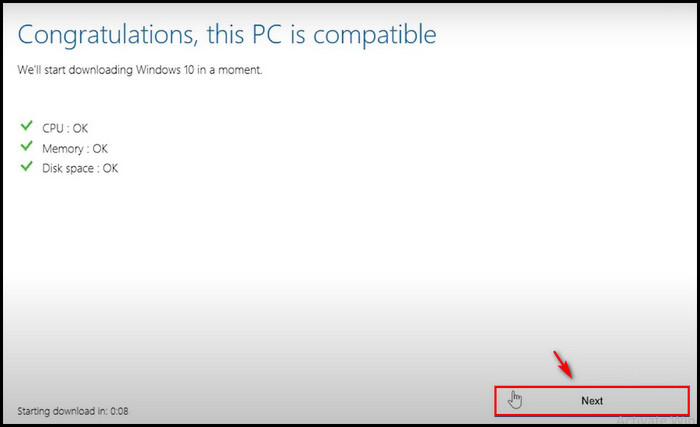
- Press Restart now to complete the install the update.
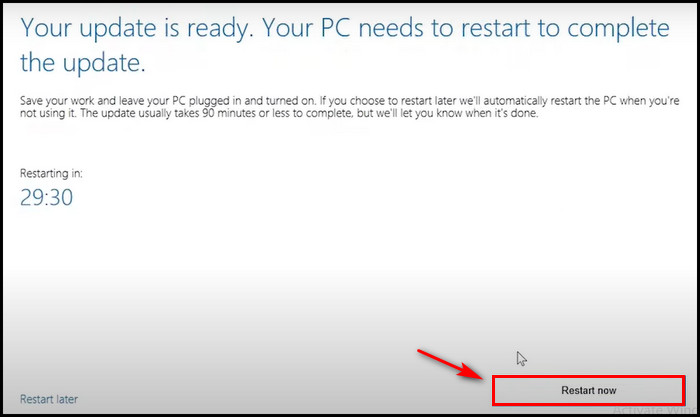
When the update is totally complete, the hanging restarting problem should be resolved.
7. Use the Windows Troubleshooter
Using the Windows troubleshooter setting, you can easily fix your computer’s rebooting issue. Many users find it helpful regarding the problem. This method is quite simple, and you definitely need to try this method.
Here are the steps to use the power troubleshooter from a PC:
- Click on the search icon, and type Troubleshooter settings. Hit Enter to open it.
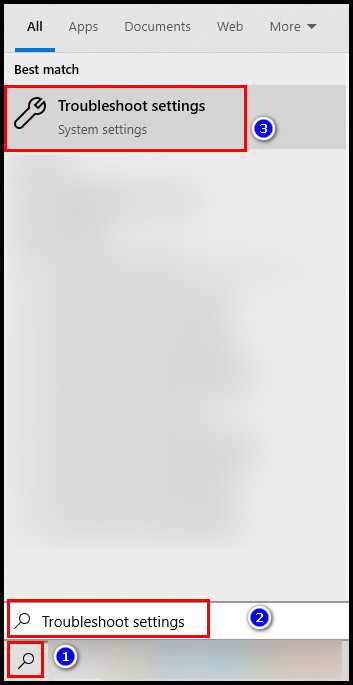
- Press on Additional troubleshooters.
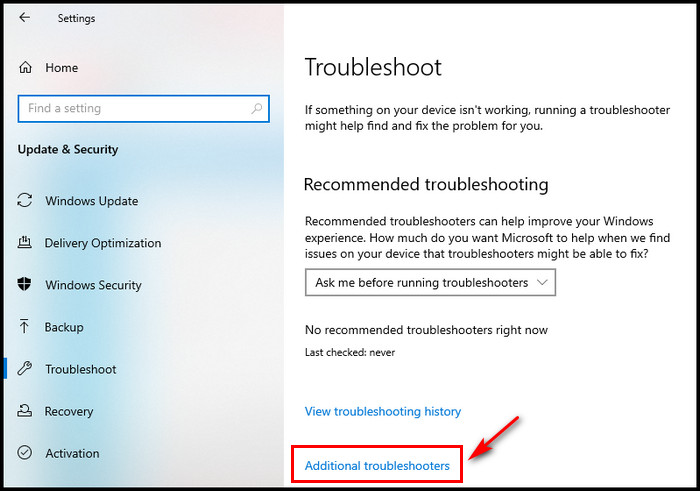
- Locate Power and select Run the troubleshooter. It will take a while to scan the PC.
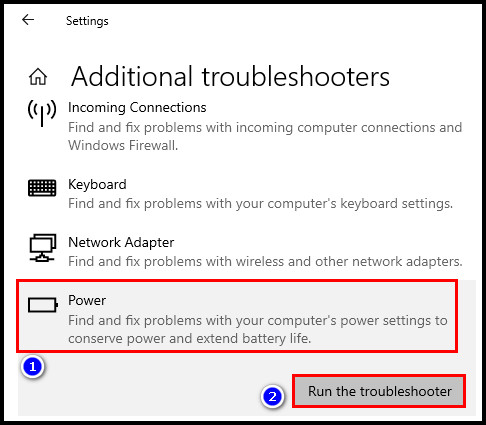
- Click on Apply this fix if it detects any problem.
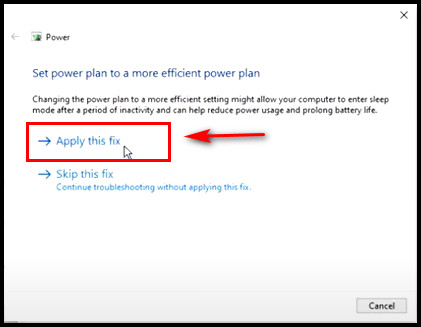
- Restart the PC.
Additionally, you can run some performance and maintenance troubleshooters in the Run command window.
To do this, press Windows + R to open the Run command. Type msdt.exe /id PerformanceDiagnostic and hit Enter. This will identify problems and fix them to improve Windows performance and speed.
For maintenance troubleshooting, type msdt.exe /id MaintenanceDiagnostic on the Run command box and click OK.
If the problem persists, try the next method.
Have some time to spare? Check out our latest fix Mic picking up computer sounds.
8. Update Graphic Drivers
Many users found that graphic drivers are the main perpetrators for Windows remaining stuck on loading restarting screen. It happens when the driver is outdated or corrupted. The restart issue should be resolved by updating the graphics drivers.
Here is the way to update the graphics card driver:
- Press Windows + X and select Device Manager.
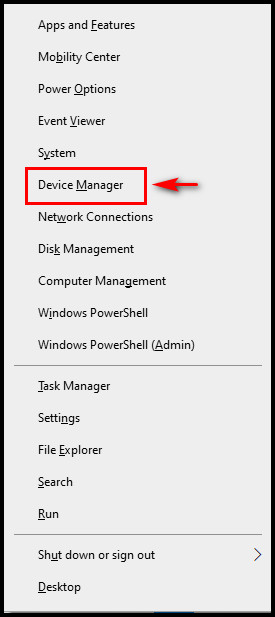
- Expand the Display adapters Right-click on the graphic card driver and select Update driver.
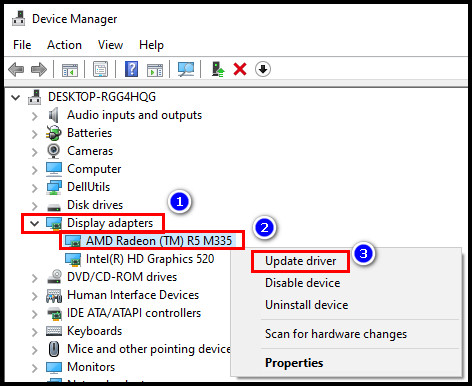
- Click Select automatically for drivers.
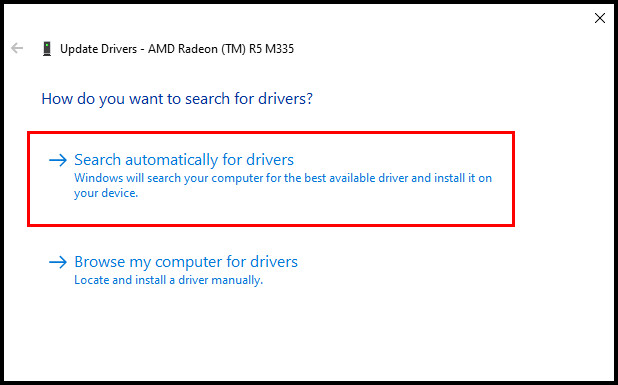
You can also manually update the graphics card driver. In this case, download the driver from your PC manufacturer’s website.
Follow the same process above. But in the end, choose the Browse my computer for drivers option instead of Select automatically for drivers. Select the downloaded driver and install it.
When the update is done, the PC should not have any problem on restart.
9. Update Computer’s BIOS
You probably know BIOS is the main technical brain that helps the Windows OS starts to run in the first place. If the main problem is in BIOS, there is no doubt you will have this restarting issue.
The best way to fix your BIOS is by updating it. But remember, updating BIOS is a bit tricky and sensitive. Any interruption during an update will cost you to lose your PC.
If you are not a tech geek, you should not update the BIOS by yourself. Take help from a friend or a technician who has better knowledge and skill on it.
Before you step towards updating the BIOS, you must know about the BIOS version of your PC. To know that, press the Windows button + R to open the Run command window. Type msinfo32 and click OK.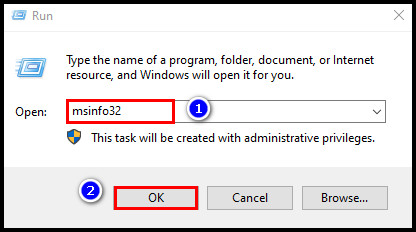
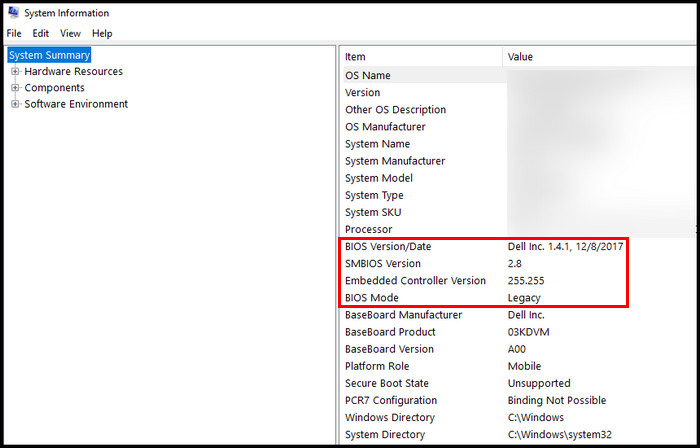 After that, go to your PC manufacturer’s website. Download the latest version of BIOS. While you install the latest update, follow the instructions provided by your PC manufacturer.
After that, go to your PC manufacturer’s website. Download the latest version of BIOS. While you install the latest update, follow the instructions provided by your PC manufacturer.
The late restarting problem should be gone when you successfully install the update.
Check out the easiest way to fix my computer is frozen and won’t turn off.
10. Reinstall Windows
If none of the methods work, you should reinstall the Windows OS on your PC. By reinstalling Windows, all your system bugs that are causing your computer to take too much time to restart will be removed.
Reinstalling Windows on a PC means giving the computer a fresh restart.
Note: All the files will be deleted from the drive where you are going to install the Windows. That’s why you must move the files from that drive to another before you install the new Windows OS.
You can install Windows via a CD or a USB flash drive. Here I will discuss how you can install Windows using a flash drive.
It will take two steps to install windows on a PC. First, you need to make a bootable USB. After that, install Windows using that bootable USB.
Here is the way to boot a USB flash drive:
- Connect the USB flash drive to the computer.
- Open any browser. Type Download Windows 10 and hit Enter.
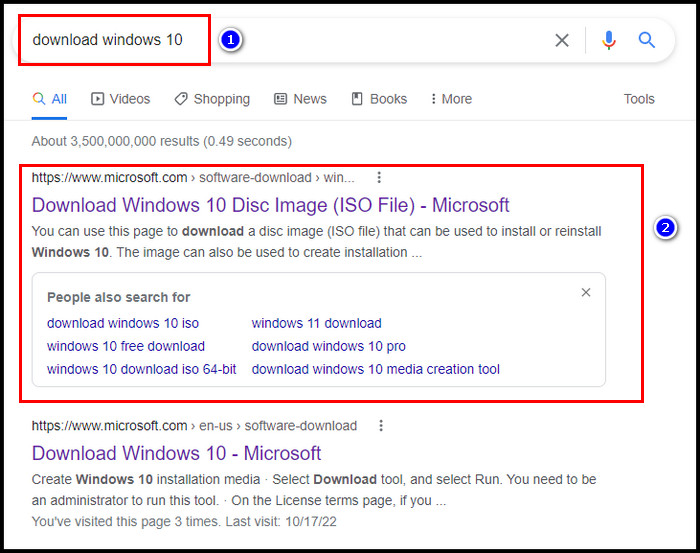
- Go to the Microsoft website.
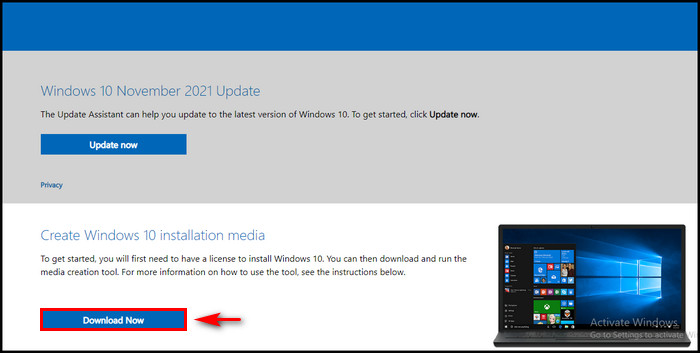
- Select Download now. A MediaCreationTool application will download.
- Run the MediaCreationTool.
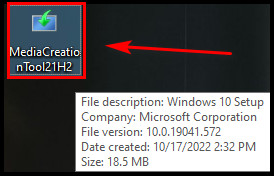
- Click Accept.
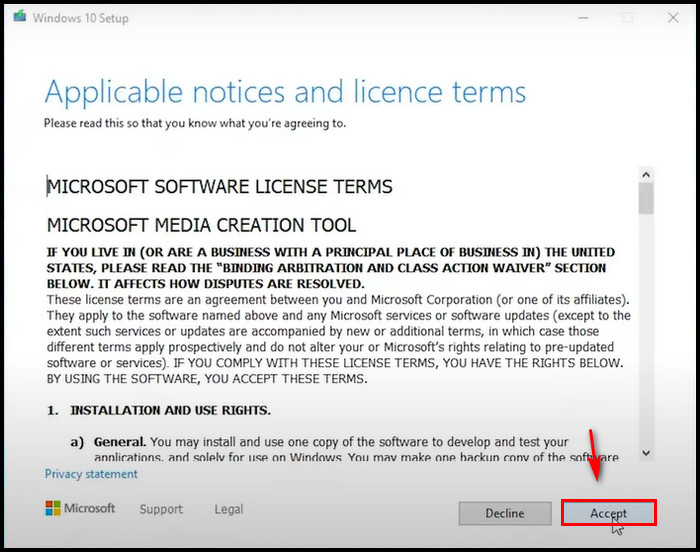
- Select Create installation media (USB flash drive, DVD or ISO file) for another PC and click Next.
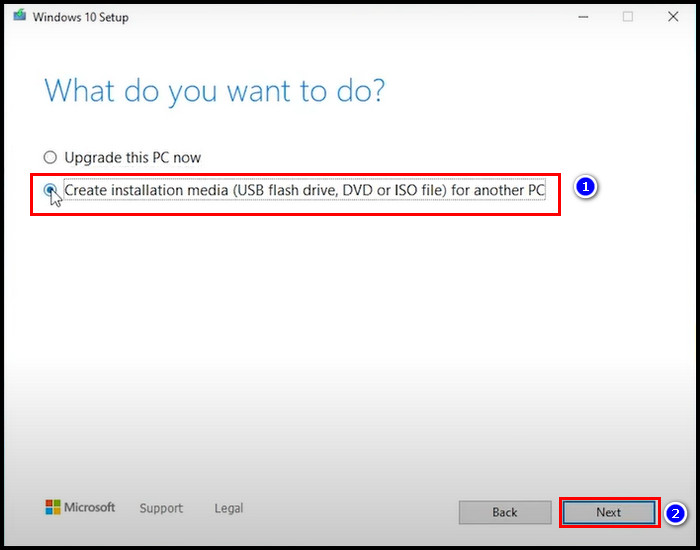
- Choose which version you want to install, or you can leave it as default. Press Next.
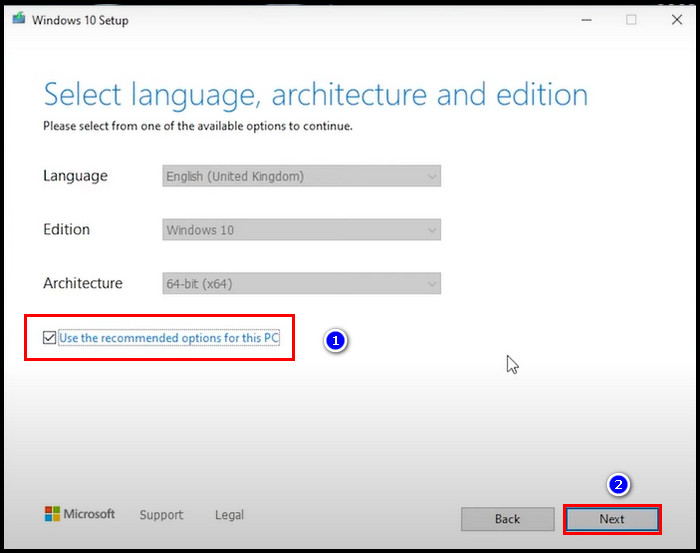
- Select the USB flash drive and click Next > Next.
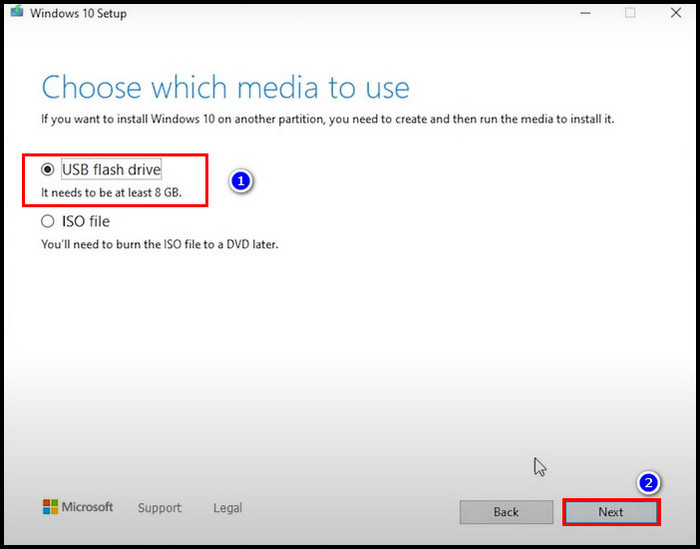
- Wait a while until the Windows download is finished.
Now you successfully created a bootable USB flash drive.
To install Windows from a bootable USB flash drive, you need and press the boot menu button after giving the PC a restart.
Here is the process to install Windows via a USB flash drive:
- Insert the bootable USB flash drive, start or restart the PC, and immediately press the boot menu button.
- Select UEFI boot mode.
- Click Next and hit Install now.
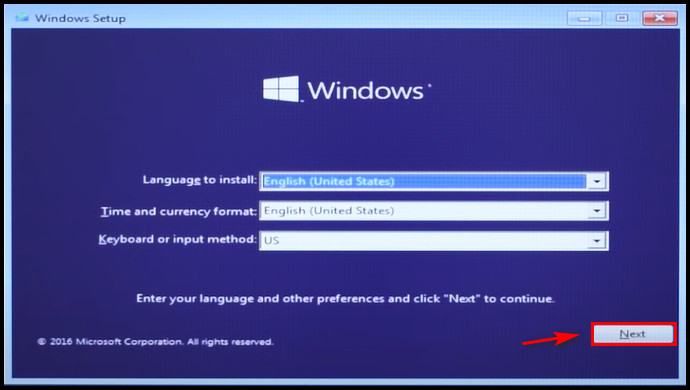
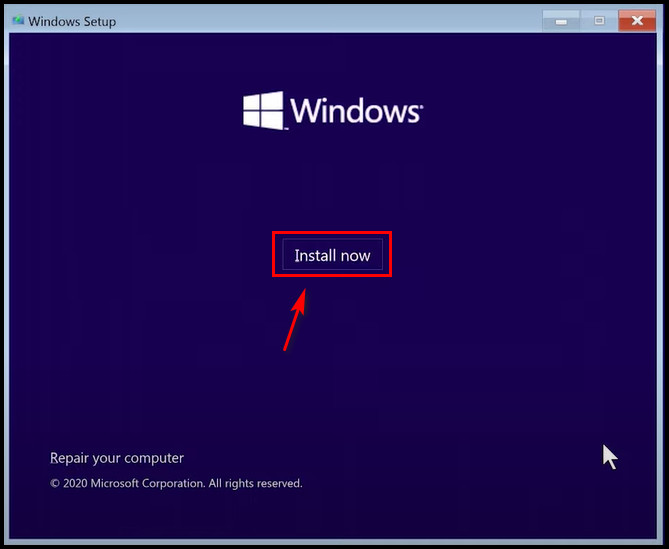
- Type the Windows product key. If you don’t have any product key select, I don’t have a product key option.
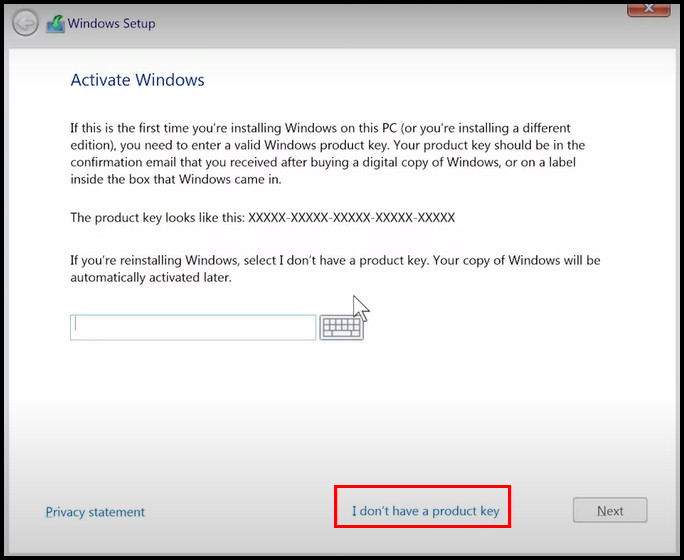
- Choose which edition of Windows you want to install and click Next.
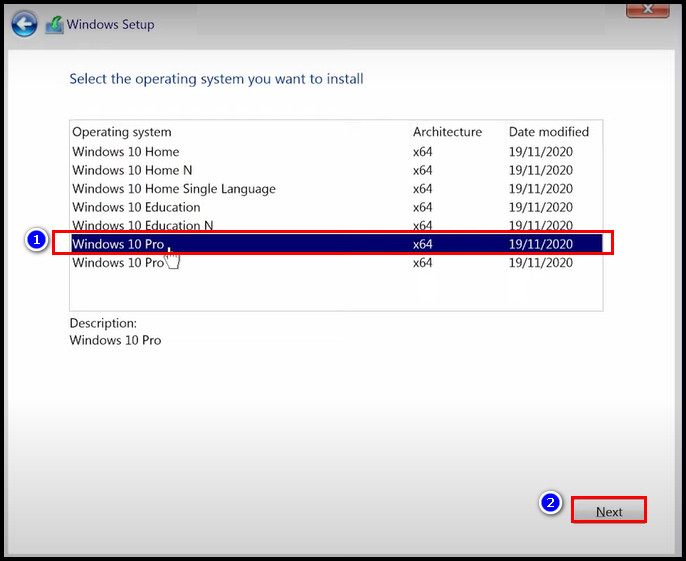
- Select Custom: Install Windows only (advanced).
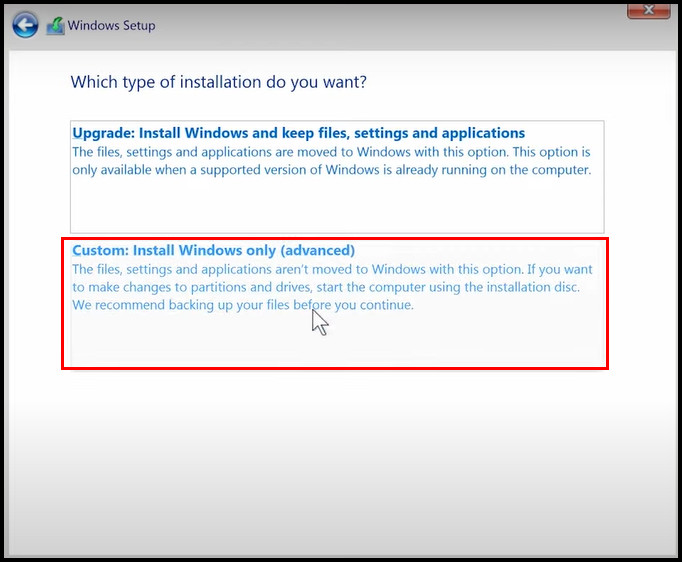
- Check the I accept the license terms box and click Next.
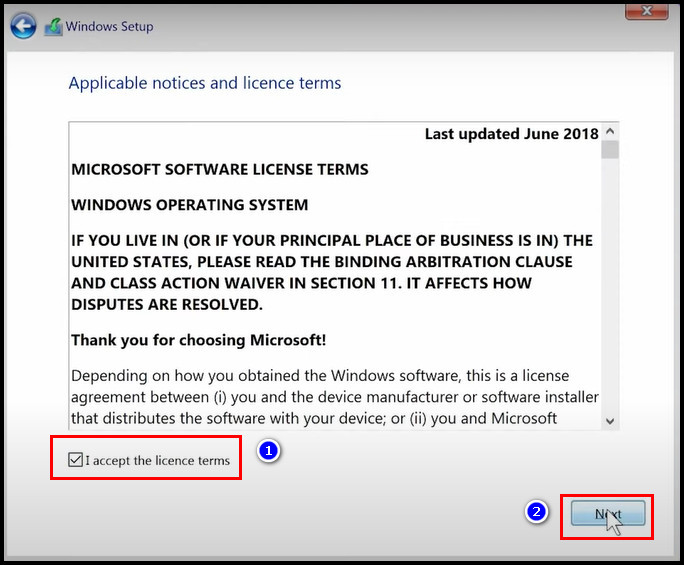
- Choose which drive you want to install the Windows. Select Format to delete all the files from that drive. Select Next. Now Windows will start to install.
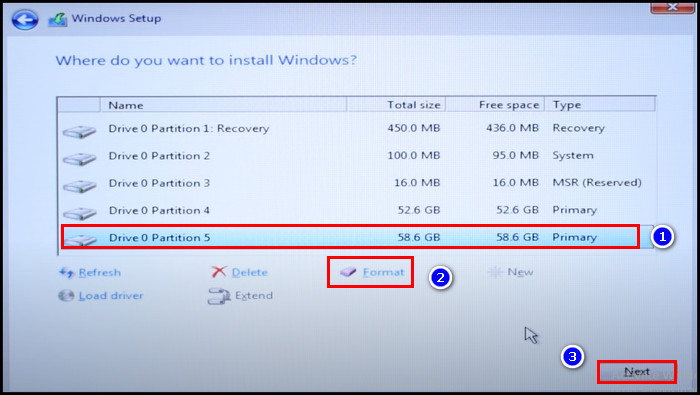
Wait for a while until the installation is finished. After the installation is completed, Windows will ask you to complete some personal settings or sign in to your Microsoft account. Do all the processes accordingly.
Install all the PC drivers. Now you have a new fresh Windows OS, and the late restarting problem should not bother you again.
Also, check out our separate post on fix Computer randomly restarts with no blue screen.
FAQs
What to do if your computer is stuck on restarting?
If your computer is stuck on restarting, you should press and hold down the power button for five to ten seconds until it shuts down completely. Wait for 2-3 minutes, then turn on your PC by pressing the power button.
What happens if I turn off my laptop while its restarting?
Turning off the laptop while it’s restarting doesn’t cause much harm to the hardware system. But an unexpected interruption endangers your files going missing, corrupted or damaged. Sometimes the PC system starts to operate slower than usual and does not run properly.
Is it safe to force shut down during restart?
Yes, it is safe to force shut down during restart. It won’t do any damage to the system. Doing it once or twice is ok, but you shouldn’t do it too much.
Final Thought
Restarting the PC is quite a good approach as it helps to remove stored cache memories. If your PC takes too much time to restart because of RAM or a hard drive, don’t hesitate to change them.
I hope you find all the answers in this article. If you still have any more doubts, let us know in the comment section.
Have a nice day.