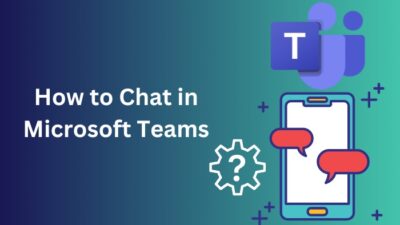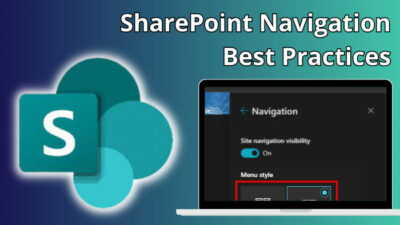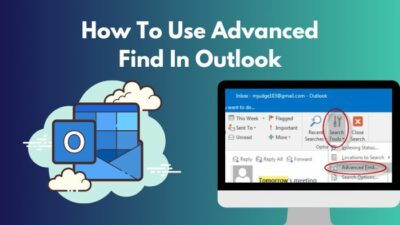When you lose the ability to launch Office applications directly from the desktop using shortcuts, it disrupts the quick access you expect, leading to delays, and with that comes frustration. Non-functional shortcuts also obstruct the smooth flow of Office tools in your daily tasks.
Don’t let them steal your efficiency and work mojo any longer. And it is high time we restored the Office shortcut’s functionality for good.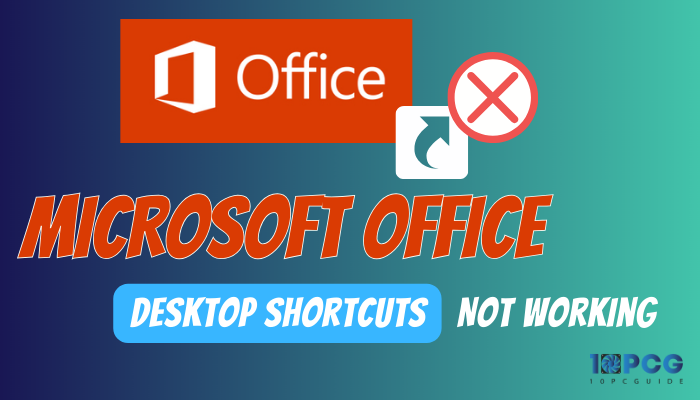
In this article, I’ve provided different ways to troubleshoot the desktop shortcut not working after update issue for Microsoft Office programs.
Let’s begin!
Why Have Desktop Shortcuts for Microsoft Office Products Stopped Working?
One common factor making the shortcuts dysfunctional is a corrupted installation of the Microsoft Office suite. It can occur due to incomplete installations, interrupted updates, or system errors during installation.
Another possible reason is a conflict with third-party applications or antivirus software that may prevent Office shortcuts from running correctly. Also, recent Office updates or other software installations can lead to instability in the shortcut’s functionality.
Additionally, issues related to user profile corruption or system updates can result in malfunctioning shortcuts.
By thoroughly investigating and understanding the root cause of the defective shortcuts, you’ll be able to perform the correct troubleshooting methods to resolve the issue.
In the following section, I’ve described all the different ways you can restore the Office desktop shortcuts.
How to Fix Desktop Shortcuts for Launching Office Apps Not Working
To fix non-functional Office desktop shortcuts, verify the integrity of your Office installation by ensuring that it is properly installed and functional. You can do it through your PC’s control panel and ensure the shortcuts aren’t accidentally deleted or moved elsewhere.
Although it may seem straightforward, these mistakes are usually the main reason for the problem.
Also, check for updates for both your Office applications and your system. Outdated software can lead to compatibility issues and may be a source of the shortcut malfunction.
If the issue persists, check out the techniques below, where I’ve described how to troubleshoot the Microsoft 365 shortcut not working after installing the latest updates issue.
Here’s how to fix desktop shortcuts for launching Office apps not working:
1. Reset Keyboard Shortcuts for Office Apps
Incorrect keyboard shortcuts can interfere with the proper functioning of Office app shortcuts. Resetting them ensures that no conflicting shortcuts prevent the proper launch of Office apps.
Here are the steps to reset keyboard shortcuts for MS Office apps:
- Open any Office application, e.g., Word or Excel.
- Go to the File tab.
- Click on Options from the left menu.
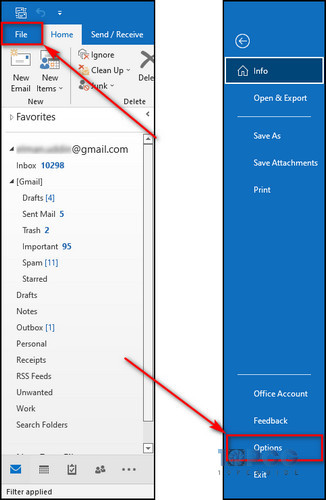
- Select Customize Ribbon on the left.
- Click the Customize button next to Keyboard shortcuts.
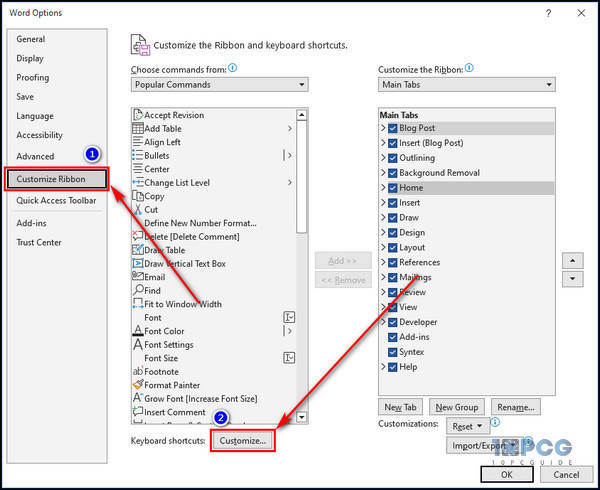
- Choose the Reset All option to reset all keyboard shortcuts.
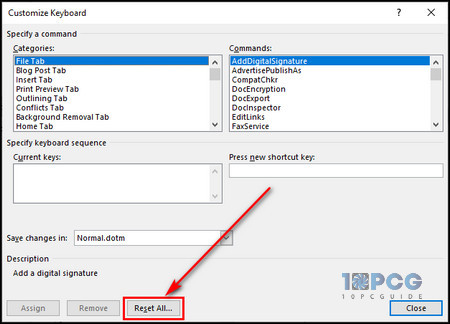
- Click Yes to apply the changes.
2. Restore File Associations
If file associations are incorrect, it can lead to issues when opening Office files or applications. In that case, restore file associations and verify that the correct programs are associated with the corresponding file types, especially for Microsoft 365 apps.
Here’s the process to restore file associations in Windows 10 and 11:
- Right-click on the Start button and select Settings.
- Go to Apps.
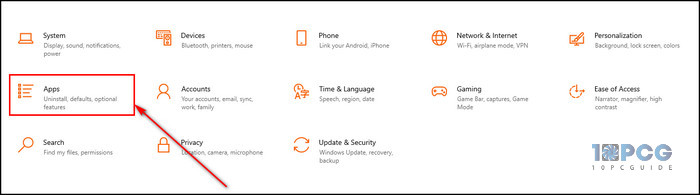
- Click Default apps in the left sidebar.
- Scroll down and click on Choose default apps by file type.
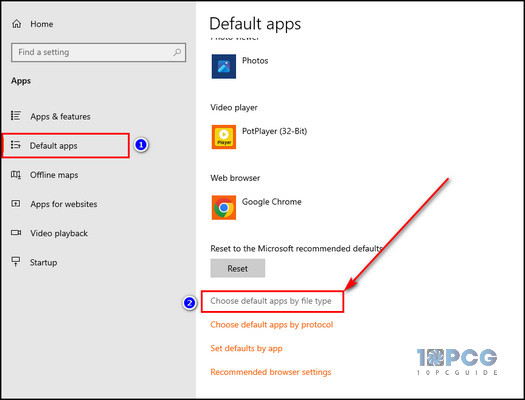
- Find the file type associated with your Office apps, for example, .docx for Word or .csv for Excel.
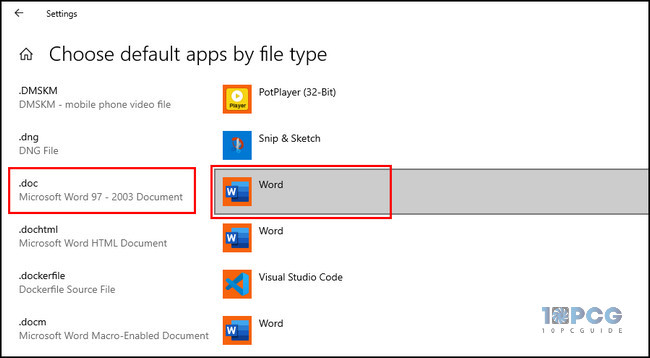
- Click on the current default app and choose the appropriate Office app from the list.
3. Disable Development Mode Using Command Prompt
Development mode might interfere with the regular operation of Office applications. So, turn it off and check whether the Microsoft Office shortcuts are able to launch apps.
Here’s how to disable development mode using Windows CMD:
- Search for Command Prompt and run it as an administrator.
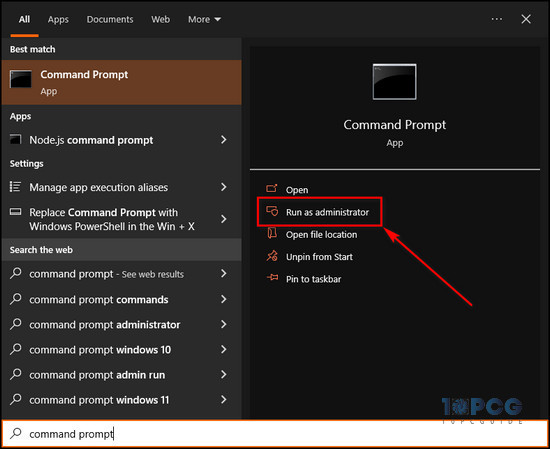
- Input the following commands in CMD and press Enter after each command:
Get-AppXPackage -AllUsers | Foreach {Add-AppxPackage -
DisableDevelopmentMode -Register
“$($_.InstallLocation)AppXManifest.xml”}
Get-AppxPackage Microsoft.Windows.ShellExperienceHost | Foreach
{Add-AppxPackage -DisableDevelopmentMode -Register
"$($_.InstallLocation)\AppXManifest.xml"}- Close Command Prompt.
- Press Ctrl + Shift + Esc to open the Task Manager.
- Right-click on Windows Explorer from the Processes tab and choose Restart.
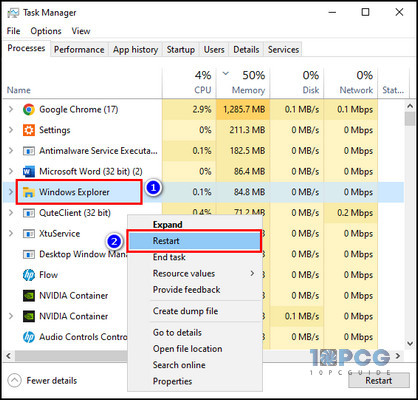
- Restart your device as well. Then, try to open Office 365 apps through shortcuts.
4. Clear the Icon Cache
A corrupted icon cache can result in incorrect or missing icons for Office app shortcuts. When you remove the icon cache, Windows will automatically rebuild the database file again and resolve issues with the Microsoft shortcut icons.
Follow the steps below to clear the Icon cache:
- Open Windows Explorer.
- Click on View from the top menu bar and choose Options.
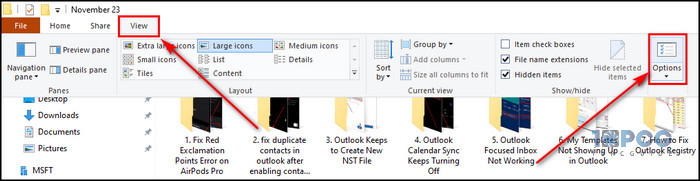
- Go to the View tab and select the Show hidden files, folders, and drives option.
- Click the Apply button, then OK.
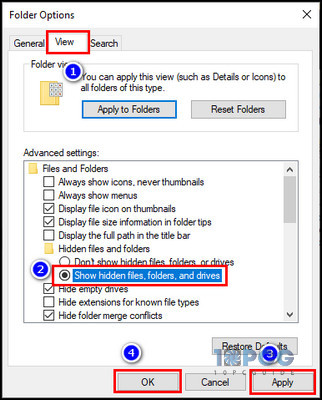
- Go to the following directory:
C:\Users\[Select the administrator profile]\AppData\Local. - Right-click on the IconCache.db file and choose Delete.
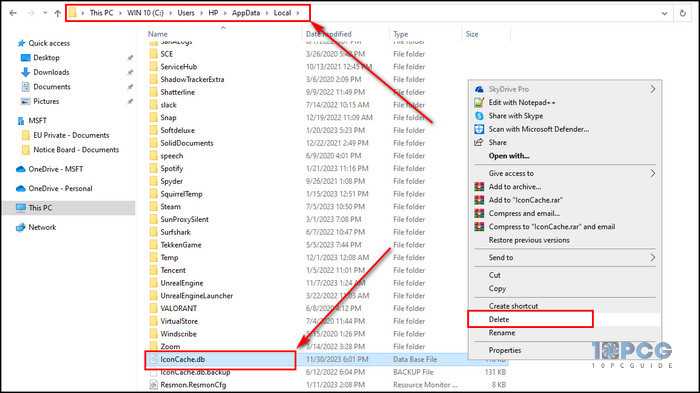
- Restart your computer and let Windows recreate the IconCache file.
5. Repair the Office Installation Files
Corrupted or missing Office installation files can lead to issues when launching Office apps. Repairing the installation ensures all necessary files, including the Office desktop shortcuts, are in place and functioning correctly.
Here’s the process to repair the Office installation files:
- Open the Control Panel.
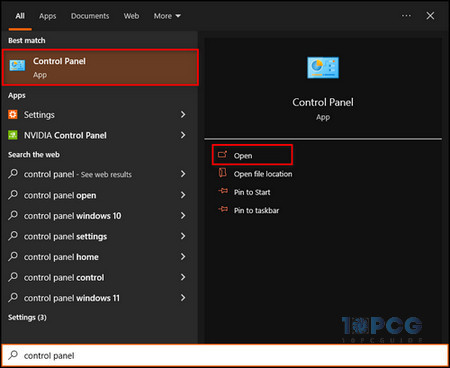
- Go to Programs > Programs and Features.
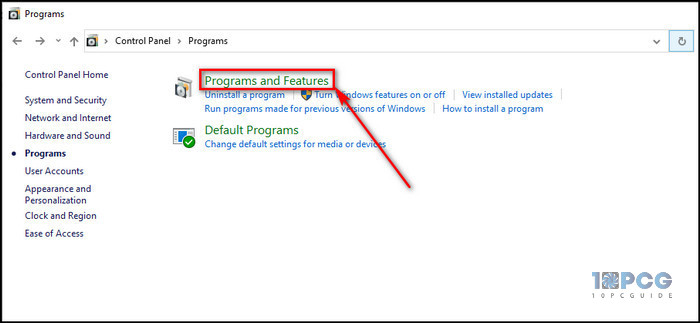
- Select Microsoft Office and choose Change.
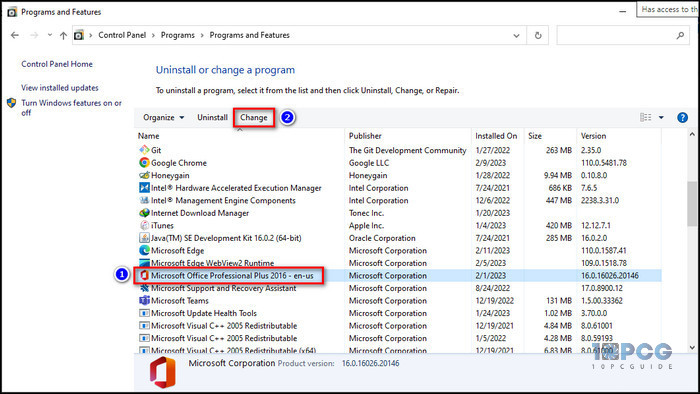
- Select Quick Repair and click the Repair button. The process will take 5 to 10 minutes.
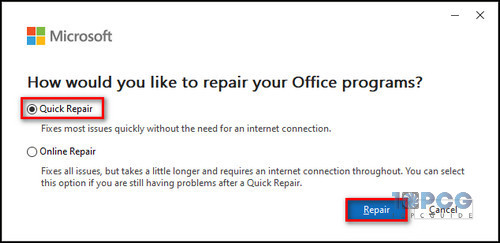
6. Enable the Click-to-Run Service
Microsoft Office uses Click-to-Run for installation and updates for different O365 apps. If this service is disabled, it can affect the proper functioning of Office apps. Enabling Click-to-Run ensures that the shortcuts can launch the Office applications correctly.
Here’s how to enable the Click -to-Run service:
- Press Win + R, type msc, and press Enter.
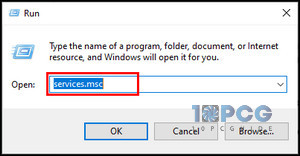
- Locate Microsoft Office Click-to-Run Service, right-click, and choose Properties.
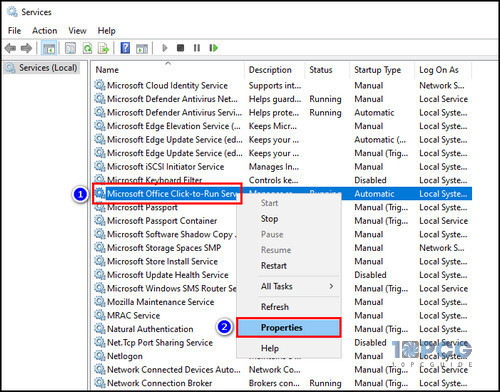
- Set the Startup type to Automatic and click Start.
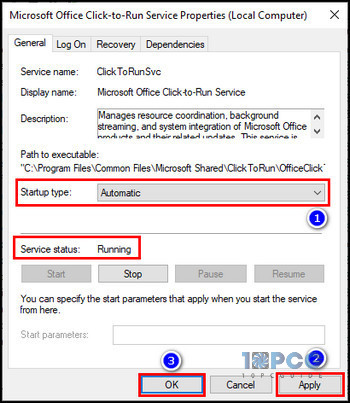
7. Disable Corrupted Add-Ins
Add-ins can sometimes conflict with the usual operation of Office applications and stop Microsoft shortcuts from working correctly. Disabling them will help identify whether any installed add-ins are causing the issues with the shortcuts.
Here are the steps to disable corrupted add-ins:
- Open an MS Office application, such as Word or Outlook.
- Select File > Options.
- Proceed to the Add-ins tab, choose COM Add-ins, and click on Go.
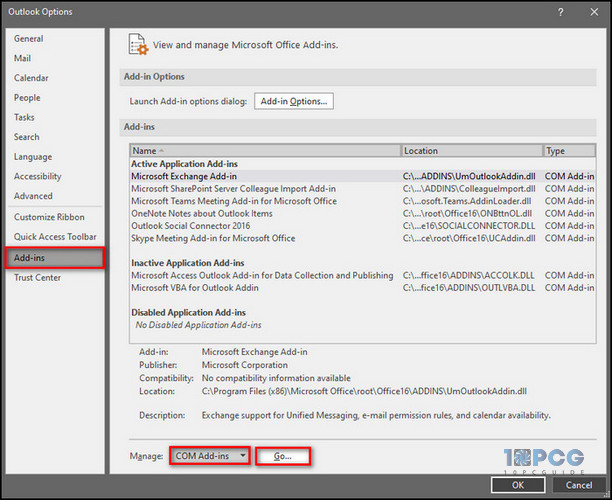
- Uncheck all the add-ins and click OK.
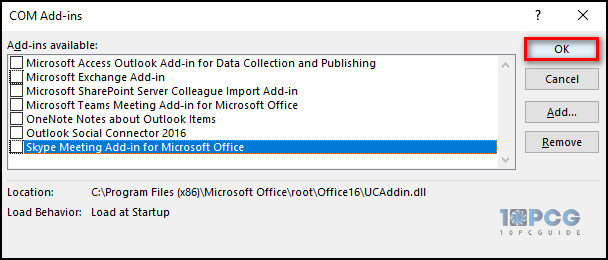
Now, try to open the Office apps through shortcuts. If the Microsoft desktop shortcuts are able to start the programs correctly, you can determine that the add-ins are corrupted. In that case, remove any suspicious add-in.
8. Modify the Shortcut Property
Incorrect properties of the Office app shortcuts can lead to launch issues. Adjust the shortcut properties, such as the target path, to make sure they point to the correct executable files.
Here’s how to modify the Office shortcut property:
- Right-click on the Office application shortcut.
- Select Properties.
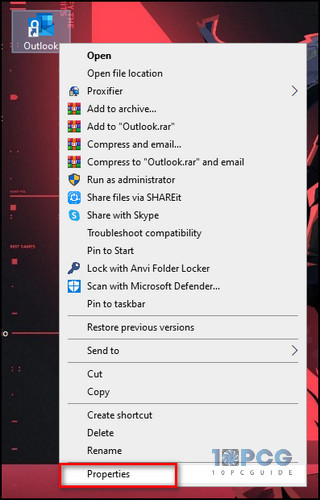
- Verify the path is correct in the Target If not, browse and set the correct path.
- Click OK.
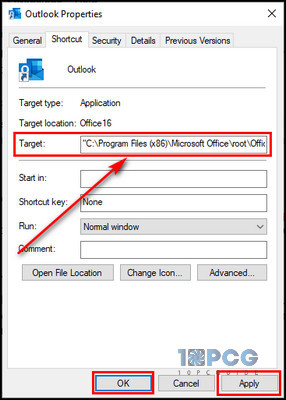
9. Perform a System Restore
If the issue started recently, a system restore can roll back the system to a previous state when the Office app shortcuts were working correctly. System restore reverts the system to a previous point, resolving issues introduced after that point.
Follow the steps below to perform a system restore:
- Right-click on the Start icon and choose Setting.
- Select System.
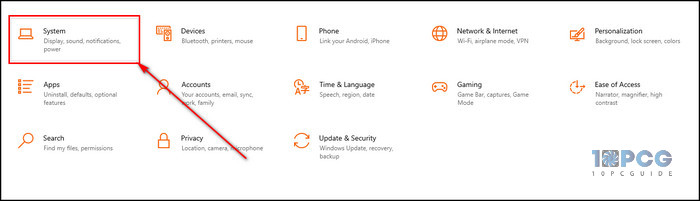
- Scroll down and choose About from the left menu and select the System protection option from the right.
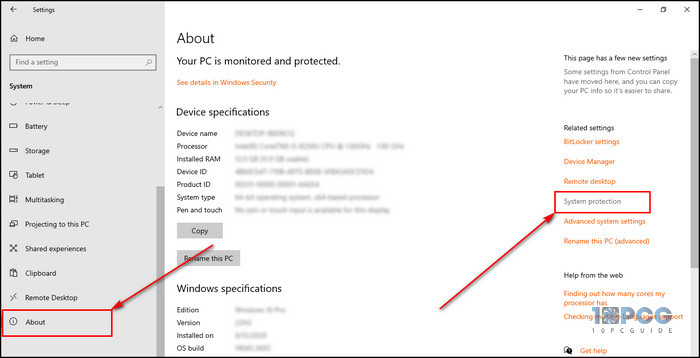
- Click on the System Restore button.
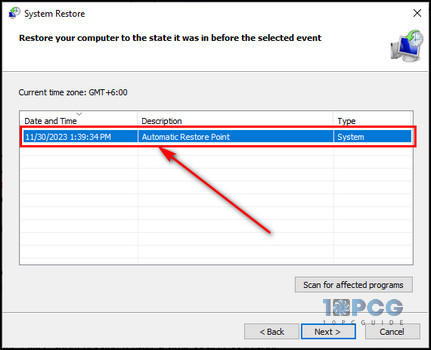
- Choose Next.
- Select a restore point when Office app shortcuts operate correctly and start the recovery process.
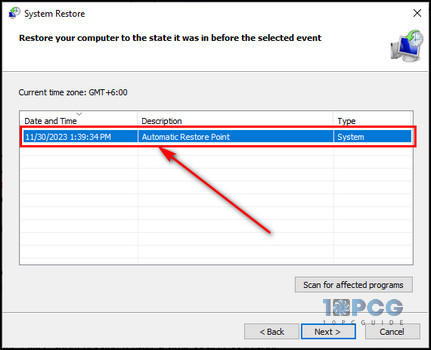
The above methods will help you diagnose and fix issues with desktop shortcuts for launching Office apps that are not working as expected.
Final Thought
Now, you can resolve issues with the Office shortcuts and regain seamless access to your essential applications. Remember to regularly update Office, check for conflicting programs, and use built-in diagnostic tools. It’ll provide a more stable and efficient user experience.