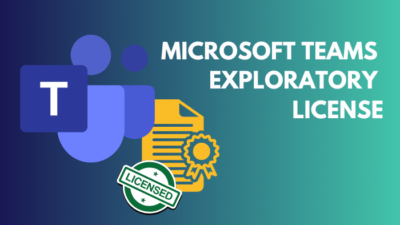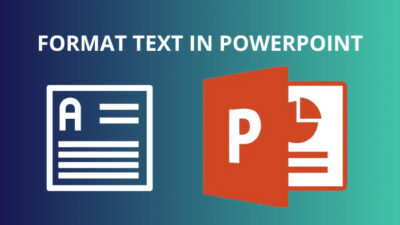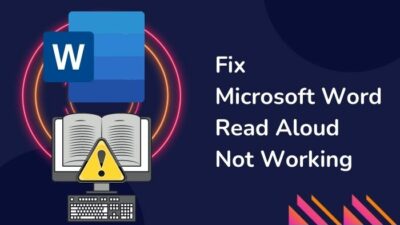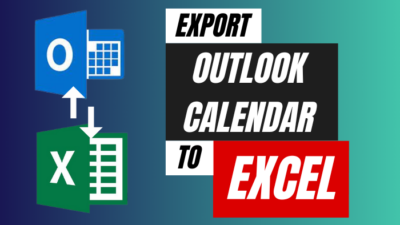Whether you are writing a research paper or preparing an official report, you may have to cooperate with other people in creating the document. The combined effort of multiple people is usually required in those cases. Microsoft Word allows you to do this very easily.
Collaborating with others to write and edit a document has been made easy by some tools and facilities like file sharing, Track Changes, etc., in the Word app.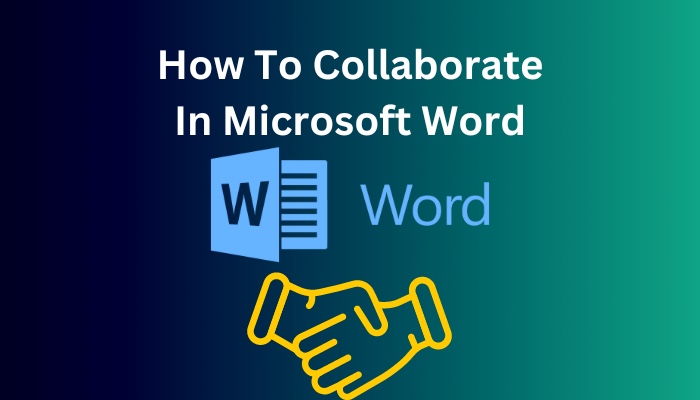
If you want to create or edit a doc file with others, Microsoft Word can be your one-stop solution. The methods of using the different collaboration tools in Word are discussed in simple words in this guide.
So, keep reading, as I will now reveal to you how to collaborate using Microsoft Word.
Read more on how to change language in Microsoft Word.
Is It Possible To Collaborate In Microsoft Word App?
Word is a native app included in the Office package by Microsoft. You can create, edit and view documents using the app. To collaborate with other users using Microsoft Word, you have to use the app to upload your document to the cloud for them to get access to your document and start editing in unison.
Since multiple users will be accessing a document simultaneously, it obviously has to be stored on a network or the cloud. In this way, the file can be opened on more than one device simultaneously, one for each person collaborating with you.
Microsoft also has a cloud storage service called OneDrive. You can upload your documents directly from Word to OneDrive to start collaborating with your peers.
Being able to store your documents in OneDrive directly allows you to co-create documents efficiently. The option for it can be easily accessed within the Word app. So, after creating a doc file, you can immediately upload it to Microsoft’s cloud service to start editing it from Microsoft Word in Office suite or Microsoft Word for the web.
The process of uploading your document from Microsoft Word is elaborately explained in the following section of this guide. Give it a look to learn how to store your document in OneDrive.
Find out how to use Microsoft Word read aloud.
How To Upload Word Document To OneDrive?
You can directly save any doc file in OneDrive using the Microsoft Word app without difficulty. The option for doing it is placed within the Save As option of the app itself for your convenience. Because of this, you can save your file in the cloud without delay after creating it.
Uploading doc files to OneDrive from Microsoft Word involves going into the File tab in the app and saving the file in OneDrive. The process of doing it is explained here.
Here’s how you can upload a Word document to OneDrive:
- Open your document in Microsoft Word.
- Go to the File tab.
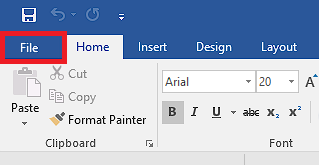
- Click on Save As.
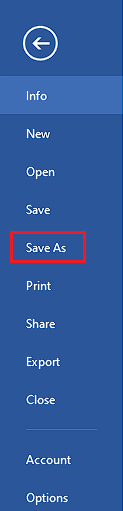
- Use double-click on the OneDrive option from the list.
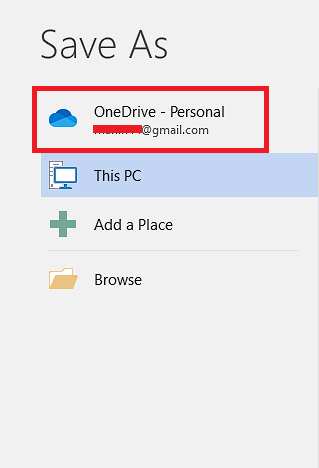
- Click on the Save button to successfully upload your file.
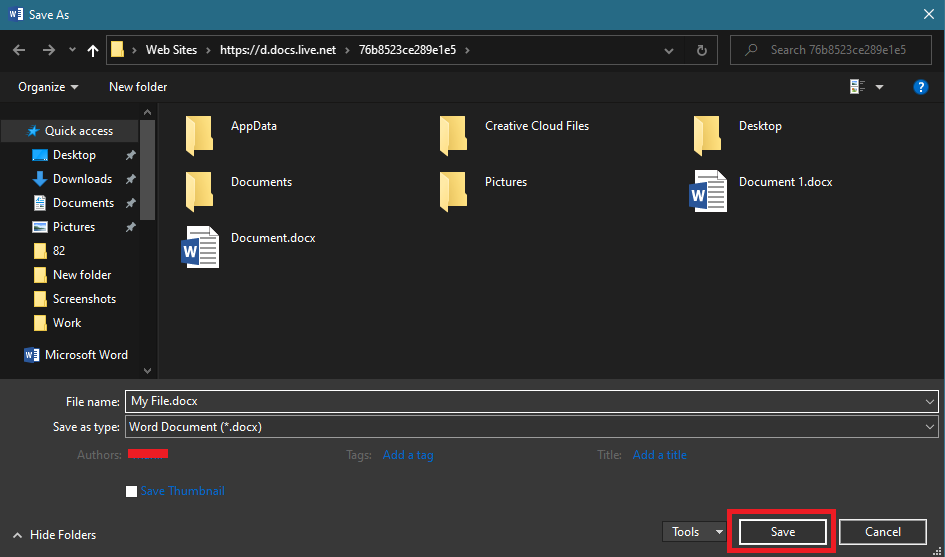
After you go through this process, your file will be stored in the cloud and ready to be accessed by your contemporary editors.
You can now simply collaborate with them by using the features in Microsoft Word that allow multiple users to edit a document. The tools in Word that you can use to do this are shown in the following section. Take a look to know what Microsoft Word offers you for cooperating with other editors.
Here is the easiest guide to print in Microsoft Word.
Which Tools In Microsoft Word Allow You To Collaborate?
The Microsoft Word app gives you some tools like sharing your file with others from the app, co-editing features letting multiple people edit a document, Track Changes facilities for keeping all the edits in check and also comments for reviewing others’ changes.
These features can be combined to allow seamless collaboration with other document authors. All their functions are made for facilitating multi-user editing.
The ways of utilizing these tools are discussed in the next section. Before you start writing a document along with other users, get to know how you can collaborate using the tools available in Microsoft Word to work in unison and edit your document effortlessly with the help of your peers.
Quickly visit the links to find out how to double space in MS Word.
How To Collaborate With Others In Microsoft Word?
By using the sharing, Track Changes, co-editing and comment features in Word, you can effectively co-create your document with others. Sharing allows you to give access to others and edit the document together. You can also scrutinize the edits made by others and comment on them.
Follow these steps to learn how to collaborate in Microsoft Word:
To let others see and edit the content of your document on their own devices, you have to share the document with them first. Before starting to collaborate with others to create your file, this is the first thing you have to do.
This is how you can share your document with others on Microsoft Word:
- Click on the Share button on the top right in Microsoft Word.
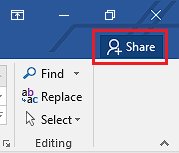
- Type in the email address of the people you want to share your document with and click on the Share button to send the access link to them.
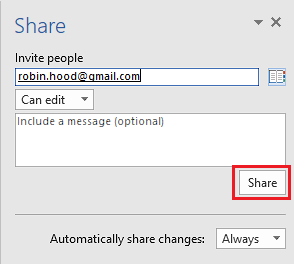
OR,
Click on the Get a sharing link option and choose to create an editing or view-only link that you can send to your co-authors. 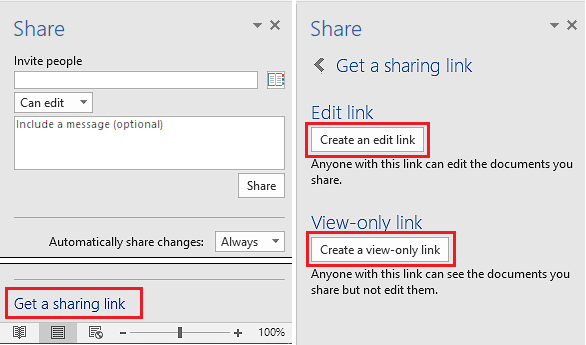
This way, everyone wanting to take part in editing the file can access it by clicking on the link they receive.
Follow our ultimate guide if you want to fix Microsoft Word won’t open.
2. Co-edit The Document
Co-editing is more like a passive feature that Microsoft Word implements when multiple users edit a single document simultaneously. When more than one user are working on the file, their cursors will be shown with different color signatures signifying the identity of each editor.
As a result, you can see the changes others make in real-time. This lets you check and review those changes very quickly.
3. Use Track Changes To Check Edits
The Track Changes feature in Microsoft Word is an excellent tool for inspecting the changes made by others to your document. This feature, when turned on, highlights the new edits made in different formatting and allows you to accept or reject those changes.
To use Track Changes, you must turn on the option first after opening your document in Microsoft Word.
Go through this process to use Track Changes:
- Go to the Review tab after opening your document in Word.
- Click on the Track Changes option.
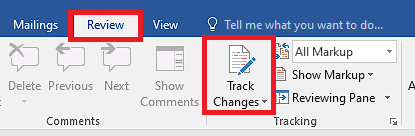
- Use the Accept/Reject buttons under the Review tab to react to individual changes after placing your cursor on them.
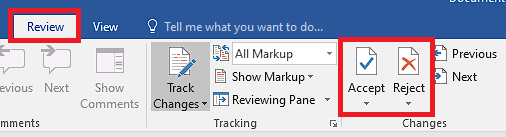
4. Add Comments
You and other writers can add comments on any part or new edits of the document by clicking on the New Comment button under the Review tab after placing your cursor or selecting the part you want to comment on. 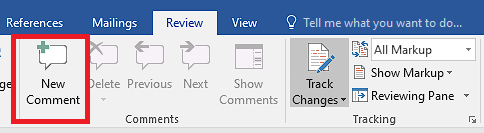
Comments can also be replied to or marked as resolved by right-clicking on individual comments and selecting the Reply To Comment or Mark Comment Done option. 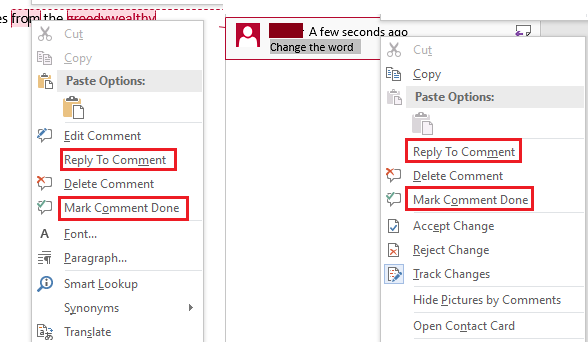
Conclusion
Microsoft Word has been a popular document editing app for quite some time, and rightfully so! The various features it provides the users are useful in their respective functions. Such features allow you to collaborate with others in Microsoft Word. If you make effective use of them, it will ease your workload and save time.
When you go through the content of this guide, you will know how to properly use the tools available in Microsoft Word for collaboration with others. Familiarize yourself with them before creating a document with other authors and editors.