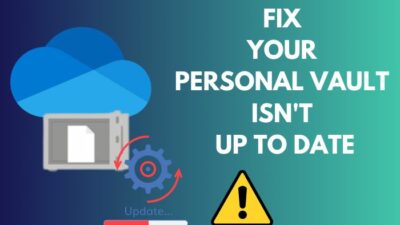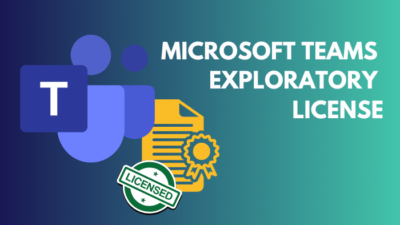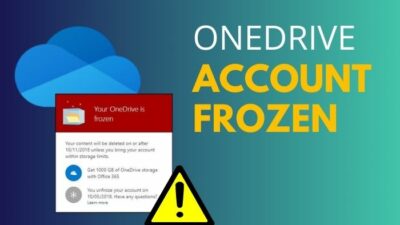Despite rich features and massive popularity as a powerful web browser, Google Chrome often lets down its user base as the page keeps on loading.
If it’s a one-time thing, it’s bearable. But if repeated trials fail and the scenario becomes a frequent reality, it can be seriously frustrating.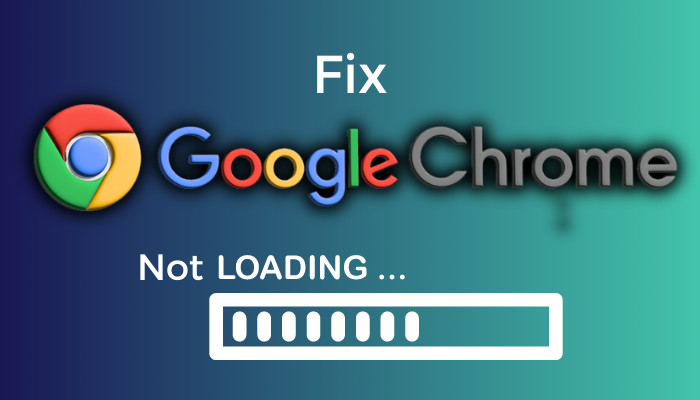
In this article, you will learn why the page is unresponsive in Chrome and how to access the page again.
Let’s dive in.
Why is Google Chrome Not Loading Websites?
The reason Google Chrome is not loading web pages on Windows 10, Windows 11, Mac, and smartphones can either be your network connection or the browser itself. Chrome extensions, old caches, or using VPN can prevent loading pages. Chrome pages won’t load for misconfiguration too.
A few months back, after updating the 2023-04 Cumulative Update (KB5025221) for Win 10, I could not access Chromium-based web browsers, Edge and Chrome. I tried deleting Microsoft Edge to check if it conflicted with Chrome, but the Win update was the culprit.
Here are the reasons why Chrome is not loading pages, but other browsers do:
- Usage of 3rd-party extensions.
- Corrupted and obsolete cache files.
- Using Virtual Private Network (VPN).
- Multiple instances of Google Chrome conflicting with OS.
- Dated Google Chrome version.
- Incorrect Google Chrome settings.
- Network connectivity issues.
Besides these, putting a wrong web address, website maintenance, or moving to another domain can also cause Chrome not to display websites correctly or not render pages correctly.
How To Fix Chrome isn’t Loading Pages Properly on PC
To resolve Chrome won’t load any pages on Win 10 /11, close the app and reboot the system. Clearing the history & caches or turning off extensions & hardware acceleration also fix the issue. Moreover, updating the app or restoring default settings often solves Chrome not fully loading pages.
The effective way to fix when Google Chrome is not loading web pages is to use a different web browser to verify the network is ok. In addition, restart your router if your ethernet is stuck on identifying to rule out any network connectivity issues.
Here are 7 best ways to fix Websites not loading properly in Google Chrome on PC:
1. Close Chrome & Reboot PC
When you are surfing in Chrome for a while and suddenly the Chrome profile is not loading pages. This can be a temporary bug. And before jumping into methodical troubleshooting, firstly close the browser and reboot your system.
As Chrome is a heavy RAM usage app, rebooting will clear RAM caches on your Windows PC. Thus, it can solve any temporary glitches or bugs that were preventing to load web pages in the first place.
To terminate Google Chrome in Windows:
- Press Ctrl+Shift+Esc on your keyboard to open Task Manager.
- Click on every Google Chrome process and select End Task from the bottom right.
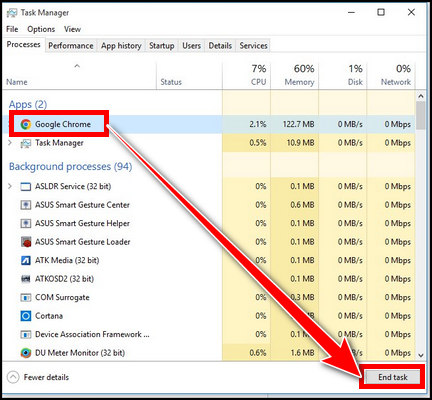
- Reboot your PC.
Sometimes due to high CPU or RAM usage, Chrome can freeze your system. In that case, if you failed to open Task Manager, consider force restarting your Windows to resolve the issue.
2. Remove Chrome History & Cache
If you are a long-term Google Chrome user and didn’t clean your browser caches yet, this is a must-need chore for you. Though caches are there to load pages faster, however sometimes these caches can get corrupted and cause issues.
Here are the steps to clean Chrome browsing history and caches:
- Launch Google Chrome.
- Click on the three vertical dots from the top right corner.
- Select More Tools.
- Click on Clear browsing data…
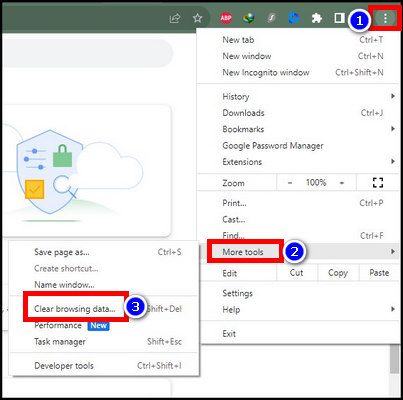
- Check the Browsing history, Cookies and other site data, Cached images and files, and Download history.
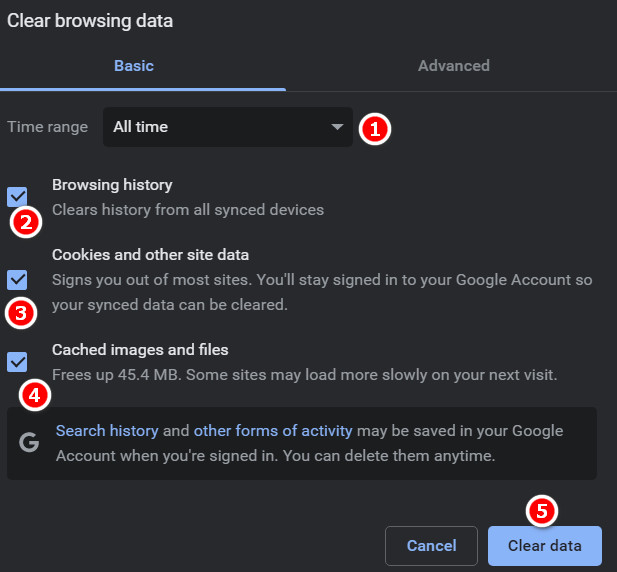
This will clear all the cache files & history in Google Chrome. After this, try to load the page that was previously failing. If still, the Chrome Pages are not loading, keep reading for the next solution.
3. Disable Extensions in Chrome
Users add browser extensions for a fluid & flexible browsing experience. But sometimes, 3rd-party add-ons or extensions can be faulty and affect Chrome’s functionality. This can lead to multiple web services like Twitch or Microsoft Teams not loading issues in Chrome.
You can disable all the extensions and try to load the page which was not loading. If that is a success, then enable all the extensions again, and disable them one by one to find out the faulty one.
Follow the steps below to turn off extensions in Google Chrome:
- Run Google Chrome.
- Click on the vertical ellipsis (three dots) from the upper right.
- Select More tools and then Extensions.
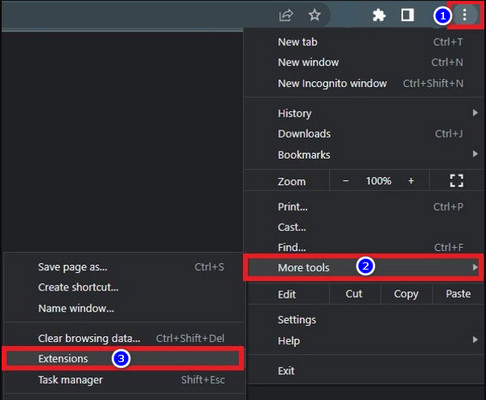
- Toggle off the extensions.
This will resolve the webpage loading failing issue in Chrome if you have a problematic extension. Continue reading if the issue still persists.
4. Update Google Chrome Version
Sometimes the aged Chrome version causes the page not loading issue. Updating all your software and devices to the latest versions is recommended to avoid such issues.
To update to the latest Chrome version:
- Click on the vertical ellipsis on Chrome.
- Select Help from the drop-down.
- Click About Google Chrome.
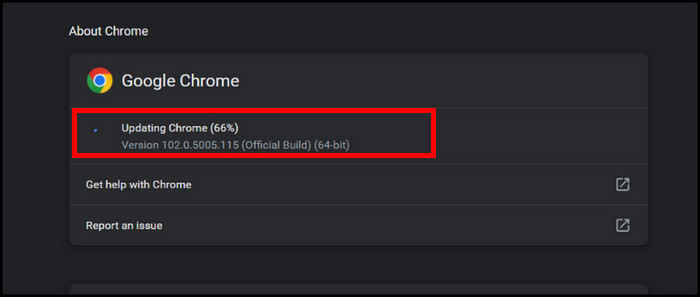
On the next page, the browser will automatically search for available updates and install them. Chrome pages not loading properly should be fixed by now.
5. Disable Hardware Acceleration
Another thing you can do to fix web pages that failed to load in Chrome is to disable Hardware Acceleration. By default, it is enabled to boost the browsing experience.
Follow the process below to turn off hardware acceleration in Chrome:
- Click on the vertical three dots from the top right corner.
- Choose Settings.
- Select System from the left side
- Toggle off Use hardware acceleration when available.
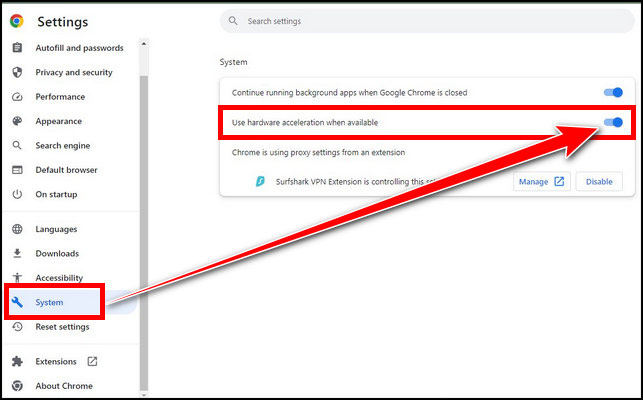
After that, restart your Chrome browser, and your issues should be resolved. If you are a Twitch enjoyer and Chrome fails to load Twitch, disabling this option can resolve the issue.
6. Reset to Default Chrome Settings
Problematic Google Chrome settings like changing the search engine, content settings, themes, and restrictions can cause the browser to fail to load a web page.
In this case, restoring to the default settings is your best bet. Resetting will restore the above-mentioned settings to the defaults, but bookmarks and passwords will be intact.
To reset Google Chrome settings:
- Click on the vertical ellipsis.
- Choose Settings.
- Click on Advanced from the bottom.
- Select Restore settings to their original defaults.
- Hit Reset settings.
Close the browser, relaunch it, and verify whether the issue is fixed or not. If the issue continues to occur, move to the next method.
7. Reinstall Google Chrome
If there are any virus attacks on your system or the system crashes, your Chrome files can get corrupted or damaged. This can prevent websites not loading.
To get rid of this, you have to reinstall Chrome to fix the corrupted files.
Here is the process to uninstall & install Google Chrome:
- Press Win+R to open the run, type control & hit OK.
- Click on Uninstall a program.
- Right-click on Google Chrome and select Uninstall.
- Open the run again.
- Type %USERPROFILE%\AppData\Local\Google\Chrome\User Data and hit OK.
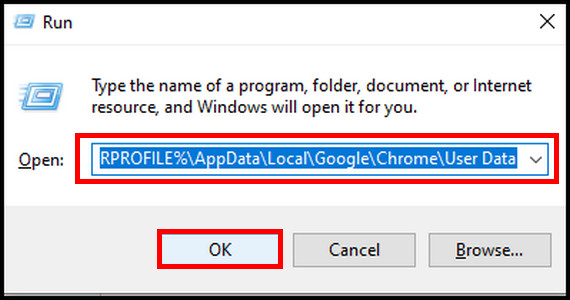
- Back up the Default folder in another safe place and delete the original default folder.
- Download Google Chrome and install it.
After a fresh installation, all the issues should be resolved.
You can also use a VPN service to check if your region has restrictions to view that page or vice-versa. Moreover, update your Windows to the latest version. Another thing to note is to ensure your date and time are set correctly.
What to Do if Chrome Websites Not Loading on Mac?
Like Windows PC, Page not loading issues can also occur in Google Chrome on Mac. Really frustrating when you are surfing the web, and suddenly you have to stare at the blank screens and empty white pages.
Here are the possible solutions for Google Chrome’s failure to load pages on Mac:
- Verify if There are Any New Chrome Updates Available: You can check if you have any pending updates for Chrome. To do that, click on the Chrome main menu > About Google Chrome > check for any available updates > relaunch Chrome.
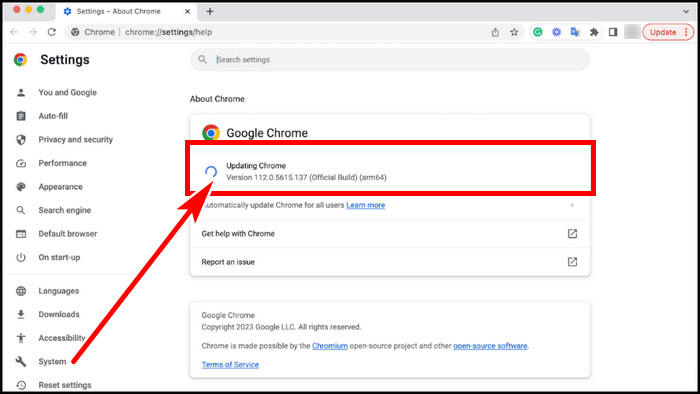
- Clear Cache in Chrome: Like PC, Chrome also build-up cache files on Mac, and cleaning up the files can resolve the page not loading issue. To clean the Chrome cache on Mac, click the Chrome menu and then Settings. Now select Privacy and security > Select all time in Time ranges and tick Clear browsing data, cache, etc > hit Clear data.
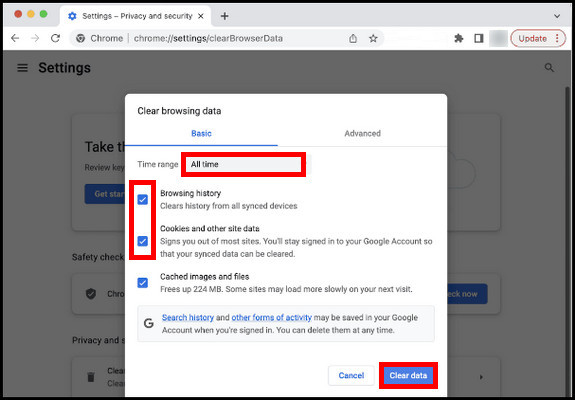
- Disable Extensions on Chrome on Mac: To fix Google Chrome can’t load pages on Mac, turn off all the Chrome extensions. This will rule out that no extensions are causing issues. To do that, Go to Settings from the Chrome Main menu and select Extensions > toggle off the extensions one by one to find out the troubling one.
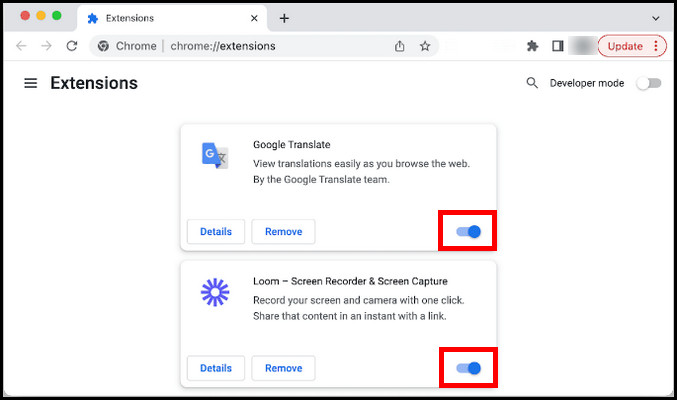
- Reinstall Google Chrome on Mac: If the Chrome installation files get corrupted, it can also fail to load webpages. Reinstalling the application can resolve the issue. To fresh Chrome install on Mac, Open Finder and then Applications. Find Chrome and send it to your Trash. Download a fresh Chrome installer and install it.
This should resolve Google Chrome not displaying pages on Mac.
How to Solve Google Chrome Not Loading Pages on Android and iPhone
To fix pages not loading in Google Chrome on Android or iPhone, switch to Wi-fi from mobile data and vice-versa, relaunch the browser, and clear the cache files. You can also update the Chrome browser or reinstall it completely to avoid corrupted files.
Follow the below to quickly solve the pages not loading issue in Google Chrome:
- Verify your Network is Stable: Before going into further troubleshooting, ensure your network is up and running. A weak network signal can be your main culprit. Change the network connectivity to Wi-Fi or mobile data and verify whether the page loads in Chrome.
- Clear Chrome Cache and Reboot the Smartphone: If your network strength is strong and stable, consider deleting Chrome cache files. You can do that from Chrome’s Settings > Privacy > Clear browsing data > select Cookies and site data and tap Clear data. After that, restart your device.
- Check for Chrome Updates: If you have pending Google Chrome updates on your mobile devices, consider updating the app from the respective source (for Android- PlayStore, for iOS- App Store)
- Reset the App Preferences: Sometimes, resetting app preferences fix Choreme’s page not loading issue. Go to Settings > Apps > Chrome > Storage & cache > Clear storage and choose Reset app preferences.
Besides these, you can enable Standard preloading, use standard protection on Android phones, and check content & privacy restrictions on iPhones. If everything fails, consider reinstalling Google Chrome.
FAQs
Why is your browser not loading pages?
If you input the wrong web address or the web is under maintenance, the browser will fail to load that page. Moreover, the web domain can be changed and that’s why the browser can not load the page.
Why are Chrome tabs not loading?
If your device gets disconnected from the network, Chrome will fail to load a new tab. Corrupted cache data or malicious 3rd-party extensions installed on your Chrome can also be the culprit. A corrupted Chrome installation is another possible reason for tabs not opening or loading.
What to do when Chrome is suddenly unresponsive?
Chrome is a powerful browser and thus consumes more RAM. If the memory is used at full capacity, and there are multiple tabs open in Chrome, it can become unresponsive. You can wait for it to live again or immediately kill the page and reopen that website. In addition, clearing Chrome cache, disabling hardware acceleration in the browser, and turning off extensions often resolves unresponsive issues.
Final Thought
Getting stuck while surfing the web because Chrome can not load web pages can be pretty annoying. Clearing Chrome cache, disabling extensions, or hardware acceleration often fixes the issue.
In this article, I explained all the solutions to fix the page loading issue on Google Chrome on all devices. If you have any further queries, you can always leave a comment.