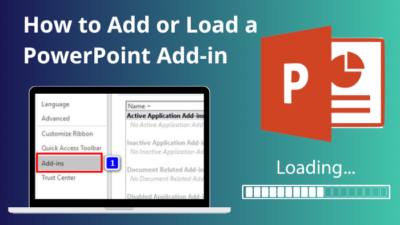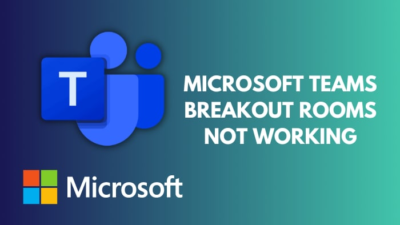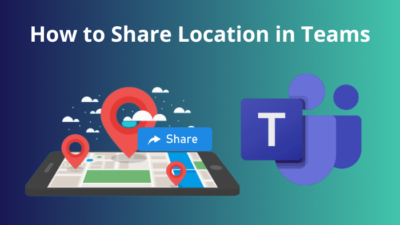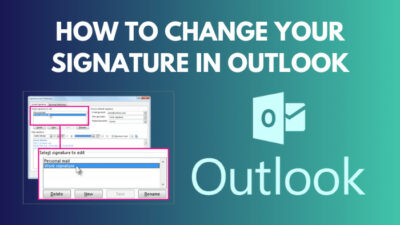OneDrive is one of the most secure and powerful file-hosting services that can store any type of file for a longer period.
However, when someone leaves the account untouched for several months, Microsoft automatically freezes the account and deletes it after 12 months of inactivity.
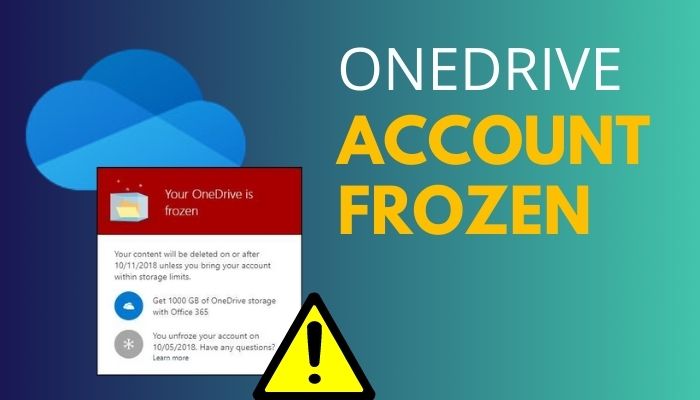
This article will discuss the OneDrive account freezing issue and the proper method to unfreeze the account.
Tag Along!
What Does it Mean When Your OneDrive Account is Frozen?
A OneDrive Frozen account means the account used for OneDrive access is now frozen, and you will not be able to use the account without unfreezing it. Usually, when the account gets frozen, you will see an account frozen message. Several reasons can lead to this situation.
The situation is frustrating when you don’t open your OneDrive for a long time and suddenly need a file from that account, but you see the account frozen message.
There are mainly two reasons behind the account freezing issue. If you exceed the storage allowance or haven’t signed in to your account for a while, the account will be frozen.
OneDrive’s users can quickly back up photos along with all other documents. And access the photo by browsing OneDrive storage.
You can simply unfreeze the frozen account to regain access to your important files. Users can unfreeze the account with a few clicks by signing in to the account.
How To Unfreeze Your OneDrive Account
If the OneDrive account is frozen, sign in to your OneDrive account and choose the Unfreeze your account option from the pop-up warning window. Then browse your files and delete some of them or get more storage. It can take up to 24 hours to unfreeze your OneDrive account.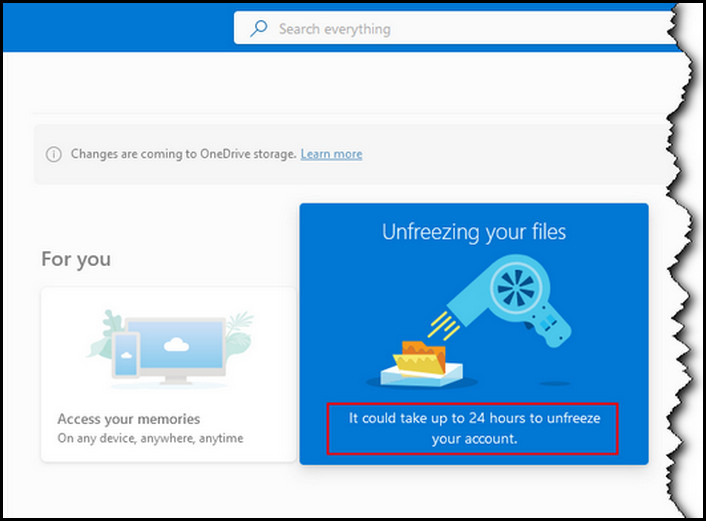
Before anything else, identify the frozen account and collect your login credentials. Then consider the following procedure to unfreeze the frozen OneDrive account.
Here are the steps to unfreeze your OneDrive account:
- Open your browser and go to OneDrive.
- Sign in using your OneDrive login credentials.
- Click on recover your account if you cannot remember the credentials.
- Select Unfreeze your account.
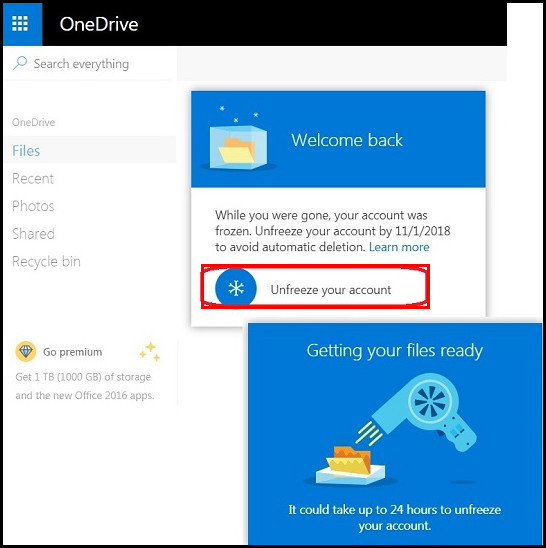
- Locate and go to See what’s taking up space.
- Delete unnecessary files. Also, ensure to clear the recycle bin.
The above steps should unfreeze your account and prevent the account from freezing in the future. If you can free up enough space, you are good to go. Otherwise, you must get more storage.
You should upgrade the existing subscription or purchase a Microsoft 365 subscription to get 1 TB of additional storage.
Though it can take up to 2 hours for any changes to apply to the account, it will take up to 24 hours to unfreeze the frozen account. In the interim, let’s look at a few additional tips to reduce freezing or syncing issues.
Additional Tips to Resolve Freezing or Syncing Issues
The OneDrive account freezing issue is a common concern for users. Leaving the account untouched for several months can automatically freeze your account. Consider the subsequent instructions to resolve freezing or syncing-related issues of your OneDrive account.
Check the following discussions to resolve syncing and freezing issue in OneDrive:
1. Shortage of Storage
Depending on the account type, Microsoft allows users to use a few gigabytes of storage for free of cost. However, no matter how much space you have in your account, you will face a shortage of storage, and it will stop syncing.
Though, you can effortlessly free up some space to reduce the chance of account freezing. The Manage storage window in OneDrive shows the total used space.
Besides, using the Free up space option, you can remove unnecessary data. And Using the Empty recycle bin option, you can clear all the deleted files. If you still don’t have enough space, you should upgrade your account to get additional storage.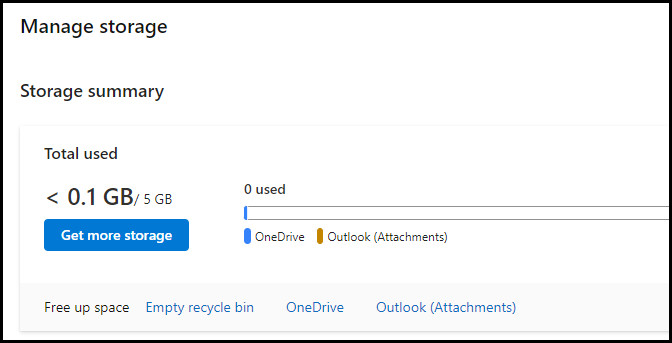
2. Unable to Sign in
OneDrive’s users often face sign-in issues for several reasons on Windows and Mac. If you face an issue while signing in to your account, recheck your internet connection.
Most of the time, a bad internet connection restricts OneDrive from connecting with the server. Another important fact is the login information. Wrong login credentials won’t be able to access the account, so ensure to use the correct information.
If nothing works for you, try updating your network driver. A bad or corrupted driver can cause connection errors.
Also, don’t forget to check the security settings of your computer. The controlled folder access of Windows can restrict the account from signing in. If the control folder access is turned on for your account, you must disable it.
Now launch the OneDrive application again on your Windows or Mac device and try to sign in again using the correct credentials.
3. Syncing Issues
OneDrive can store all types of data and the Premium version users can upload files up to 10 GB. Syncing OneDrive files and folders ensure you can access them anytime, anywhere, on any device.
Sometimes, OneDrive fails to sync some files and displays an error. These types of errors mainly occur for unsupported file names. For instance, if the file name is too long, and includes unsupported characters, it may not sync with your OneDrive account.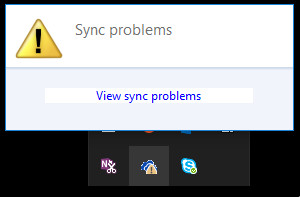
The easiest method to fix the syncing error is to change the file name. If you are facing an issue with files in a folder, move the file out of that folder and sync the folder to resolve the issue.
Frequently Asked Questions
How long does it take to unfreeze a OneDrive account?
After clicking the Unfreeze your account option, allow Microsoft up to 24 hours to unfreeze your OneDrive account. Any changes can take up to 2 hours to be applied to the OneDrive account.
Why did OneDrive freeze my account?
If you don’t sign in to your OneDrive account for a while, the account can be frozen. Besides, if you surpass the storage allowance, it can also freeze your account.
What happens if I do nothing after my OneDrive is frozen?
After receiving the frozen account message, you must unfreeze the account to protect the account from automatic deletion by Microsoft. Usually, Microsoft keeps the files for up to 12 months after freezing the account.
What should I do to save my OneDrive account from freezing again?
To avoid account freezing issues in the future, regularly use the account. Besides, keep track of the account storage to avoid storage shortage.
Wrap Up
OneDrive’s users should not leave their important OneDrive accounts untouched for a longer period. Because this can delete or freeze the account with all its files and folders.
Along with some great user experience, OneDrive also has some issues. However, you can quickly resolve the issues with a few mouse clicks.
I have covered the procedures for unfreezing a frozen OneDrive account. I hope this article assists you in solving the issue. For further queries, leave a comment below.