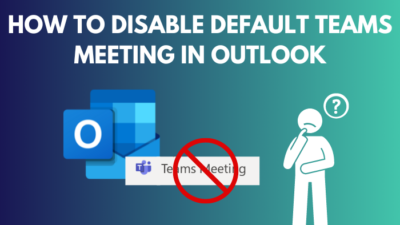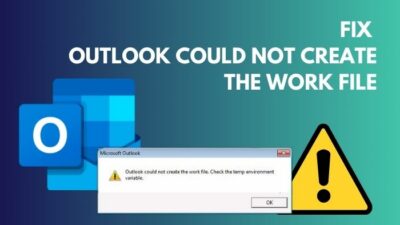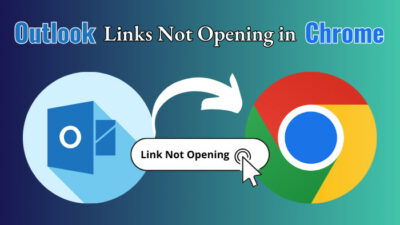In this modern era, PC and ethernet are the two best friends and complete each other. But, whenever the ethernet gets stuck on identifying a network on your PC, it feels like a friend forgets his best buddies.
It’s very pathetic to receive the identifying issues while people need the internet most, especially when working or researching.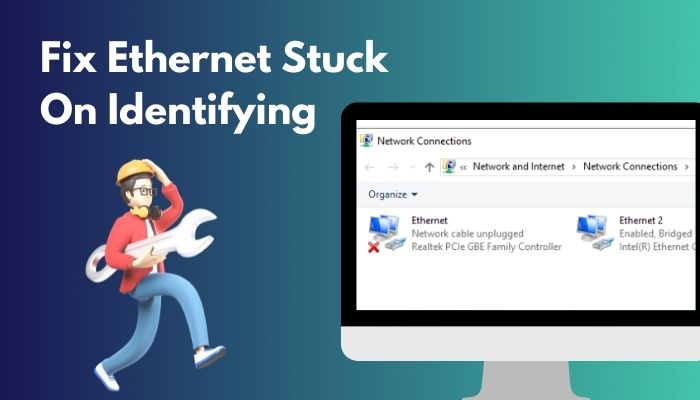
Seeing people’s suffering, I’ve jumped to investigate the reason and discover the ultimate solutions to the long-lasting problem.
I’ve found the culprits and will describe the most effortless way to resolve the identifying issue in this article.
So, without wasting any time, let’s dive in.
Why is Ethernet Stuck on Identifying?
The ethernet is getting stuck on identifying because of a damaged ethernet cable and USB adapter, router problem, and Windows 10 issue. Also, problems in the antivirus program, Windows firewall and adapter settings create the identifying problem to the ethernet.
The following reasons will give you an idea about the actual reason for this issue. Read the reasons below to learn about them.
Here are the reasons behind ethernet is getting stuck on identifying:
Faulty Ethernet Cable or Adapter
A faulty cable or adapter is the most common issue with the ethernet connection. Your ethernet is getting stuck on identifying because the ethernet cable or the USB adapter with your PC is physically damaged.
Router Issue
Sometimes the router causes problems identifying the ethernet connection. Keeping the router on for a long or some bugs can create the issue.
Windows Bug
Windows 10 has an issue with identifying the ethernet. The problem has been running for a long time, and most users have faced it.
Antivirus Problem
The antivirus program has full access to your PC. It can block the network by detecting some unusual behaviors or activities of the system. With the antivirus, it’s common to face the identifying problem with your ethernet.
Windows Firewall Issue
Like the antivirus program, the Windows firewall protects your system from unwanted malware or viruses. Sometimes it also interrupts the internet connection while keeping the system protected and stucks the ethernet during identifying.
Adapter Settings Problem
Any changes to the adapter settings can create a problem with your ethernet. Generally, the system automatically obtains the IP address provided by the ISP. But, manually changing them creates miscommunication and causes identifying difficulties.
Network Adapter Driver Issue
Using an old or outdated network adapter driver is a common reason behind the ethernet getting stuck while identifying issues. Old drivers sometimes fail to identify the newly connected ethernet and stucks during the setup.
The above reason will help you understand the fix better and apply it to solve your problem without difficulties.
Check out some of the best ways to Ethernet Slower Than Wifi Windows 10.
How to Fix Ethernet is Stuck on Identifying
By fixing the ethernet cable & adapter, ensuring proper internet connection, and restarting the router resolves the identifying problem. Also, running network troubleshooting, resetting the network, and updating the Windows fixes the ethernet getting stuck issue in Windows 10.
There are additional methods to fix the problem. Consider reading the following steps to fix your ethernet getting stuck on identifying issues.
Here are the ways to fix the ethernet getting stuck on identifying:
1. Check the Ethernet Cable & Adapter
Without a problem-free cable and adapter, it’s impossible to get a stable and proper internet connection. Look at the ethernet cable if they are physically damaged. You must change the cable if you’ve found a problem with the wire.
Also, you may use a USB adapter on your PC to provide an ethernet connection. A problematic adapter can hamper the internet connection and lead to your ethernet connection being stuck on identifying.
If you still have issues with a good ethernet cable and adapter, keep reading the following procedures.
2. Ensure Proper Internet Connection
Before jumping to the fix, ensure a stable and proper internet connection. You’ll always encounter an ethernet-identifying problem without a stable internet connection.
You need to contact your internet service provider to fix the connection if you don’t have a stable internet connection.
3. Restart Router
A lot of everyday problems fixes after restarting the router. It’s prevalent not to receive an internet connection or face an ethernet problem due to technical issues or bugs in the router.
Restart the router when you are facing an identifying issue in ethernet on your PC. For most users, a simple router restart fixes the problem.
4. Run the Network Troubleshooter
Ethernet getting stuck on identifying is a known issue in Windows 10. Most Windows 10 users have faced this problem once in a while. Running the network troubleshooter can solve the problem very quickly.
Follow the instructions to learn the procedures to run a network troubleshooter on your Windows 10.
Here are the steps to run the network troubleshooter on Windows 10:
- Press the Windows Start menu.
- Go to Settings.
- Click on Network & Internet.
- Navigate to the Status tab from the left pane.
- Press on Network Troubleshooter.
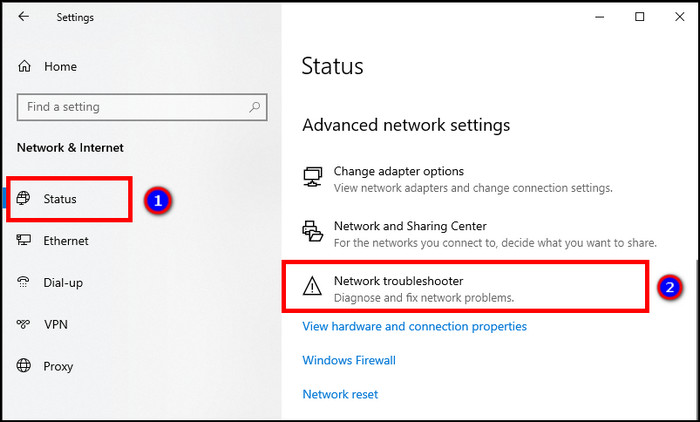
- Complete the troubleshooting procedure.
The troubleshooting procedure should solve the ethernet getting stuck at identifying on Windows 10. If the issue doesn’t fix after the network troubleshooter, reset the network by following the process below.
5. Reset Network
Resetting the network will fix the network adaptors and bring the network components to their default state. This process will help when you’ve changed an unwanted ethernet setting and failed to resolve them.
It’s alright if you are unaware of the reset network options. The following process will guide you through the network resetting steps.
Here is the way to reset the network:
- Click on the Windows Start menu.
- Search Network reset.
- Press on Reset now.
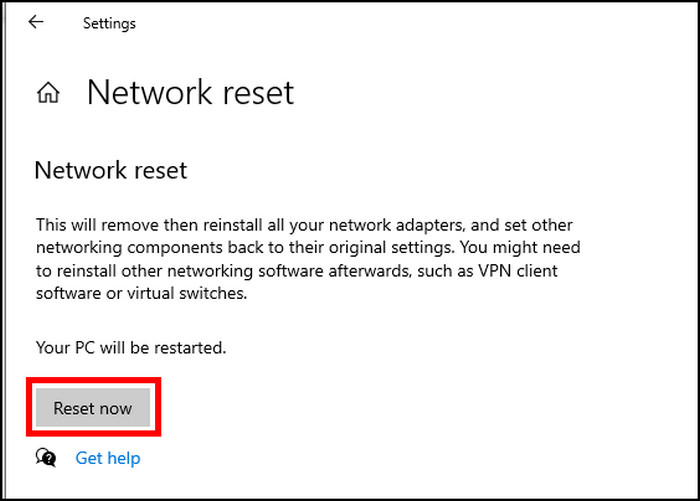
It will restart your computer and bring all the network settings to their original or default settings.
6. Update Windows
Ethernet getting stuck while identifying is a common problem for Windows 10 users. But, many users have suggested that updating Windows has fixed the networking issue of ethernet.
Windows update continuously solves the issue in the operating system. If you have an update pending, you must update it immediately.
Here are the methods to update Windows:
- Press on the Windows Start menu.
- Search Windows Update settings.
- Click on Install now from the Windows Update section.
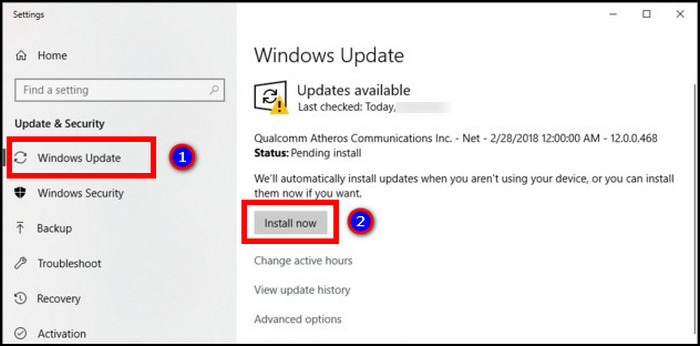
- Complete the update process.
Updating the Windows will resolve the bug or problems regarding the ethernet settings on your Windows 10. However, if the issue persists, try following the instructions below.
7. Turn Off Antivirus
Sometimes, third-party antivirus applications cause problems with the ethernet connection. They block the internet connection and interrupt various programs.
Usually, antivirus applications have complete access to the system. Thus, seeing any malfunctions stops specific executions such as ethernet connection.
Turning off the antivirus will help to solve the ethernet problem. If you still have issues after turning off the antivirus program, try disabling the firewall using the procedures below.
8. Disable Firewall Temporarily
A firewall is meant to protect your system. But, sometimes, it causes problems with various applications and blocks internet connections.
Disabling the firewall will help to overcome the identifying problem. Read the following instructions carefully to disable the firewall.
Here is the method to disable the firewall:
- Press on the Windows Start menu.
- Search Firewall & network protection.
- Turn off the Domain, Private and Public networks.
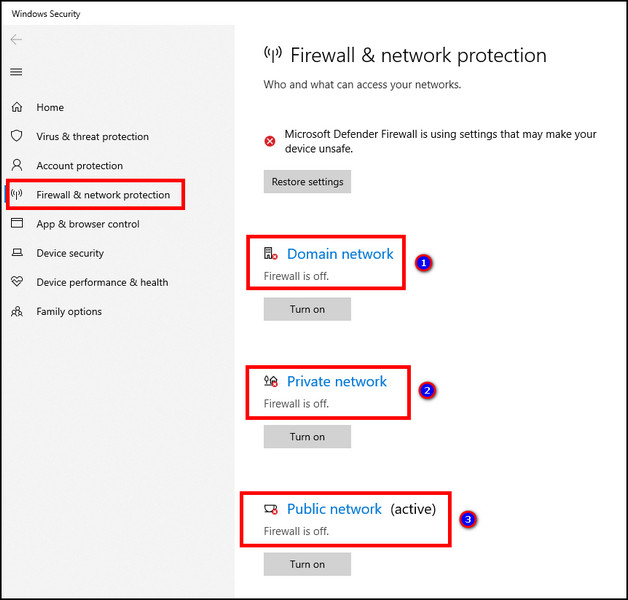
This process should solve the issue of any network blocking-related issue. However, if the problem remains, keep following the procedures below.
9. Turn off VPN
Virtual Private Network or VPN helps protect your location and internet connection. But sometimes, it creates problems establishing a connection.
Turn it off from the specific application to ensure proper internet connectivity if you use a VPN.
10. Change Network Adapter Settings
It’s highly possible that your adapter settings have changed, and your internet connection probably can’t obtain the IP. As a result, your ethernet will fail to identify the connection.
Changing the network adapter settings will help to obtain the IP address automatically and fix the identifying problem. The following instructions will help you to change the network adapter settings.
Here are the steps to change network adapter settings:
- Press Windows + R together to open the Run command prompt.
- Type ncpa.cpl and click the OK button.
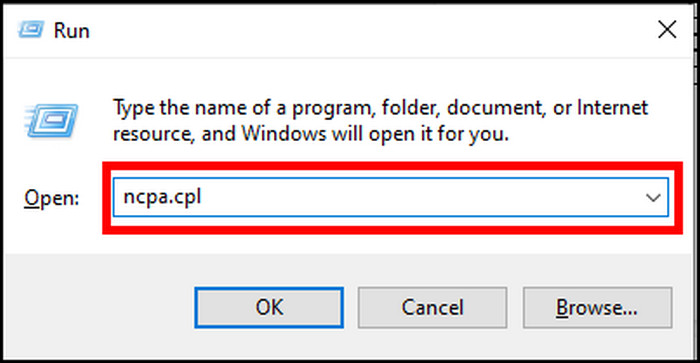
- Right-click on the ethernet.
- Press on Properties.
- Click on Internet Protocol Version 4 (TCP/IPv4).
- Press on Properties.
- Choose the radio button beside Obtain an IP Address Automatically and Obtain DNS Server Address Automatically.
- Click the OK button.
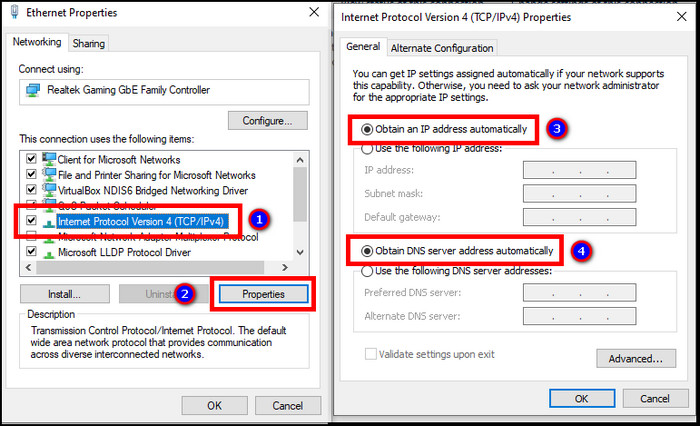
It will use the IP address automatically provided by your internet service provider.
11. Update Network Adapter Driver
Using an outdated or old network adapter driver may cause problems with the ethernet getting stuck on identifying. Updating the latest version should fix the issue.
If you are unaware of the driver update process, consider reading the following instructions.
Here are the procedures to update the network adapter driver:
- Press the Windows + X button together.
- Click on Device Manager.
- Expand Network adapters.
- Right-click on the network adapter.
- Press on the Update driver.
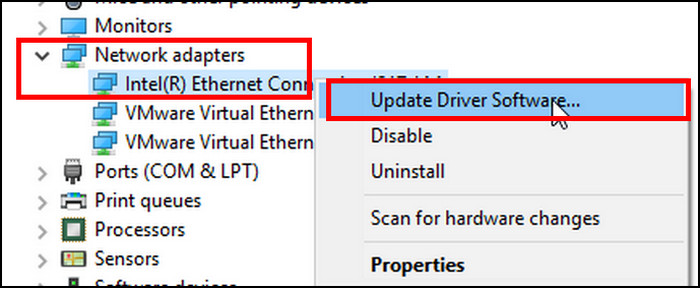
- Click on Search automatically for updated driver software.
Wait for the updating process to complete. After completing the update, restart your PC and see if the problem is fixed.
Follow our guide step-by-step to Why Is My Ethernet Slower Than Wi-Fi.
12. Contact Internet Service Provider
Most users have solved their problems using the instructions discussed above. After following the above steps, I believe you’ve solved the identifying issue with your ethernet.
If the problem remains, you should contact your internet service provider (ISP) to get further assistance.
Frequently Asked Questions
How long does Ethernet take to identify?
The ethernet usually takes 1 or 2 minutes to identify a connection. But, sometimes, it can take up to 10 minutes to identify, depending on the cable.
What is the meaning of an unidentified network?
The unidentified network means the system’s IP address for connecting to the router is incorrect or invalid.
Why does my Ethernet say identifying no internet?
The ethernet identifies no internet because of router problems, incorrect IP configuration, antivirus and firewall issues.
A Final Thought
Ethernet is essential in our everyday life. Without the touch of it, our life stops in a blink. Getting stuck in the identifying process can affect one’s personal and professional life.
In this article, I’ve provided the reasons and the complete solutions to your problem, and I hope you’ve managed to solve the issue in a short time.
Don’t forget to share your thoughts after solving the issue in the comment box below.
Cheers!