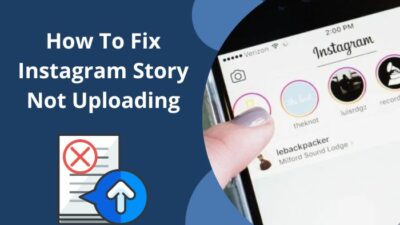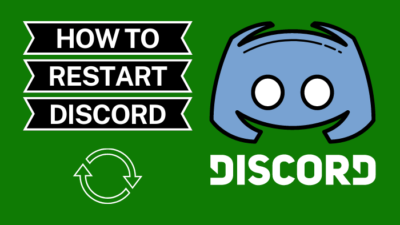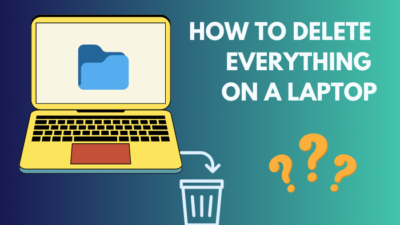Have you ever wanted to visualize your ping while you are in an intense Halo Infinite match? Did you ever want to compare your Halo Infinite FPS with a friend or another PC? If the answer to either of those questions is yes, this article is precisely what you need.
What is ping in Halo Infinite?
Ping in Halo Infinite means to mark, and it allows users to isolate either an enemy, a location, or any standard item with the help of a visual pointer. A different ping is available on almost every multiplayer game, which is related to the network speed and stability.
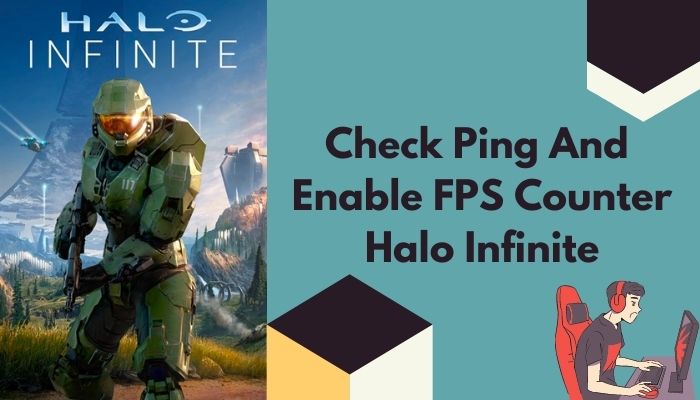
After going through this article, you will be able to teach other fellow gamers how to check their ping and FPS the same way I will teach you. I have been gaming for more than five years now, and people still come up to me to ask this exact same question.
If you have been working or gaming for too long, I suggest you kill two birds with one stone and take a break, relax while also learning something new by reading this article.
How To Check Ping And Enable FPS Counter In Halo Infinite
It’s pretty straightforward to visualize the ping and FPS counter in Halo Infinite, but before diving into the steps, you need to know the difference between the ping and the FPS counter.
I have already talked about the ping earlier and how there are two variants of it in Halo Infinite. One of them refers to the in-game marker, while the other is the game’s stability due to connection speed. I will show you how to view the second ping.
On the other hand, FPS or frames per second are not related to your network connection in any way. This one is entirely dependent on your hardware and gaming performance. The higher the FPS value, the better the gaming performance and vice versa.
Here are the steps to check ping and enable FPS counter in Halo Infinite:
1. Check The Ping
Follow these steps to display the ping value:
- Launch Halo Infinite on your PC and enter a match.
- Once you are in the game, press the Escape or Esc key at the top left corner of your keyboard to bring up a pause menu.
- Click on the Settings option from the menu.
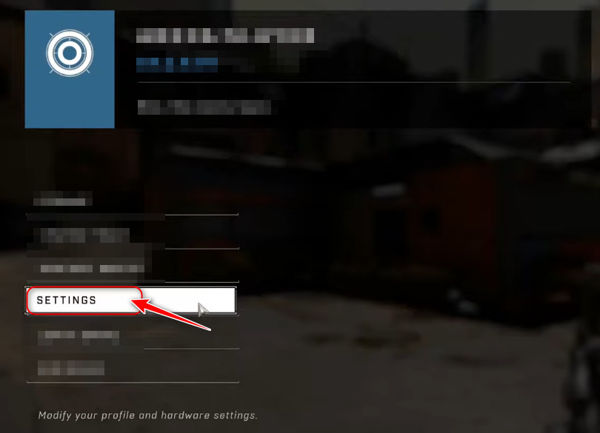
- Switch to the UI tab from the Controller tab using the top menu.
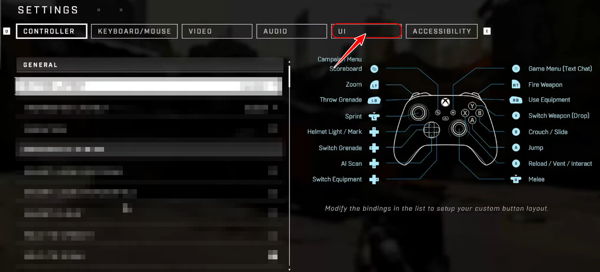
- Look for an option named ‘Network Statistics’ under the Heads-up Display or HUD section and enable the checkbox next to it.
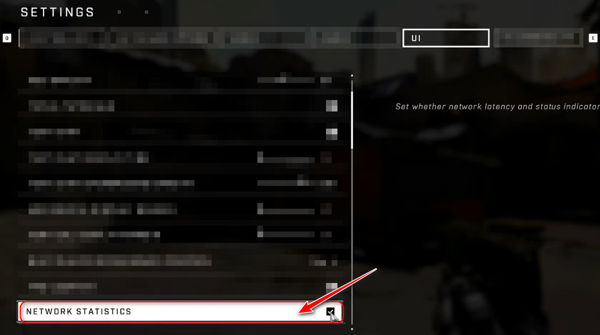
When you go back to your game, you should see a little number followed by ‘ms’ at the top right corner of your monitor. For example, you might see 34 ms or 123 ms. Keep in mind that the ping is never fixed and is constantly fluctuating.
See our 3-minutes read guide on how to fix origin install errors on windows 10/11.
2. Enable FPS Counter
Enabling FPS Counter is a straightforward process. Yet, people also ask:
How to turn on FPS Counter in Halo Infinite?
Here are the steps to view Halo Infinite’s current FPS:
- Start a Halo Infinite match on your PC.
- Just like before, press the Esc key from your keyboard once you enter a game.
- Go to the Settings option as you did earlier.
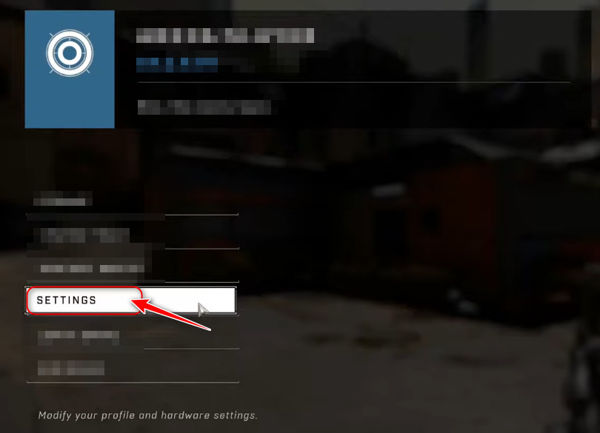
- Click on the UI option from the menu that appears at the top.
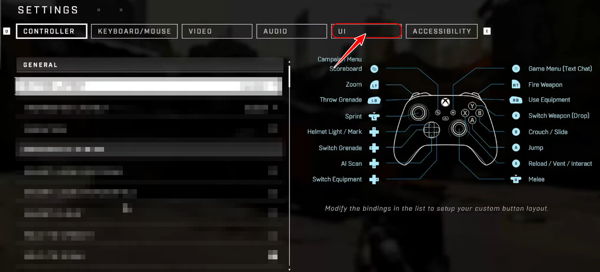
- Enable the checkbox next to ‘FPS counter’ in the Heads-up Display or HUD section.

After doing these steps, you should immediately notice an FPS counter next to your ping at the top right corner. The value is typically 60 FPS, but it might vary depending on your monitor or GPU settings. Many users reported that they are facing the origin failed to load webpage error. Quickly check out our epic guide to refresh the webpage and fix the error.
This method should work flawlessly, but if you are having issues or if you want to try a different approach, you can try enabling Steam overlay instead.
Here are the steps to do this:
- Launch the Steam application from your PC desktop.
- Click on Steam at the top left corner of the screen and select Settings from the list of options.
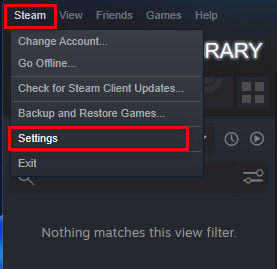
- Switch to the In-game tab from the left pane.
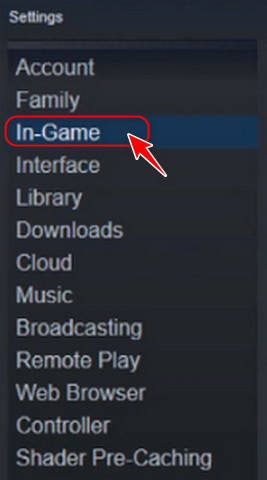
- Expand the drop-down menu below ‘In-game FPS counter’ on the right pane and select where you would like the FPS to be displayed. I like keeping mine at the top-left.
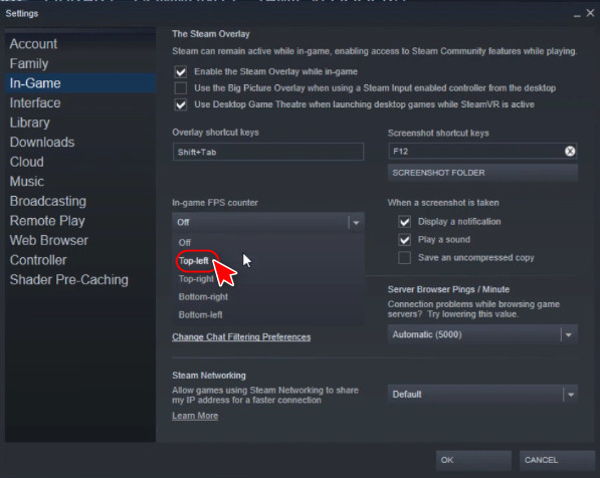
- Save the settings by clicking on the OK button at the bottom of the window.
The apparent advantage of using this method to display FPS is that it will work for any game you launch on Steam. However, you would still need to enable the FPS counter in-game if you are playing a non-Steam version of Halo Infinite. Ever been in a situation where your two favorite twitch streamers started streaming at the same time?
On a side note, I would also like to mention that you can also display both your ping and FPS counter using various third-party software as well. These can typically also display other related information like CPU and GPU usage.
I would generally not recommend going for this method because they can sometimes reduce game performance or offer inaccurate values. However, if you do want to give it a shot, the only software I can suggest is MSI afterburner.
How to Lower Ping In Halo Infinite
You can lower your ping in Halo by using various third-party software or by simply tweaking a few Windows settings for better network stability. You can also change the game’s servers, but this does not always work, so I will show you how to edit Windows settings to improve lag.
Have some time to spare? Check out some awesome solutions to fix the twitch error code 995f9a12 on Xbox.
Here are the steps to lower your ping in Halo:
- Go to Start, search for the Control Panel and click on the first result.
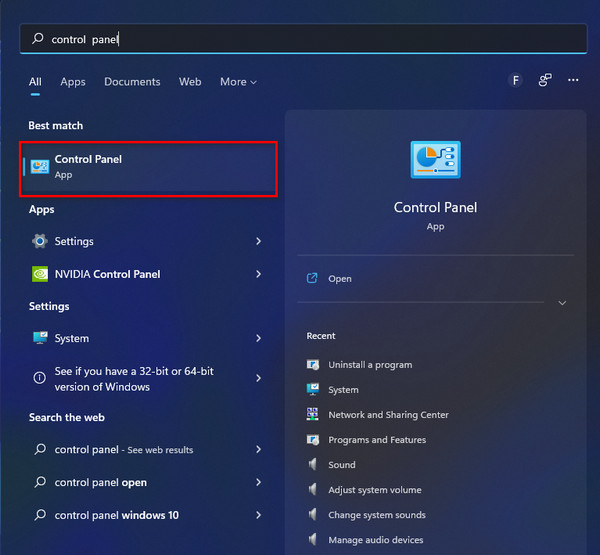
- Switch to the Category View and click on Network and Internet.
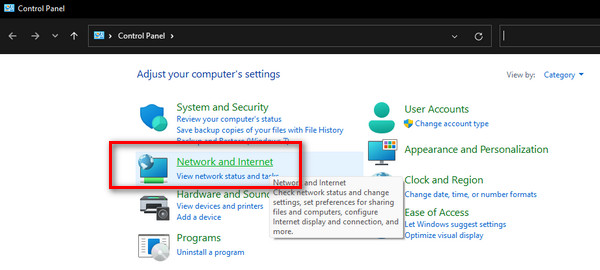
- Select Network and Sharing Center.
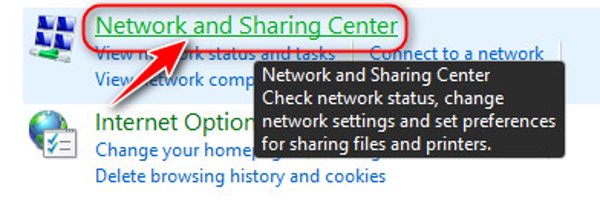
- Click on the blue Wi-Fi or Ethernet text next to Connections on the top right corner of the window.
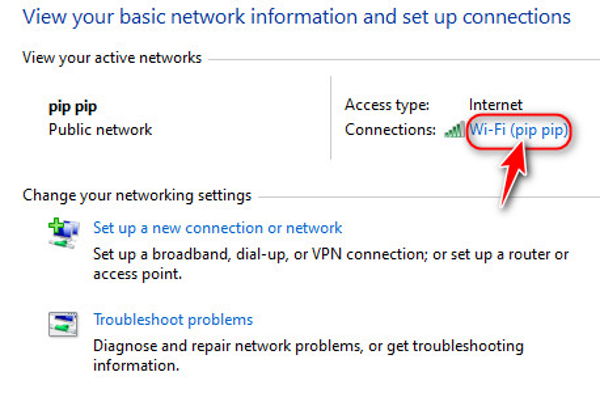
- Click on the Properties button towards the bottom.
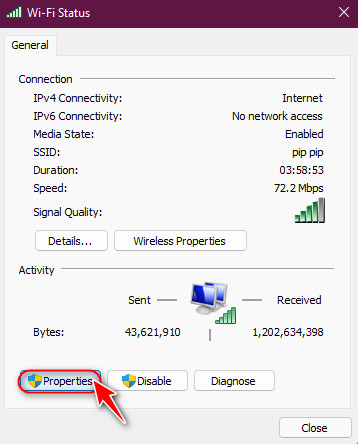
- Scroll down and select Internet Protocol Version 4 from the list. Then, click on the Properties button below the list.
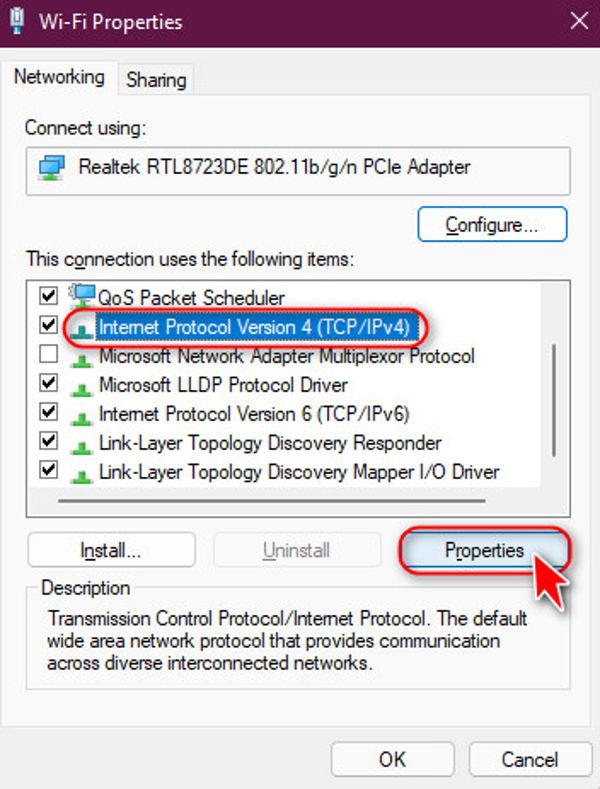
- Enable the radio button for ‘Use the following DNS server addresses and type the following for the respective fields:
Preferred DNS server: 8.8.8.8
Alternate DNS server: 8.4.4.8 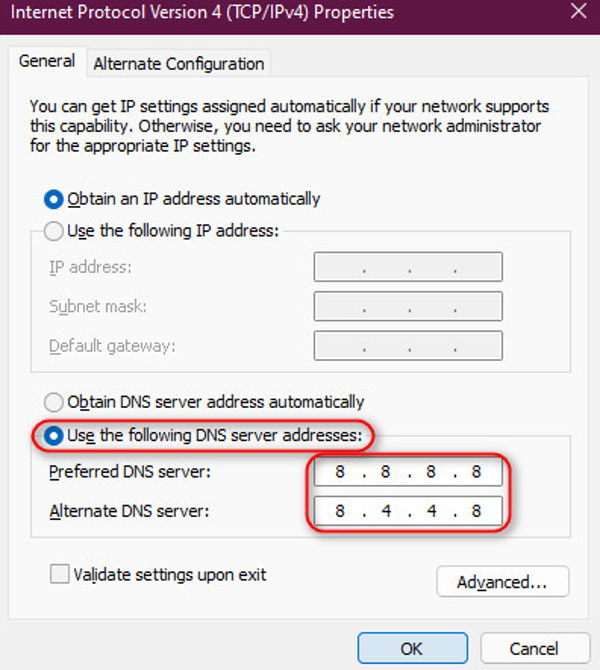 Click on OK and close all the windows.
Click on OK and close all the windows.- Open the Start menu again, but this time, search for cmd, right-click on it and select Run as administrator.
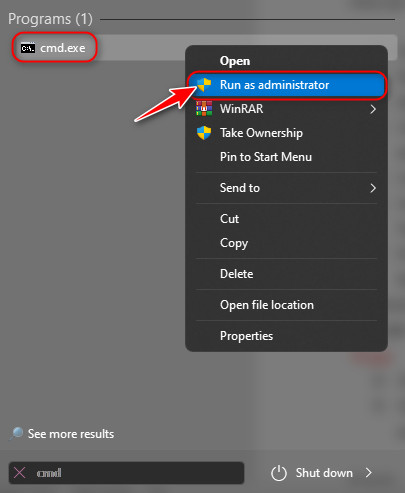
- Once the cmd window launches, type ipconfig /flushdns, and press enter.
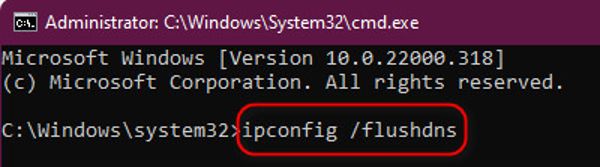
- Type netsh winsock reset and hit enter.
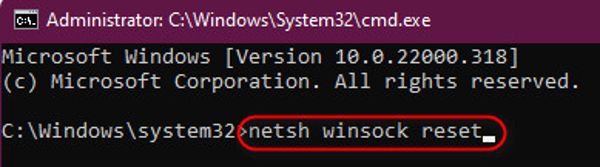
- Reboot your PC to see the ping improvements.
So, your twitch app full screen is not working? You can launch the theatre mode or you can quickly fix this issue by checking our epic content.
FAQ
Question: What is a good ping for Halo Infinite?
Answer: A good ping for Halo Infinite can be anything from 20 ms to 80 ms. Since a lower ping is better, the best ping would be 0 ms, but the probability of that happening is very low. If you are playing with more than 100 ms ping, you might run into issues.
Question: Why is my ping high halo infinite?
Answer: Your ping is high in halo infinite because the default matchmaking system implemented by the game developers chooses the servers that are far away from you. This typically happens because it is unable to find stable servers for your location.
Final Thoughts
It’s been a while since multiplayer and online games like Halo Infinite have taken over the gaming industry, but high ping and low FPS can still ruin the entire gameplay.
Hopefully, you will be able to take note of your exact ping and FPS values to see whether the network or hardware needs an improvement. That said, I hope you have a bright gaming experience today.