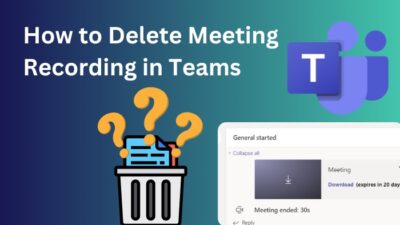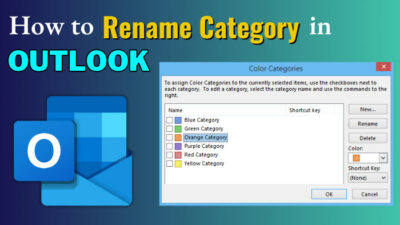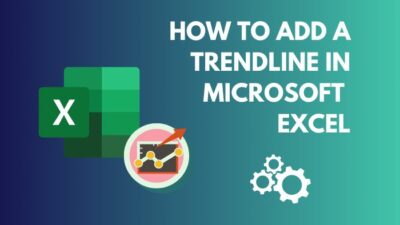In this era of remote working, collaboration tools like Microsoft Teams have become an effective way to work on projects while co-workers are physically separated.
However, the app comes with its issues.
When it comes to workplace technology, the expectation of privacy is fiction. Companies claim surveillance software and apps are necessary to “watch” employee productivity or protect critical information.
That’s why people keep asking, can Microsoft Teams admin monitor employees’ chat?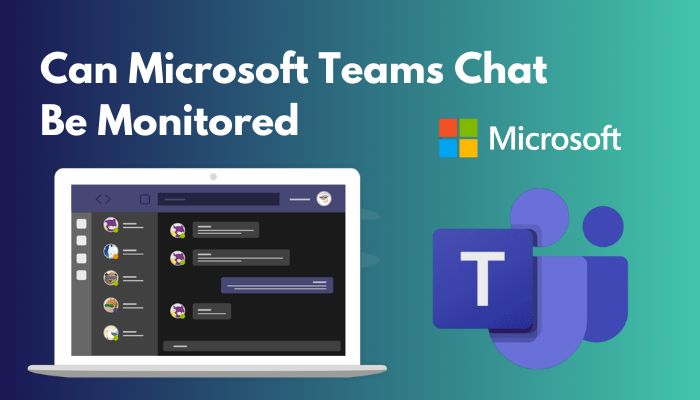
So, in this article, I will discuss all the facts regarding Microsoft Teams chat monitoring and other related information about MS Teams. So without further delay, jump in to know the correct answer.
Check out our separate post to 7 Ways to export chat history in Microsoft Teams.
Can Microsoft Teams Be Monitored?
The answer is yes. When you use the Teams account provided by your organization, the IT admin can monitor your activity in Microsoft Teams. Your employer can monitor your chats, calls, meetings, total time spent online, and how long you were away from your computer.
However, there are also things they can not monitor in Teams. In this section, I will show you what your admin can monitor or not.
Here are the things your IT admin can monitor in Microsoft Teams:
- Your Organization can access all private, group, and meeting communications and anything you have deleted.
- The admin can view the subjects, times, participants, and duration of any meeting you’ve organized or attended.
- They can see channels, Teams, and anything else you create or remove within the groups.
- The Company can access the times and dates of logging in and out, including the device IP address.
- The admin can access every application you use inside the Teams app.
- The IT admin can view any meetings you recorded – including the recordings.
- IT admin can monitor all documents you create or attach within the Teams application.
- The company can view the type and model number of headsets you use in the Teams application.
These are the things the admin of your organizational Teams account can view if they want.
Also, check out our separate post on fix Teams error-we’re sorry—we’ve run into an issue.
Can Admin See Your Private Chats on Microsoft Teams?
Yes, after the launch of the Supervised Chat feature in early May 2021, the admin of the Teams chat can monitor 1:1 chats in the Teams app on your devices. Anyone with an admin Team account can use this feature, but the option is ideal for educational institutions.
With this feature, educators will have better control over private chats during class.
Microsoft has released a public statement regarding Supervised Chat. In that statement, they stated, “Use Teams administrative policy to ensure students are supervised by an educator during private 1:1 or group chats. With Supervised Chat, students will not be allowed to engage in chats without a supervising educator present.”
As a result, teachers can prevent students from starting private chats when a monitor is unavailable using the Supervised Chat option.
In this part, I will show you a step-by-step guide to enabling Supervised Chat in Microsoft Teams. So that, as an educator, you can monitor your students.
Here are steps to enable the Supervised Chat option in Teams:
- Login to your Microsoft account with the admin credentials.
- Select Admin on the app launcher.
- Choose Show All, then select Teams.
- Select Messaging Policies in the Teams Admin Centre.
- Click on Global (Org Wide Default) in the list.
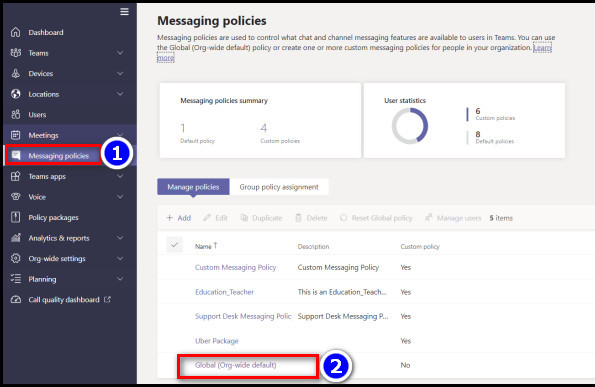
- Ensure the Chat option is turned on, then select Save.
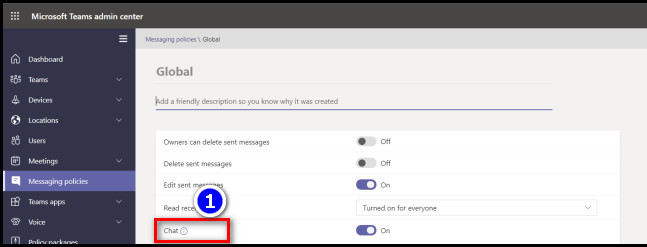
- Select the Org Wide Settings, then Teams Settings in the Teams Admin Centre.
- Scroll to the Safety and Communications menu.
- Turn on the Role Based Chat Permissions.
- Click Save to save the settings.

After completing the steps, the Supervised chat will be enabled automatically.
But, before that, do check our latest post on user accounts in Outlook & Teams do not match.
How to Access Teams Admin Center & Usage Reports
As an organization admin, you can quickly get the usage reports of your team members as well as the call minutes, date of calls, and usage of the application from the Teams admin center. Not only that, but you can also see which device they are using to log into the Teams account.
In this portion, I will show you how you can access the Teams admin center & usage reports from the admin center. Let’s see how to do it.
Here are the steps to access the Teams admin center & usage reports:
- Log in to Microsoft 365 admin center.
- Click on Teams from the left-hand side.
- Select the Analytics & reports from the Teams admin center.
- Go to Usage reports.
- Select the report you want and choose your suitable date range.
- Click the Run report option.
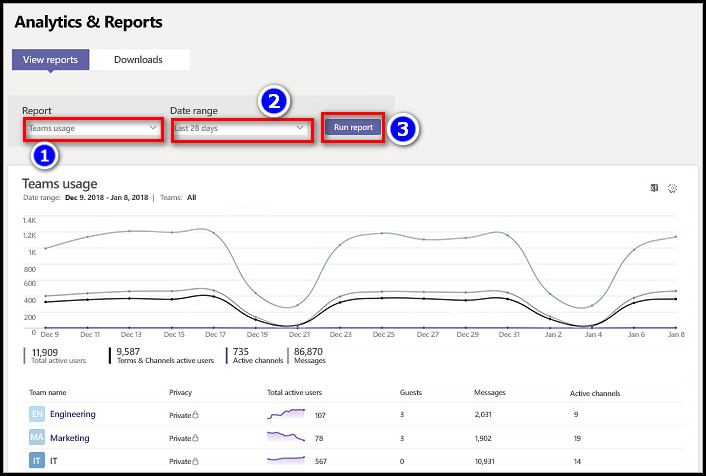
After completing the steps, you will see the reports in the browser tab. You can also export the report into an excel file by clicking the Export to Excel icon.
But before that, go through our epic guide on fix teams Calendar not syncing with Outlook, Follow our guide to fix Microsoft Teams Black Screen.
FAQs
What can my employer see on Microsoft Teams?
Your employer can monitor your chats, calls, meetings, total time spent online, and how long you were away from your computer when you use a Microsoft Teams account managed by your company.
Can Teams video calls be monitored?
Yes, your Microsoft Teams video calls can be monitored when you use Microsoft Teams with a work email on a company computer. And you won’t get any notifications.
Can Microsoft Teams detect background apps?
No, Microsoft Teams cannot monitor your computer activities. It can only track what is done within the app.
Can the admin see deleted Teams messages?
Yes, if you are using the Teams account provided by the organization. All companies can monitor any information, even if it has been deleted from Microsoft Teams.
Conclusion
Long story short, your employer can monitor the Microsoft Teams chat when you are using your company’s team account.
Not only that, but the Admin can also monitor the device you are using to log in, the headset you are using, the messages you sent to your colleagues, the photos you shared, and even the ones you’ve deleted.
After reading the article, I’m sure you now know the answer to your question with some essential facts. Comment if you have any other questions regarding this topic.
Peace!