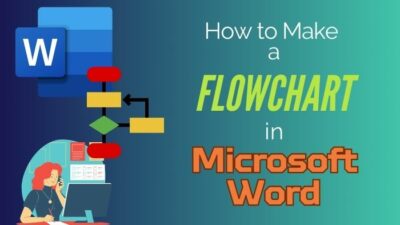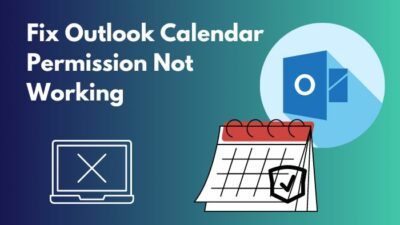The humorous way to express yourself in a conversation is to add your desired gifs to it. There is no other way than to add an exciting gif to lighten up the mood of a boring chat.
Keeping that in mind, Microsoft developers implemented gifs in their MS Teams app to improve the chatting experience. So if you are wondering how to add gifs to a Teams chat, don’t worry; this article will help you do that.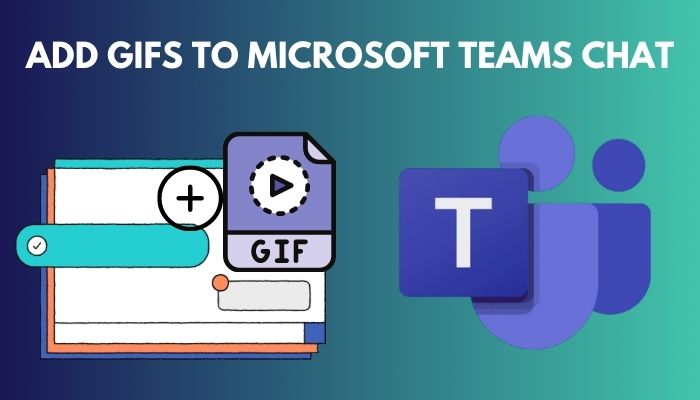
Also, if you want to add your custom gifs to a Teams chat, you can accomplish that after reading this content. Additionally, if your GIF button is missing from the Teams chat, follow on to bring it back.
Don’t skip any part of it, and let’s start!
Read more on how to disable chat on MS Teams meeting.
How to Add GIFs to Microsoft Teams Chat on Desktop App & Web
The Adding process of gifs to a chat is straightforward on MS Teams. Open the Teams app, move into the Chat section and select your desired conversation. Now choose the GIF option below the Type Message box, select a gif and hit the Send button; that’s it.
Let’s move out and see that whole process step by step.
Here are the steps to add gifs to MS Teams chat:
- Launch the Microsoft Teams application.
- Navigate to the Chat section and select your desired conversation.
- Click on the GIF option below the Type Message box.
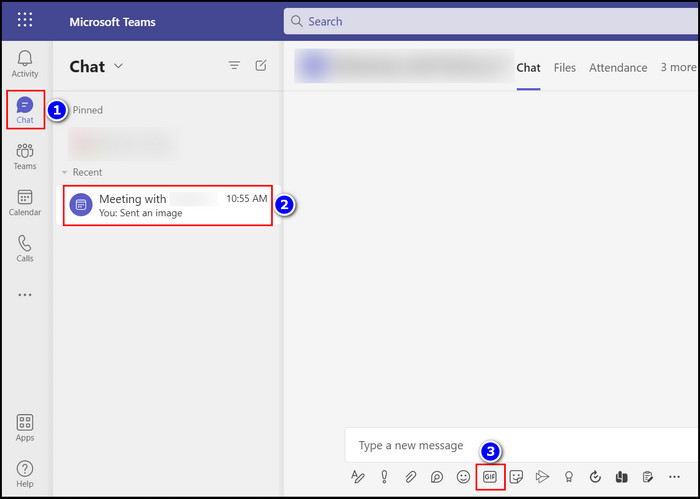
- Select your desired gifs or Search for them.
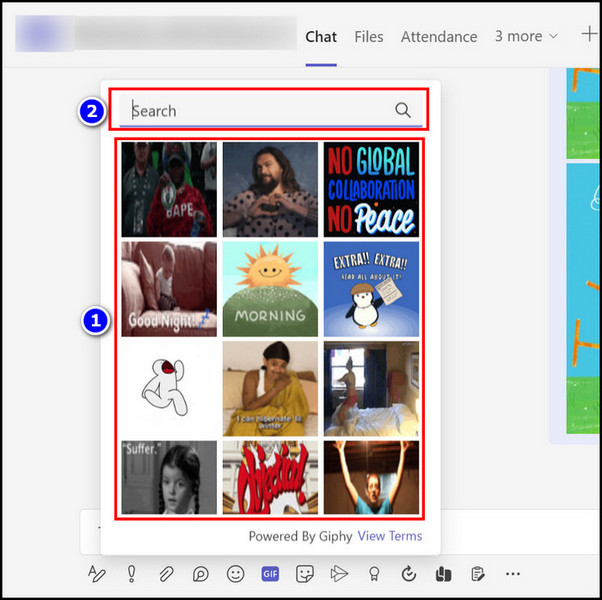
- Click on it when you have found the specific gif.
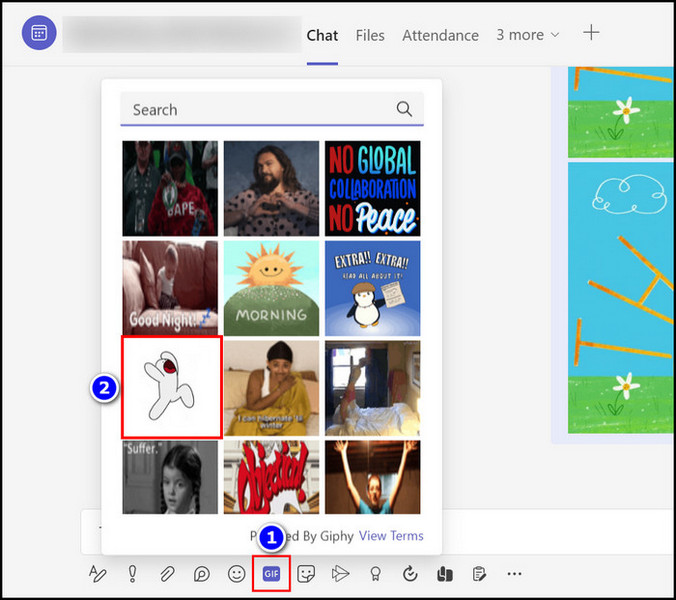
- Hit the Send button to complete the gif-adding process.
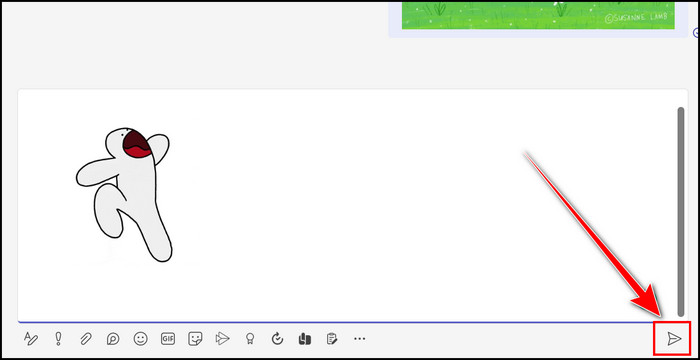
See how easy it is to add gifs to your Teams chat. Now it’s time to apply gifs on your Teams chat and make the conversation more enjoyable.
Find out how to Microsoft Teams chat settings.
How to Add GIFs to MS Teams Chat on Android & iOS
Adding gifs into Teams chat is relatively the same for Android and iOS. Open the Teams app on your device, move into the Chat section and select a conversation. After that, click on the Plus icon beside the Type Message box, choose the GIF option, select a gif, and tap on the Send button.
Read the steps below to learn the process more efficiently.
Here is the process to add gifs to Teams chat on Android and iOS:
- Open the MS Teams application on your device.
- Tap on the Chat section.
- Enter into a conversation.
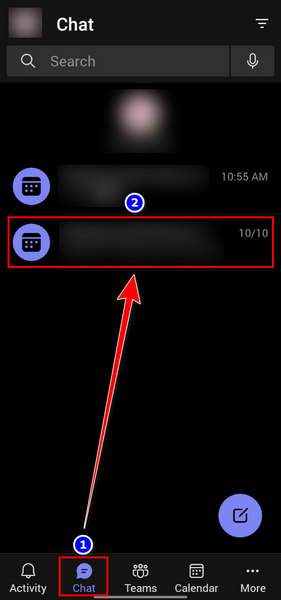
- Touch the Plus (+) icon beside the Type Message box.

- Select the GIF button.
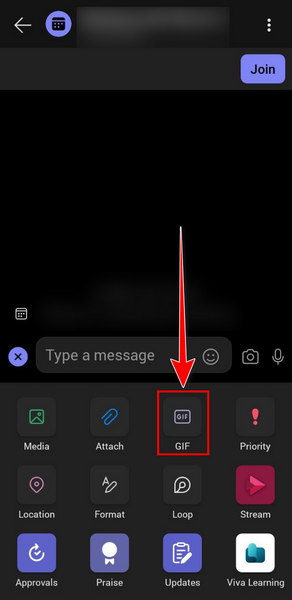
- Choose a gif or Search for one and select it.
- Press the Send button to post it.
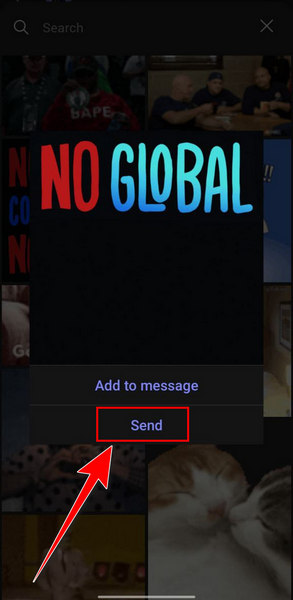
With the help of these simple yet effective steps, you can easily add gifs to Teams chat on your Mobile or iPhone.
Read the next segment if you want to add some custom gifs to your Teams chat quickly.
Also read why Microsoft Teams chat out of order.
How to Add Custom GIFs to MS Teams Chat
Maybe you think adding custom gifs to Teams chat is tricky, but that’s not the case at all. To add custom gifs to your Teams chat, you first need to move into the site from which you selected a gif. Now right-click on that gif, choose the Copy image option, and Paste the image into your Teams chat.
Detailed procedures of this process are given below.
Here is the method to add custom gifs to the Teams chat:
- Move into the site from which you choose a gif, or you can also go to the location where you put your own made gif.
- Right-click on that GIF.
- Select the Copy image option.
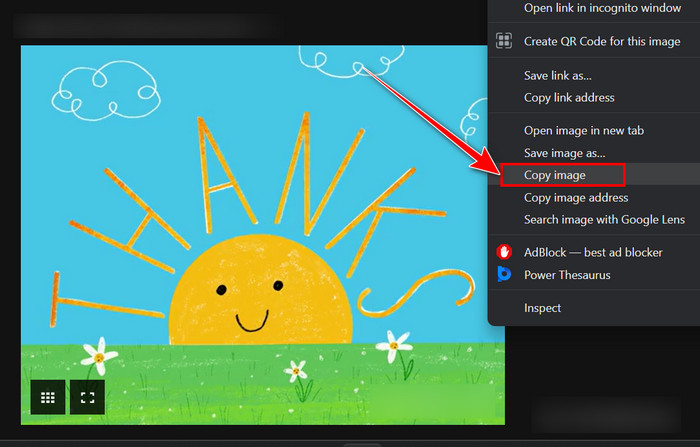
- Navigate to the Teams chat box.
- Paste the copied gif into the Type Message box. To complete this pasting process, you can use the Ctrl+V button or right-click on it and choose the Paste option.
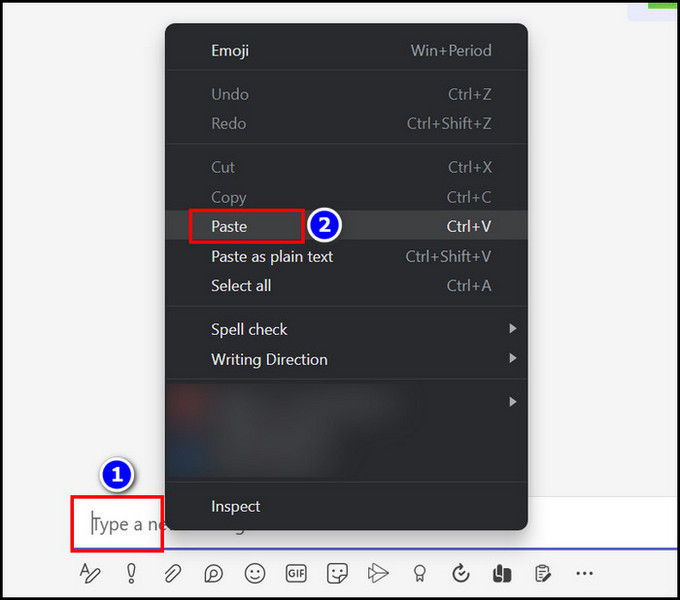
- Hit the Send button.
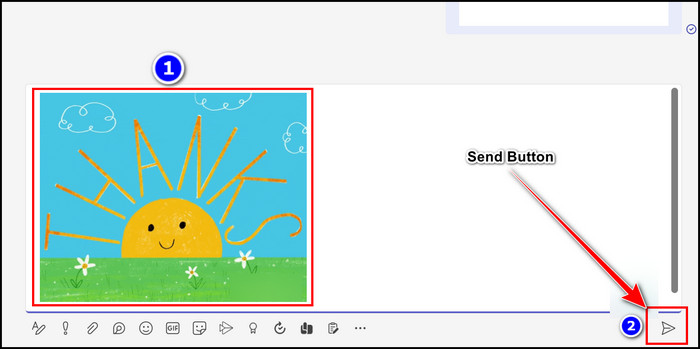
That’s it. Now you can successfully add custom gifs to your Teams chat.
Some users claim that their GIF option is missing from Teams Chat and if that’s the case with you, follow the next heading.
Check out our separate post to 7 Ways to export chat history in Microsoft Teams.
How to Enable GIFs to Microsoft Teams Chat
Several people stated that their Teams chat GIF button is missing. In those cases, you can apply some modifications to Enable GIFs. Click on the Three dots option and select the Settings tab, then choose the Privacy section and Turn ON the Optional connected experiences to Enable Gifs on Teams chat.
Before adding gifs to your Teams chat, you must have the GIF option on your Teams activated. Otherwise, you will not be able to add gifs to your Teams conversation.
Let’s see the entire gifs enabling process more clearly.
Here are the steps to Enable GIFs on MS Teams chat:
- Open the Teams app.
- Click on the Three dots option beside your Profile icon.
- Select the Settings option.
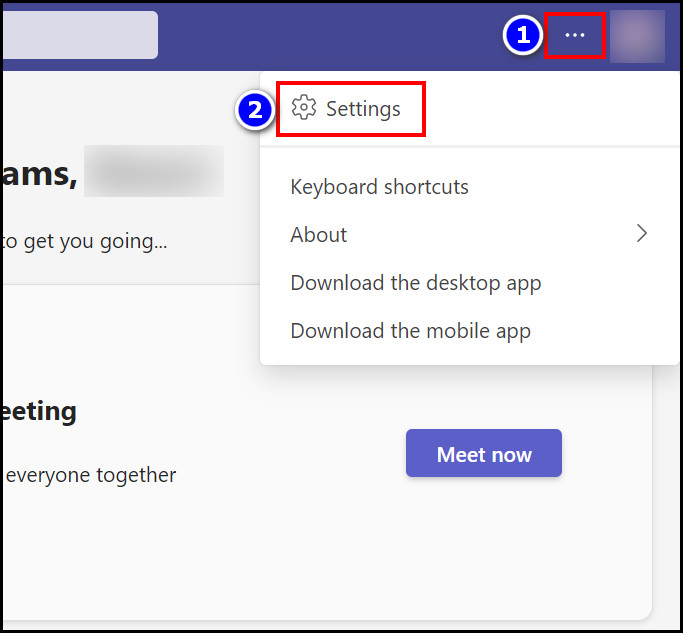
- Move to the Privacy section.
- Turn ON the Optional connected experiences toggle.
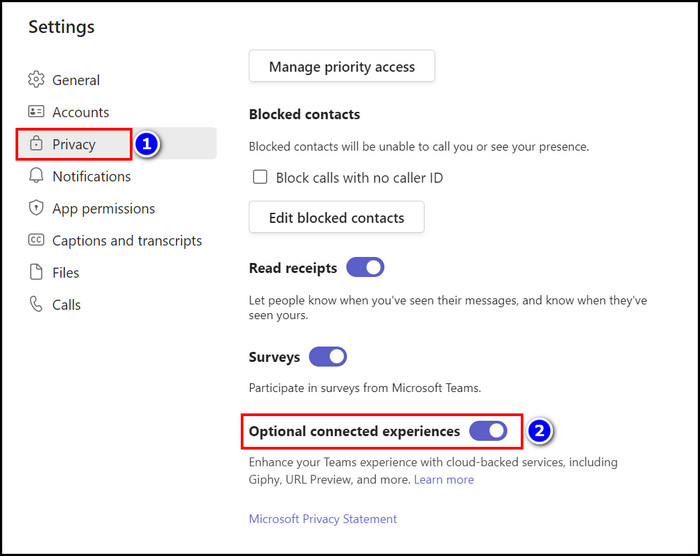
After finishing all the steps correctly, navigate to the Teams chat, and you will notice that the GIF button is available.
You may also like to read about Microsoft Teams can’t change status from offline.
FAQs
How do I add gifs to my MS Teams Chat?
Here are the steps to add gifs on Teams chat:
- Open the MS Teams app.
- Move to the Chat section and Enter a chat.
- Select the GIF button below the Type Message box.
- Choose a gif, or you can also search for it.
- Hit the Send button to complete the gif-adding process.
Why don’t my Microsoft teams have GIFs?
The GIF button on MS Teams chat can be missing when your team owner Disables the GIF feature. Also, when your Optional connected experiences toggle is turned off, you will not see the GIF button on Teams chat.
What is Giphy on Microsoft Teams?
The Giphy is a cloud-based service with the help of which you can use the GIFs feature on Microsoft Teams.
Wrapping Up
As you learn from the content, adding GIFs into Teams chat is very easy, and with some simple steps, you can complete that action.
This article contains a gifs-adding process for all platforms, such as Teams Desktop App, Web, Android and iOS. So follow it accordingly to achieve your goal. Furthermore, if your GIF button is missing, you can bring it back with the method I displayed in this article.
It’s time to wrap up the content. For further topic-related queries, put a question into our comment box.