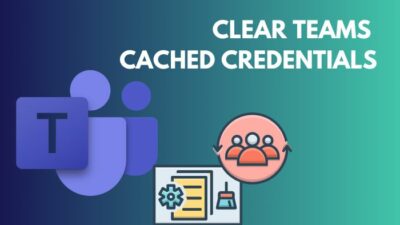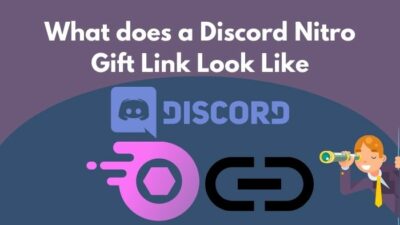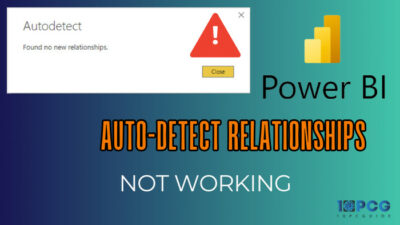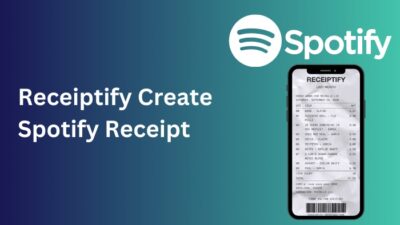Working on a long and large document becomes easier with proper line numbering. Line numbers are almost similar to page numbers. Where page numbers count the total pages, line numbers represent the total line number of the document.
Adding line numbers is much simpler with the built-in Line numbers feature. In this article, I will demonstrate how you can effortlessly add and remove line numbers in your Google Docs.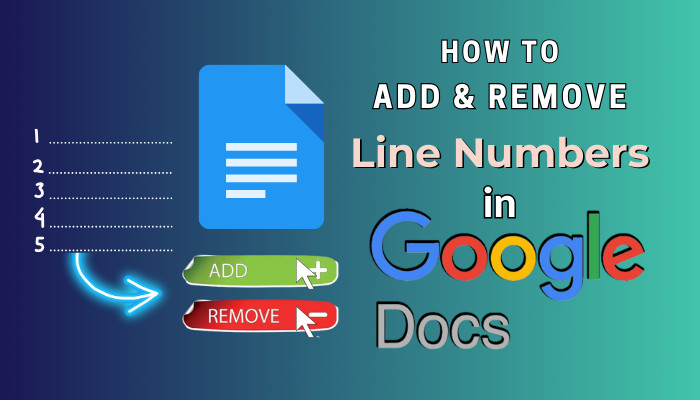
Let’s get started!
Can you Add Line Numbers in Google Docs?
Yes, you can quickly add line numbers for your documents in Google Docs. Previously, users needed to use line numbers extension to add line numbers. However, with a recent update, Google Docs added a built-in line counter with three different line numbering modes.
While working on a long document or sharing your Docs with others, you can use line numbers to refer to a specific part of the document by mentioning the line number.
Moreover, using the line numbering modes, it is possible to set the numbering for the entire document, each page, or each section. You can also apply the numbering for the entire document or a specific selected section of the document.
But why can’t you see line numbers in Google Docs?
You won’t be able to see line numbers in your Docs unless your document is in paged mode. Pageless mode doesn’t support the line numbering feature. To set the document to paged mode, navigate to File > Page setup and select Pages.
Once your document is in Paged mode, you can add line numbers without any Docs or Chrome extension. To learn how to accomplish that, move down to the next section.
How to Add Line Numbers in Google Docs
To add line numbers, add contents to your document, navigate to Tools > Line numbers, and tick the Show line numbers checkbox. Here, you will also get the option to modify the line numbering mode and choose the part of the document where you want to apply the line numbering.
Applying line numbers for your document helps in collaborating on the same file with others. Consider the subsequent methods to add numbers for each line of your document.
Here are the methods to add line numbers in your Google Docs:
1. Add Line Numbers to the Entire Document
If you need to add line numbers to your entire document, the following steps are all you need to add line numbers before each line of the Google Docs.
- Open your existing Google document or create a new one.
- Click on Tools from the top ribbon.
- Choose Line Numbers from the dropdown list.
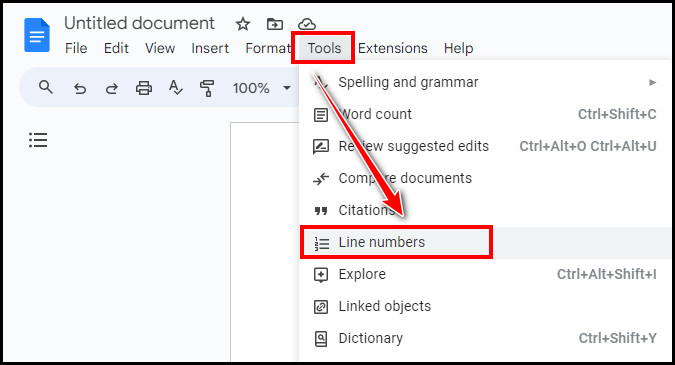
- Check the Show line numbers checkbox.
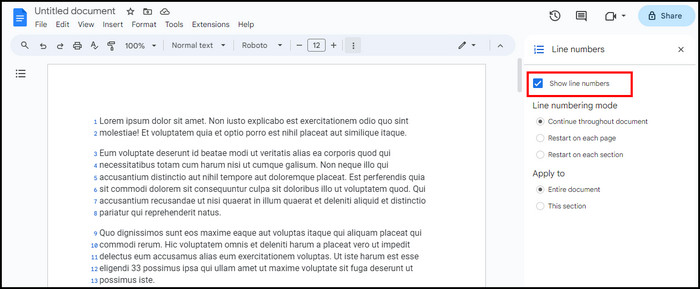
When you check the Show line numbers, Docs will show numbers before each line of the entire document.
2. Add Line Numbers to a Section of the Document
If you want to add numbers to a particular section of your document, you should first use the section break to add a section break. Consider the following instructions to add line numbers to a selected document section.
- Select the section of your document where you want to add line numbers.
- Click on Insert from the top ribbon.
- Choose Break from the dropdown menu.
- Click on Section break (next page) or Section break (continuous) to add a section break.
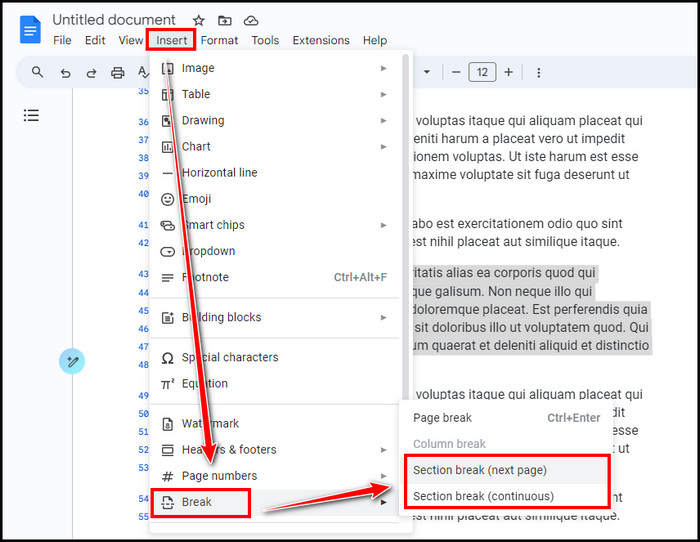
- Navigate to Tools > Line Numbers.
- Tick the Show line numbers checkbox.
- Select This section in the Apply to section.
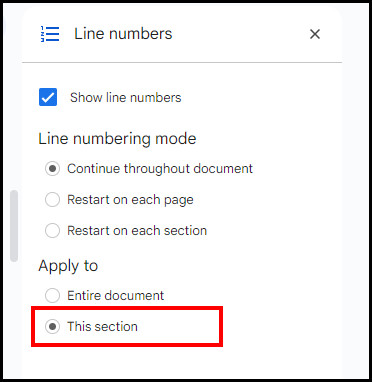
Remember, you’ll find the This section option grayed out if you don’t add a section break before adding line numbers to the document.
How to Restart Line Numbers for Each Page or Section
In the Line numbering mode, there are three options to choose from. While the first option (Continue throughout document) is selected as default, you can choose Restart on each page or Restart on each section to restart the line numbers for each page or each section.
Here’s how to restart line numbers for each page or each section:
- Navigate to Tools > Line Numbers.
- Tick the Show line numbers checkbox.
- Choose Restart on each page or Restart on each section in the Line numbering mode section.
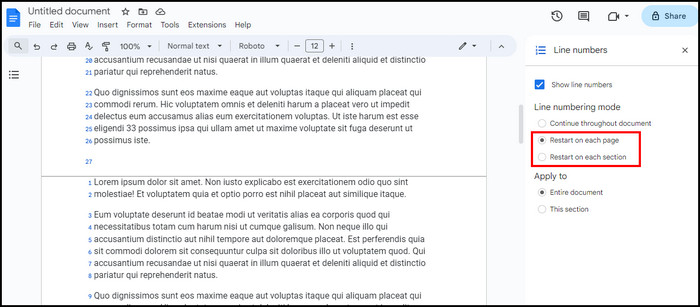
- Choose the Entire document or This section in the Apply to section.
Depending on your preferences, it will instantly add line numbers to each page or section. You can also change letter & line spacing in Google Docs to further customize your document.
How to Remove Line Numbers in Google Docs
In case your document doesn’t need the line numbers anymore or you want to get rid of the line numbers, you can effortlessly delete the numbers for your Google Docs document in only three steps. For step-by-step instructions, consider the subsequent procedure.
Perform the following steps to remove line numbers from your document:
- Open the document that contains line numbers.
- Click on the Tools tab from the top ribbon.
- Choose Line numbers from the dropdown list.
- Uncheck the Show line numbers box from the Line numbers sidebar.
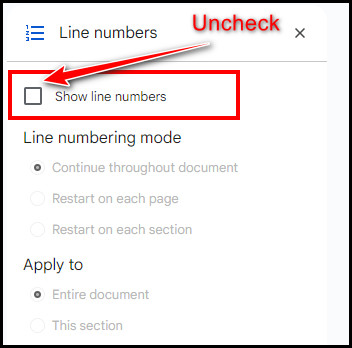
Voila! You’ve successfully removed the line numbers from your Google Docs document. If you want to bring back the line numbers in the future, simply check the Show line numbers checkbox from the Line numbers sidebar.
Frequently Asked Questions
What are line numbers in Google Docs?
Line numbers in Google Docs are a special feature that automatically adds numbers next to each line for the entire document or a specific part of the document. Primarily, professionals use this feature to easily refer to an individual section of the document.
How do you get rid of line numbers on Google Docs?
To delete the line numbers from your documents, go to Tools > Line numbers and uncheck the Show line numbers box. It will remove all the line numbers from your Google Docs document.
Can you add line numbers for a specific section of your document?
Yes, you can easily add line numbers for any particular section of a document. First of all, create a section break, and then navigate to Tools > Line Numbers. Check the Show line numbers checkbox and choose This section under the Apply to section.
Wrap Up
Remember, line numbering is only applicable to the Pages format. If you have a Pageless document, line numbers will not show up.
Still, have confusion or need further assistance regarding line numbering? Don’t hesitate to leave a comment below.