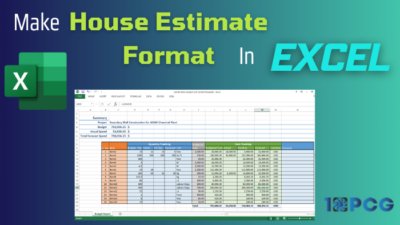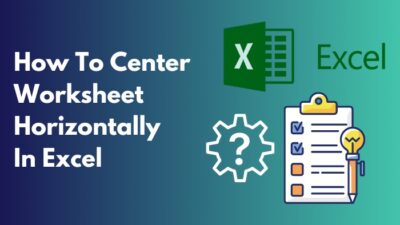With over 1.8 billion users, Google is leading the email industry. People choose Google because of its breathtaking collaborative tools and integrations with other services.
However, not everyone is on Google, and sharing your documents with them may be necessary in some cases.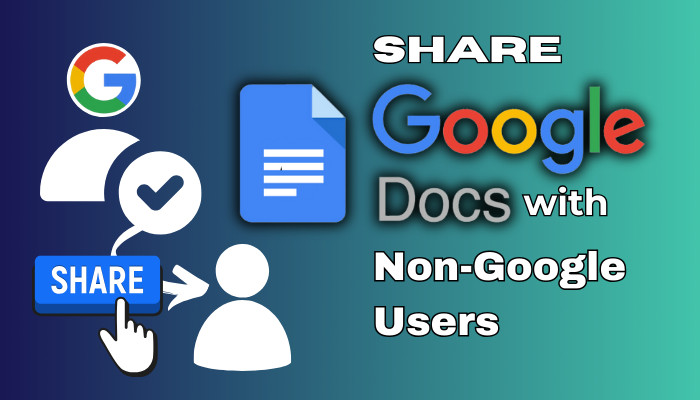
In this article, I will show you five different methods you can utilize to share your Google Docs with non Google account users.
You can effortlessly share your Google documents with external users whether they own a Google account or not. People without a Google account will get a link to view the document or an email invitation to work on the same shared documents.
Google Docs is a part of Google Drive. With a free Google account, users can store up to 15 GB of free documents, music, and videos in Google Drive.
Google Drive offers a variety of features, such as sharing files, syncing files, search functions, and upload & download files.
Among all these extraordinary features, sharing is the most powerful function that allows users to collaborate on the same file in real-time.
Talking about Google Docs features, did you know you can make a newspaper on Google Docs?
Though most companies don’t allow users to share their products with others, Google allows users to share their documents with anyone, even non-Google users. To learn how to share your docs with others, move down to the next section.
To share your Google documents with non-Google users, open your document and click on the Share button from the top right corner. In the Share window, change the General access to Anyone with the link, copy the link, and share it with anyone, even non-Google users.
There are also some other workarounds that will assist you in sharing your document with various advanced settings according to your needs.
Here are the methods to share Google documents with non-Gmail accounts:
You can quickly share the document as an email attachment with any non-Google account users. The recipient will get an email, and the document will be attached on top of the email.
Here’s how to send your Google document as an email attachment:
- Open the document you want to share with non Gmail accounts.
- Navigate to File > Email > Email this file.
- Type the receiver’s email address in the To field of Email this file window.
- Add a Subject for the email, and enter the additional message in the Message text box.
- Choose your preferred file format (HTML, PDF, Rich Text, Open Document, or Microsoft Word) by clicking the File type dropdown menu.
- Click Send to share the document.
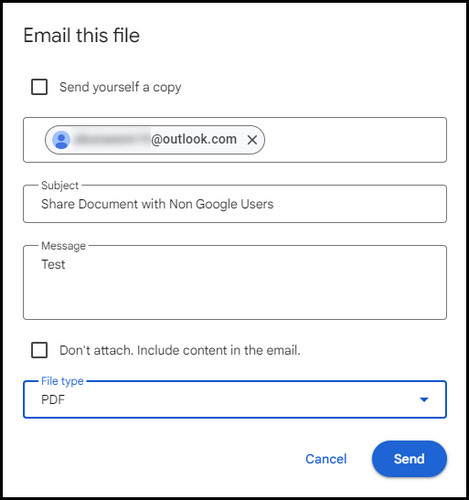
Bingo! You’ve successfully sent your Google document with a non Gmail account. Ask the recipient to check his Inbox and Junk or Spam folder. The recipient then can Preview the document or download it if necessary. 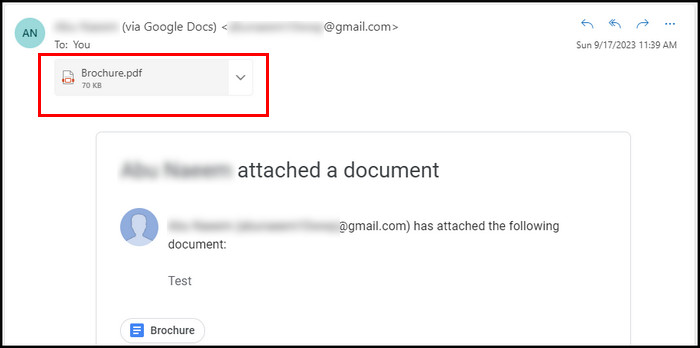
Another workaround is to send the document through a link to a non Gmail account. Instead of an email, using this link, a non Gmail account holder can access Google Docs.
Perform the following steps to share the Google document through a link:
- Open the document that you want to share.
- Navigate to File > Share > Share with others.
- Click on Restricted under the General Access section.
- Choose Anyone with the link from the dropdown menu.
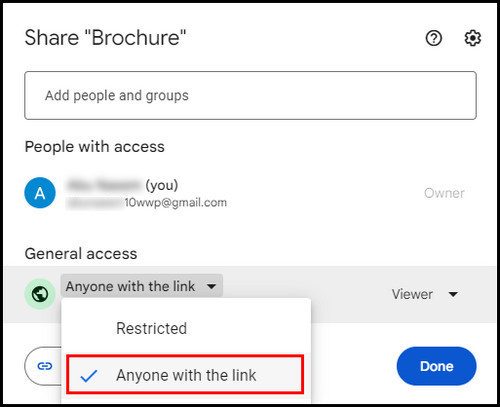
- Select a Role (Viewer, Commenter, or Editor) by clicking the Viewer dropdown menu to ensure the right permission settings.
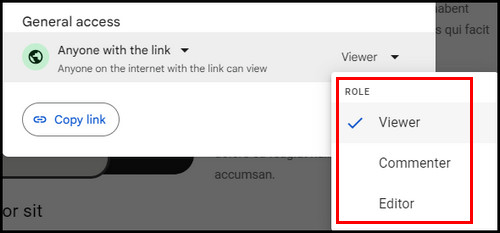
- Click on the Copy link to copy the link.
- Share the link with the non-Google users.
Anyone with this link can access the document without a Google account. Most importantly, people with the link can even edit the document without signing in.
To share your document with external (Non-Google) users by means of email, consider the following process.
Here are the steps to share Docs with external users via email:
- Open your document and click on the Share button.
- Type the non-Google user’s email address in the Add people and groups section.
- Change the permission (Viewer, Commenter, or Editor) by clicking on the dropdown menu next to the Add people and groups section.
- Check the Notify People box to alert the user about your email.
- Click Send and then choose Share anyway.
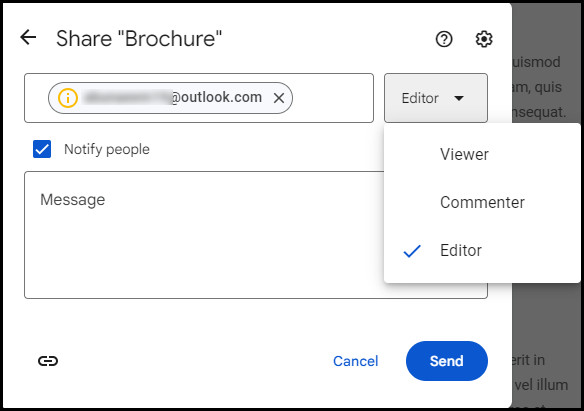
Now, the user will get an email containing the document. When the user clicks Open, Google will send a verification code to the user’s inbox. 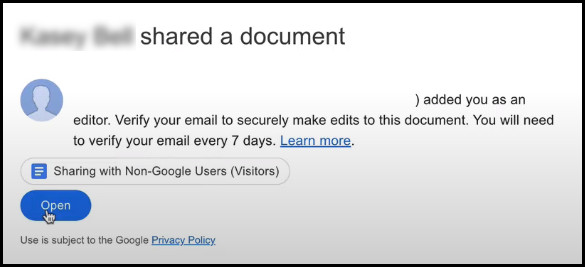
Once the verification process is completed, users will be able to access your document and collaborate with you on the same doc.
4. Publish to the Web
Google allows users to share the document via publishing it to the web. Using this feature, you can directly publish the document and share the link with non Gmail users. Alternatively, you can also embed the link to your webpage and share your site link with others.
Execute the subsequent instructions to publish a Google Doc to the web:
- Open the document you want to share.
- Navigate to File > Share > Publish to the web.
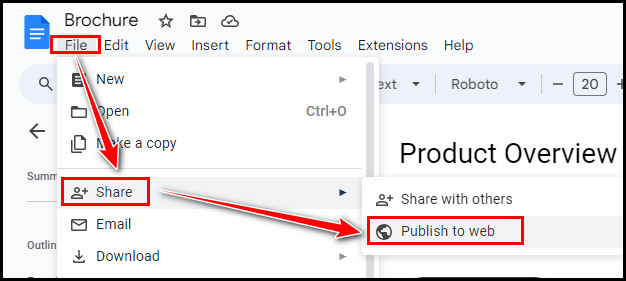
- Click on the Publish button under the Link tab.
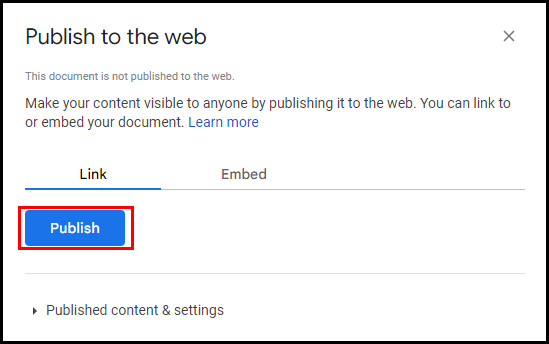
- Select OK when prompted to confirm the process.
- Press Ctrl + C to copy the link of the published document.
- Share the web link with non-Google users.
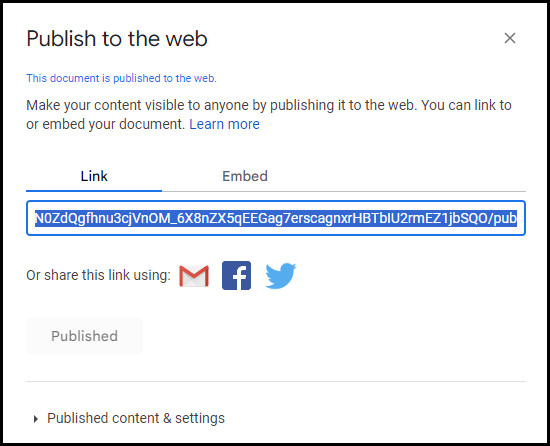
You can also use the Embed code if you want to add the document to your webpage and share the web address with non-Gmail users.
To stop visitor sharing, click on Published Content & Settings and then select Stop Publishing. 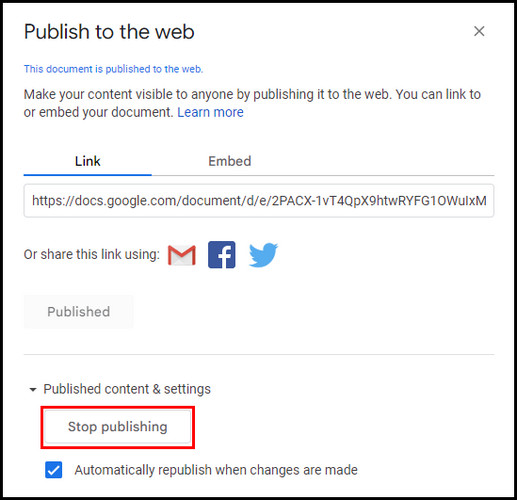
5. Ask the User to Create a Google Account
With a free Google account, users can access several Google products such as Google Sites, YouTube, Calendar, etc.
Most importantly, the users will be able to access your documents with their Google account and collaborate or edit the document. And you will be able to track who made changes in your documents, which is really essential for security.
Did you notice I have mentioned a Google account instead of a Gmail account? Though most people think both are the same, there is actually a key difference between Google and Gmail accounts.
With a Google account, users can access numerous services provided by Google. On the other hand, with a Gmail account, users can manage personal emails. Fortunately, you can create a Google account with any email address.
So, ask the user to create a new Google account so that he can access your shared document along with other Google services.
Frequently Asked Questions
What does Share to a non Google account mean?
Sharing the document with a non Google account user means anyone with the link can view the document. If you select Edit from the dropdown menu before sharing the document, the users can also edit the document anonymously.
Can anyone open a shared Google Doc?
When the link access permission is set to Viewer, Commenter, or Editor, anyone with the link can open the shared document without signing in to a Google account. Furthermore, the user can download a copy or directly edit the document if permission is set to Editor.
How to share a Google Doc with a guest?
To share a Google Doc with a guest, open the Doc, click on Share, type the guest’s email address in the Share with people and groups text box, and Hit Enter. The guest will get a notification about the Doc and can access the document by confirming the email address.
Wrap Up
Sharing files is easier within Google services. Fortunately, Google also has the functionality to share their files with non Google account users.
I have demonstrated five unique methods to share your documents with everyone, including non Google account users.
Leave a comment below to let me know which method you find more suitable for sharing your Google documents.