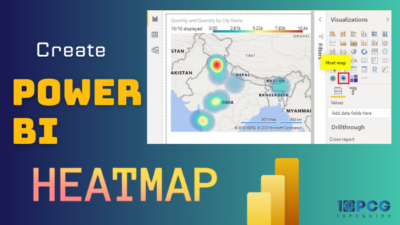Excel is a spreadsheet program from Microsoft that is used to create, view, and share various datasets for better visualization and analysis. Excel offers table features to manage a large amount of data effortlessly.
In Excel, the table can show the dataset in an organized way to view the data in a tabular format. In conjunction with other features, Excel offers the ability to add a Total Row which helps to summarize data for every column.
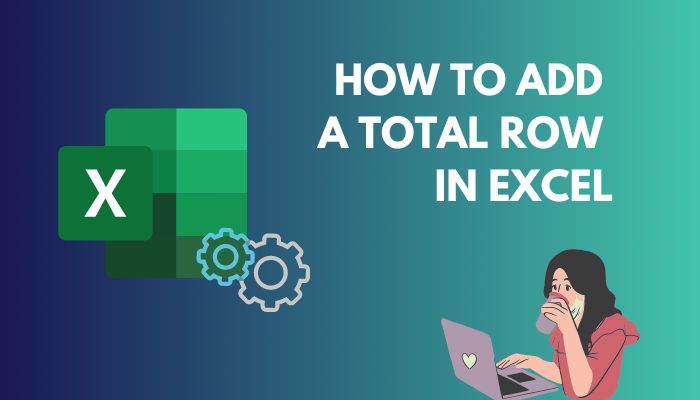 This article is well-written on how you can add a Total Row into your table to understand your table data better.
This article is well-written on how you can add a Total Row into your table to understand your table data better.
Let’s dive into this article to quickly add a Total Row to your table with other additional functions without further discussion.
How to Convert Dataset into an Excel Table
At first glance, most people think all the data in an Excel sheet is in a table as it is well organized in rows and columns by default. But it will not be considered table data until you specify it as a table.
However, following the subsequent procedures, you can convert your Excel dataset into an Excel table.
Here are the steps to convert your dataset into an Excel table:
- Launch Excel on your computer.
- Select the dataset you want to create a table with.
- Choose Format as Table under the Home tab.
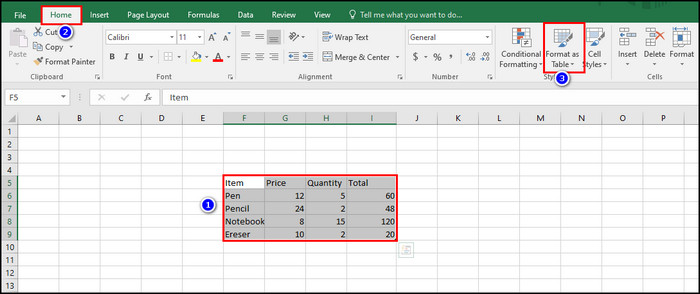
- Select your Table Style from the Format as Table dialog box.
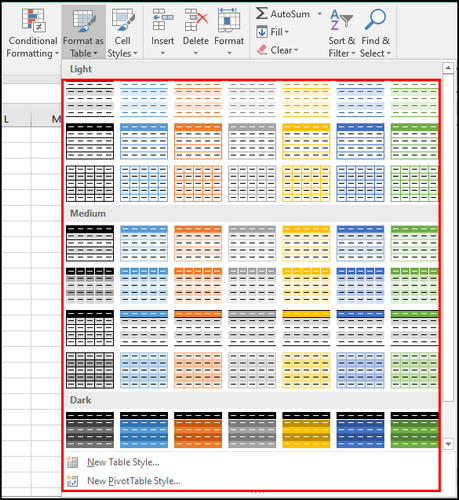
- Cross-check the range of the dataset under Where is the data for your table.
- Check the My table has headers check box if your table has any headers.
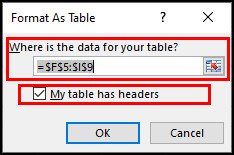
- Click OK to save the changes.
The selected dataset is now converted into an Excel table, and you can use the table to add a Total Row to simplify your table data calculations.
But before that, go through our epic guide on how to highlight duplicates in Excel.
How to Add a Total Row in Microsoft Excel on Windows
After converting your dataset into an Excel table, you can quickly add a total row for the table in different ways. Go through the below methods to find the most suitable process to add a total row to your table.
Here are the methods to add a total row in MS Excel on Windows:
1. Use the Table Design Tab
You can use the table design tab to add a total row to the Excel table. Follow the below procedures to add a total row using the table design tab.
Here are the steps to use the table design tab to add a total row:
- Open the Excel file that contains your table data.
- Select your entire table data. You will see Table Tools on top of the Design tab.
- Click on the Design tab.
- Check the Total Row.
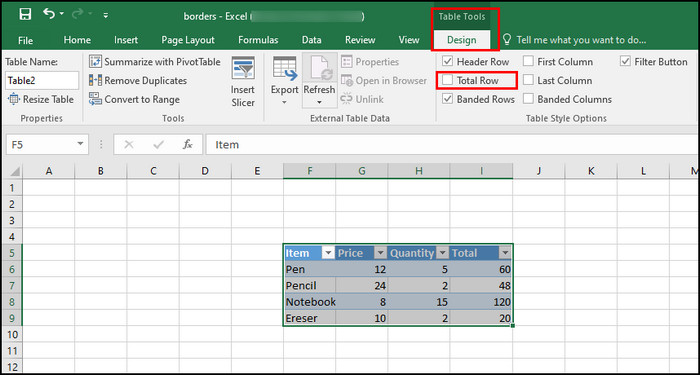
- Locate the new row names Totals at the bottom of the table.
You have successfully added the Total Row for your table. It will automatically show the summation of the last column. You can click on any total cell to change the value and apply different calculation methods.
2. Use Keyboard Shortcut
People love to use keyboard shortcuts to increase productivity. Excel offers a massive range of shortcuts for most features. To add a total row, you can also use keyboard shortcuts. Follow the instructions to use shortcuts.
Here are the ways to add a total row using a keyboard shortcut:
- Open your Excel document.
- Select your table data.
- Press the Ctrl + Shift + T keys.
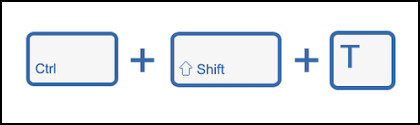
- Locate Totals at the bottom of the table.
Right-click on any cell from the total row and find the down arrow next to the cell. Click on the arrow and change the functions according to your need.
3. Use the Right-click Context Menu
The right-click context menu also has the option to add a total row. See the instructions below to use the right-click context menu.
Here are the steps to use the right-click context menu to add a total row:
- Open your Excel file.
- Right-click on any cell of the table.
- Navigate to Table > Totals Row.
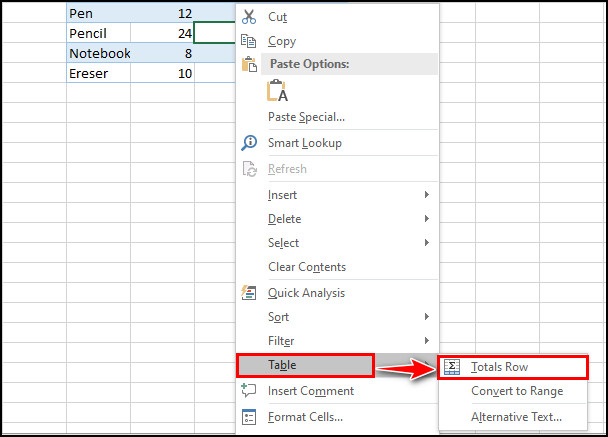
The above procedure will add the total row at the bottom of your table. Change the functions if needed.
Read more on how to lock a cell in Excel.
4. Add a Total Row Manually
Along with the other ways, you can quickly add a total row for your table manually. Follow the subsequent methods to add the total row.
Here are the steps to add a total row manually:
- Open your Excel file.
- Select the cell below the last cell of your table.
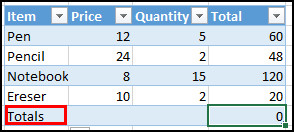
- Type Totals and hit Enter.
That will create a total row below your table. You can use any formula according to your needs. Adding a total row in Microsoft Excel on Mac is also straightforward.
Some more guides on how to post bank statement in Excel to quickbooks?
How to add a Total Row in Microsoft Excel on Mac
If you are a Mac user, you can quickly add a total row for your table in Microsoft excel. Follow the next processes to add a total row.
Here are the ways to add a total row in Excel on Mac:
- Open your document in Excel.
- Click on any cell of your table.
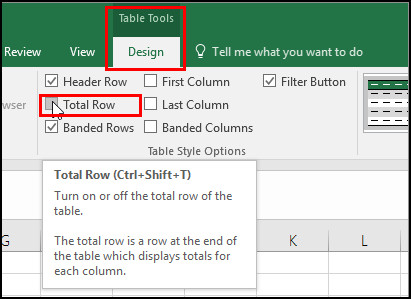
- Navigate to Table > Total Row.
That will add a new total row at the bottom of your table. Select the column you need to apply a formula for calculations. From the drop-down menu, choose your needed function.
You can also choose the More Function option to add additional functions to your table. Or you can write any formula in any total cell to calculate your data.
Adding a total row in MS Excel on the Web is also possible. To learn more, keep reading the article without skipping.
Related contents you should read how to shade every other row in Excel.
How to add a Total Row in MS Excel on the Web
A lot of people use the Excel Web version. If you are one of them, you can effortlessly add a total row in Excel on the web. Follow the below instructions to add a total row.
Here are the steps to add a total row in MS Excel on the web:
- Open your Excel web application.
- Open your document that contains the table.
- Click on any cell of your table.
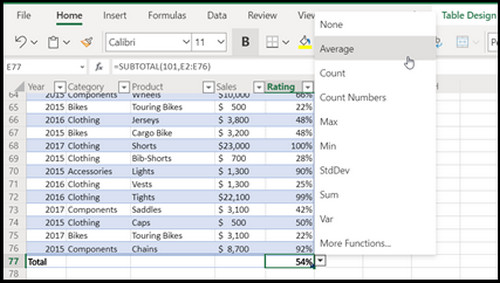
- Navigate to the Table Design tab > Style Options > Total Row.
This will insert a new row at the bottom of your table. You can easily set aggregate functions for any cells of the total row.
How to add a Total Row in Microsoft Excel on Android
Though you will not find all Excel features in the Android version, you can add a total row easily on your Android version of Excel.
Adding a total row on Android can be very beneficial when you are outside and unable to access your computer or laptop. Go through the below instructions to quickly add a total row for your table on Android.
Here are the methods to add a total row in Microsoft Excel on Android:
- Launch Excel on your Android.
- Open your document with the table.
- Click on any cell of your table.
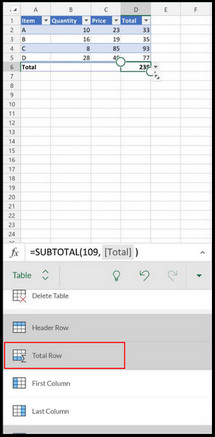
- Tap on Total Row from the bottom options.
It will instantly add a new total row with the sum of the last column of your table. Select any total cell and tab on the arrow icon next to the cell. You can set any function to calculate table data efficiently.
How to Use Aggregate Functions in the Total Row in Excel
The Total Row gives the ability to use various aggregate functions to make the calculation process easier. You can use the average, min, max, and Standard deviation functions along with more custom functions.
Every function can do a different calculation for your table data. Suppose you want to see the average of your dataset. You can do that by following the below process.
Here are the procedures to use aggregate functions in the total row:
- Click on any cell of the Total Row.
- Locate the down arrow next to the cell.
- Click on the arrow.
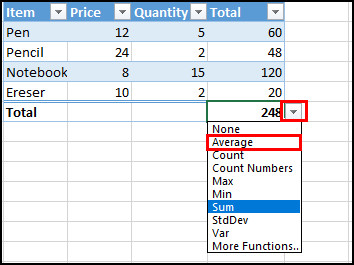
- Choose Average from the list.
Following the above process will change the cell value to the average value of the dataset. For different calculation types, you can also choose Count, Count Number, Max, Min, Sum, or Var.
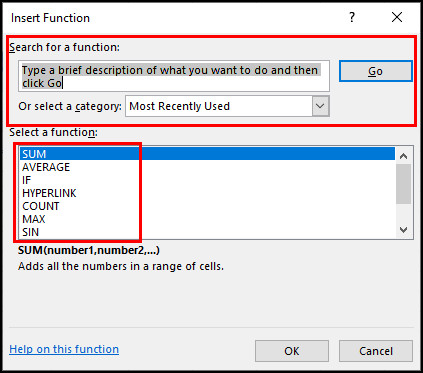
Select More Function from the bottom of the list if you need more specific functions. You can search for a function or select a function from the list.
Have some time to spare? Check out our latest fix for 4 ways to group rows In Excel.
Final Thoughts
To quickly add a Total Row to your table, click on any table cell, navigate to Table Tools > Design, and tick the check box for Total Row. The process will insert the Total Row at the bottom of your table.
You can easily add a Total Row for your Excel table on Windows, Mac, Excel Web Version, and Android.
I have covered 4 different ways to add Total Row to the Excel table, along with the process of creating a table and the uses of aggregate functions.
Did you able to insert a Total Row at the bottom of your table? Don’t forget to mention it in the below comment section.