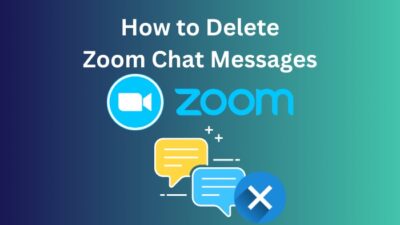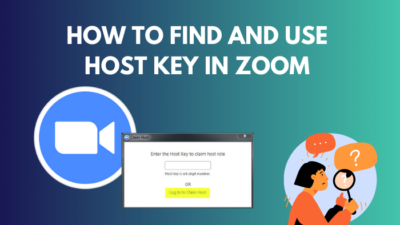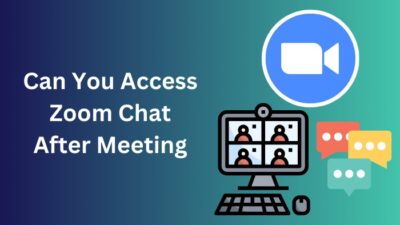The Zoom program has several handy features that can assist you in conducting your meetings according to your own perspective.
Using the multiple-camera mode is one of them. This function allows you to share multiple cameras during a Zoom meet-up. When you need to demonstrate some unique staff from several angles, the multiple camera modes on Zoom will serve you greatly.
The process of using the multiple camera modes is very easy, and in this article, I will display all the vital steps for your clear understanding.
So without wasting any time, let’s begin the process.
Quickly check our epic post on call forwarding in Zoom.
How to Use Multi-Camera Mode in Zoom
Applying the multi-camera mode on Zoom is quite simple. To accomplish that, connect your cameras to your computer. Afterward, start the meeting, hit the Share Screen button, move into the Advanced section, and choose Content from 2nd Camera option.
In order to make the steps clear to you, I break the entire process into 2 consecutive parts and display them below.
Here are the steps to use the multi-camera mode on the Zoom app:
1. Connect the External Cameras to your Computer
While using the multiple-camera mode on your Zoom, you must have several cameras connected to your computer. Below I have given the camera connection setup you need on desktops and laptops to apply multiple cameras on Zoom.
Here is the connection setup you can choose for your Desktop and Laptop:
For Desktop
- You can Manage 2 webcams with USB cables and attach them to your desktop.
- Also, you can choose 1 webcam and one video camera like a DSLR. Connect the webcam to your pc. Manage a device that can attach your video camera to your computer.
Suppose your video cam supports HDMI, then connect your video camera with the HDMI to USB conversion device and attach it to your computer. 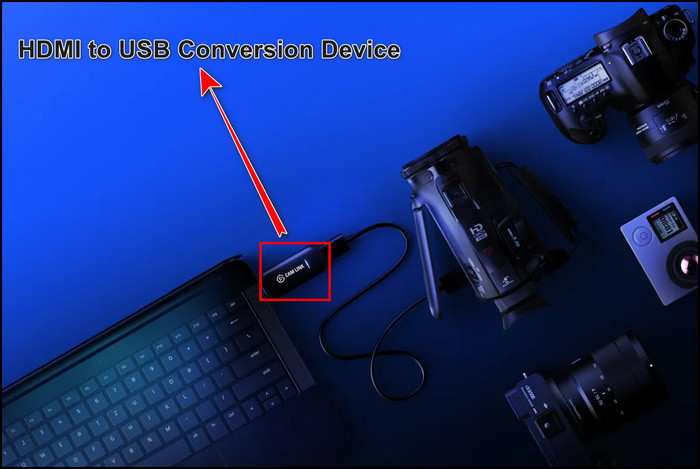
For Laptop
- By default, a laptop contains a webcam, so to use the multi-camera function on Zoom, you will need one more camera. It can be another webcam or a video cam; the choice is up to you.
After selecting a suitable camera, connect it to your laptop.
You can move into the next portion when all the camera connections are settled.
Follow our easy step-by-step guide to delete Zoom chat messages.
2. Use the Multi-Camera Mode on Zoom
After appropriately connecting the external cameras to your device, now is the time to see how you use the multiple-camera mode on Zoom.
Here are the steps for using the multiple-camera mode on Zoom:
- Launch the Zoom program from your computer.
- Click on the New Meeting box.
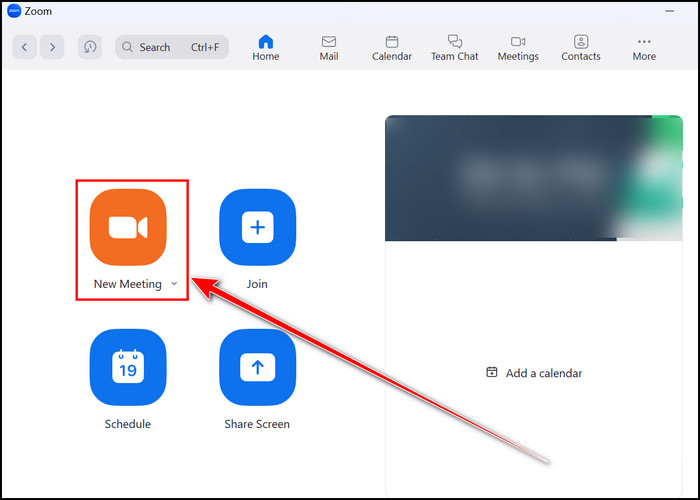
- Move into the Share Screen button from the Zoom navigation panel and select it.
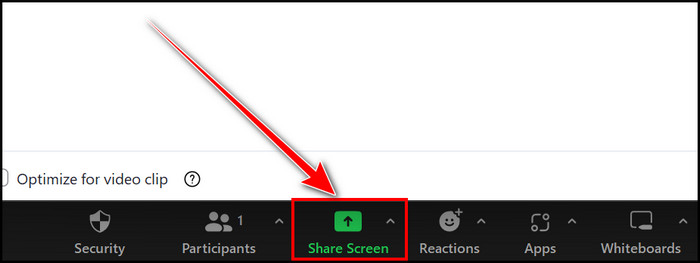
- Navigate to the Advanced section.
- Select the Content from 2nd Camera option.
- Press the Share button.
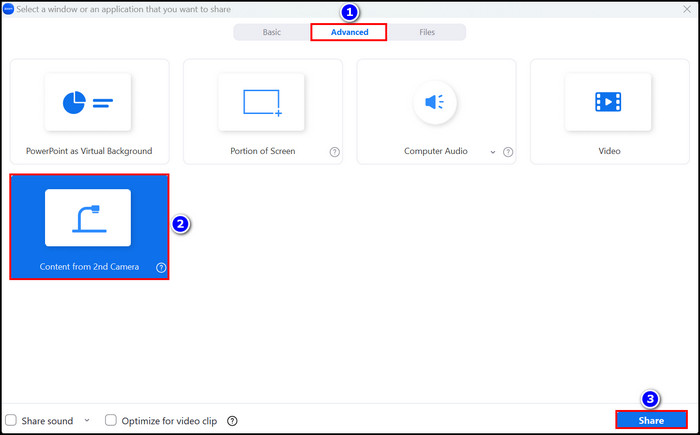
- Tap on the Switch button to move from one camera view to another. The switch button is located in the upper left corner of your Zoom screen.
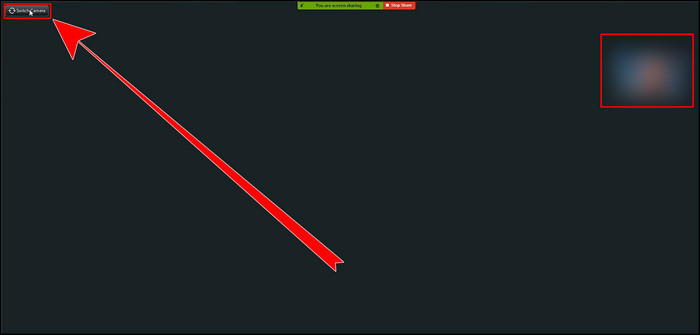
Instantly you will be able to see two screens on your monitor. Use and swap between them to fully utilize the multi-camera mode.
You can also apply another workaround to use the multiple-camera mode on Zoom. Start the meeting, click the up arrow on the Stop/Start Video button and choose your camera feed. Check the picture to clarify the steps. 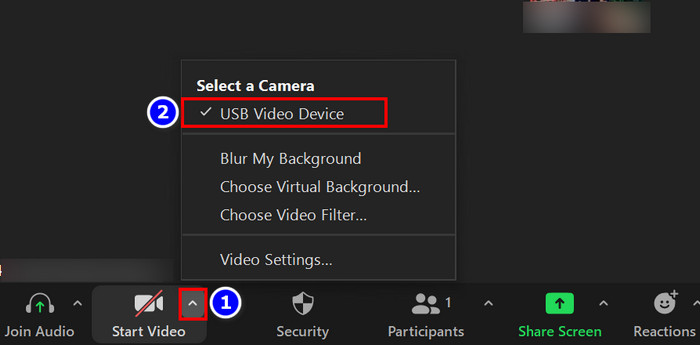
Here’s a complete guide on can you access Zoom chat after meeting.
What are the Benefits of Using the Multiple-Camera Mode on Zoom?
The multiple-camera mode on Zoom can offer extra benefits while using the app. Such as, you can display several cameras covering multiple angles, which will be helpful when you demonstrate something special.
Here are the benefits of multiple-camera mode on Zoom:
- While at the Zoom meeting, if you need to show what you are crafting with your hands. Then set multiple cameras according to your hand position and turn on the multi-camera mode.
- The multi-stream mode is best suited for art teachers who want to display how they are playing their instruments. At the same time, they need to show their face for better engagement with the audience.
- Also, this multi-camera setup can assist you when two important things are happening simultaneously. And you want to show them both in your Zoom meeting.
Now you know who will benefit from the multiple-camera mode.
Follow our guide to share computer audio on Zoom.
FAQs
How do you use multi-camera mode in a Zoom Room?
To apply multiple-camera mode on Zoom Room, connect external cameras to your device, launch the meeting, and navigate to Share Screen > Advanced > Content from 2nd Camera function.
How do I get Zoom to recognize my second camera?
If you want the Zoom app to recognize your second camera, choose the Share Screen button from a meeting, move into the Advanced section, and then select Content from 2nd Camera option.
Can I use two webcams simultaneously on Zoom?
Yes, after turning on the multi-camera mode in Zoom, you can use 2 webcams simultaneously.
How do I toggle between webcams in Zoom?
You can use the Switch button in the top left corner to toggle between webcams in Zoom meetings. Also, by selecting the up arrow on the Start/Stop Video button, you can swap from one webcam to another.
Ending Note
Using the multi-camera mode on Zoom is a forthright process. And from this content, you already know how to accomplish that feature.
You will need two cameras to use multi-stream mode in Zoom. After connecting the cameras to your device, enable the Content from 2nd Camera option from the Zoom share screen advanced tab, and you are all done.
Ask any relevant questions in the comment. I am always keen to help.