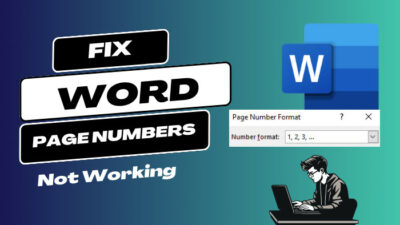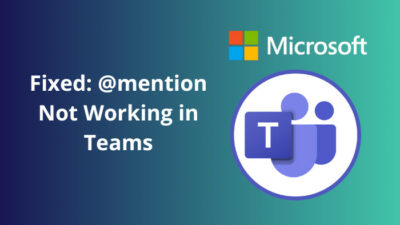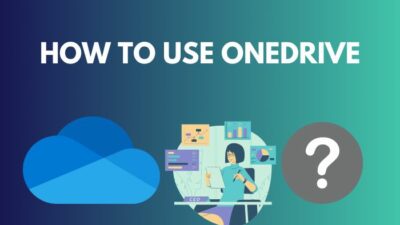When it comes to data processing, there’s no software that compares to Excel. Excel worksheets are globally used for Data entry, Data management, Accounting, Financial analysis, and Programming.
While working with a lot of data in an Excel spreadsheet, there may come a time when you need to apply borders around specific cells to make your data stand out. Luckily, adding borders to cells is a no-brainer in MS Excel.
You can easily highlight the cells you want and create a custom border of your choice to do this.
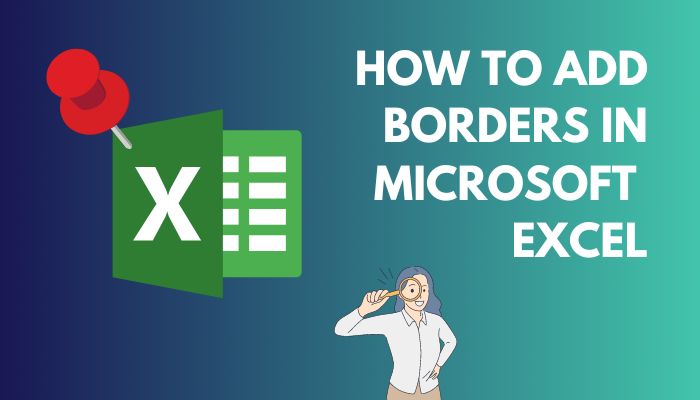
I spent hours writing this comprehensive guide about the processes of creating borders, adding a personalized border, using the cell shading feature, drawing borders, and removing borders.
Without further discussion, let’s dive into this article to see how you can get the border that you want in Excel.
Let’s go!
How to Add Borders in Excel?
There are different ways to add a border around a group of cells in Excel that help to represent your data more clearly to the people. Go through the instructions below to find out how.
Follow these steps to add cell borders in Excel:
- Open your Sheet in Excel.
- Select the cell or range of cells you need to add borders.
- Click on the Border list arrow under the Home tab.
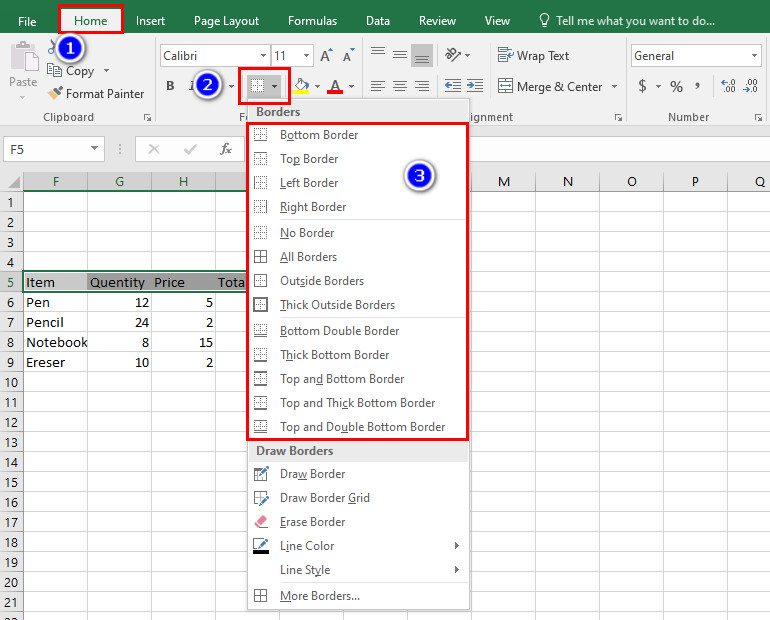
- Select the border you want from the predefined options list.
That’s the simplest method but there’s another way to add borders for selected cells using the Format Cells option. Keep reading to learn more.
Is your Excel crashing or freezing up randomly? Don’t worry, you are not alone. A lot of users are complaining about this so take a look at this article to fix Excel freezing or slow in just a couple of minutes.
How to Create Cell Border In Excel Using Format Cells?
You can also create borders using the Format Cells option from the Font dialog box launcher. Follow this section to add borders around a cell using this feature.
Here are the methods to add borders using Format Cells:
- Open your Sheet in Excel.
- Select the cells you want to add borders.
- Click on the Font dialog box launcher.
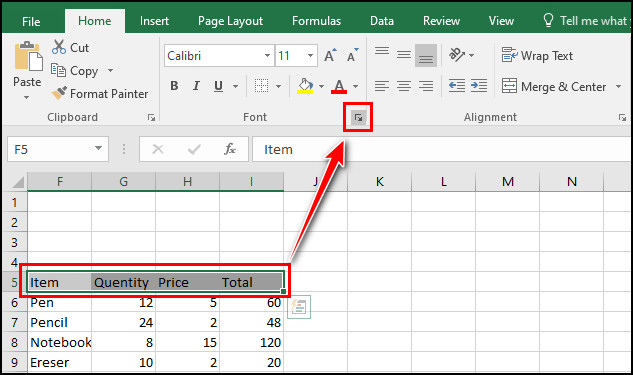
- Switch to the Border option from the new window.
- Select the Line Style and Color.
- Choose Presets or add borders individually for selected cells in the Border section.
- Click OK to save the changes.
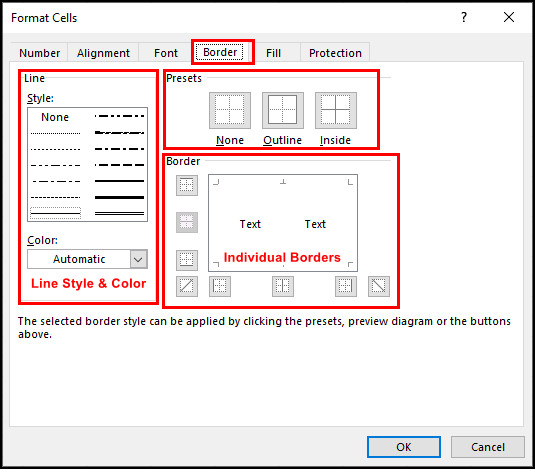
Following the above instructions, you can quickly create borders in Excel with different border styles and colors. Moreover, you can add shading to your cells. To learn more, keep reading the below procedures.
Follow our guide to fix Microsoft Excel freezing or slow.
How to Add Cell Shading in MS Excel
Sometimes, you may need to add shading for some cells to catch people’s attention quickly. Shading can help your preferred cells stand out from the other cells. Follow the following ways to add cell shading.
Here are the ways to add cell shading:
- Open your Sheet and select the cells you need to add shading.
- Click on the Fill Color list arrow from the Font options.
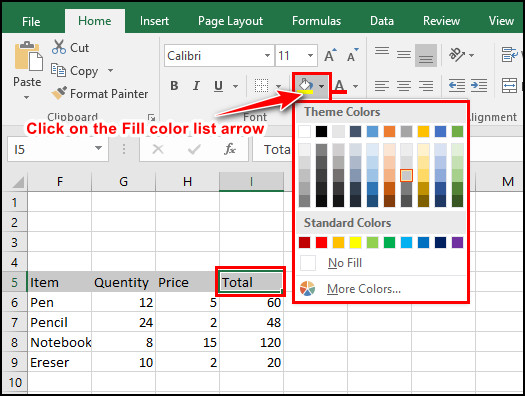
- Choose the color from the list or select More Colors to add a different color.
The shading of your selected cells is changed to your preferred color. Using this fill color option can help to mark the more essential cells.
How to Use Border Shortcuts in Microsoft Excel
Excel offers a ton of shortcuts to boost the user’s productivity and save valuable time. For borders, Excel has a lot of shortcuts. Using border shortcuts can help you to create and remove borders efficiently.
When adding or removing an outline border for the selected cells, use the following shortcuts.
For Windows
To add a border: Press the Ctrl + Shift + & keys together.
To remove the border: Press the Ctrl + Shift + _ keys together.
For Mac
To add a border: Press the Command + Option + 0 keys together.
To remove the border: Press the Command + Option + _ keys together.
Note that you can not use shortcuts for border line color and thickness.
When you are on the Borders tab of the Format Cells dialog, you can use multiple keyboard shortcuts to make the working process faster. Go through the below table to learn more shortcuts.
| Action | Shortcut |
|---|---|
| Left border | Alt + L |
| Right border | Alt + R |
| Top border | Alt + T |
| Bottom border | Alt + B |
| Upward diagonal | Alt + D |
| Horizontal interior | Alt + H |
| Vertical interior | Alt + V |
Quick Note: While adding multiple borders, press the Alt key once and then just press the letter keys to add different borders. For example, to add a left and right border, press Alt + L and then R.
You can also read how to freeze a row on Excel easily.
How to Draw Borders in Excel?
Instead of adding borders to selected cells, you can use the draw border feature to draw borders according to your needs. Let’s see how you can quickly draw borders for cells or grids.
Here are the processes to draw borders:
- Open your Sheet.
- Click on the Border list arrow under the Home tab.
- Locate the Draw Borders group at the bottom of the drop-down menu.
- Set a Line Color and a Line Style. Your mouse cursor will automatically change itself to a pencil shape.
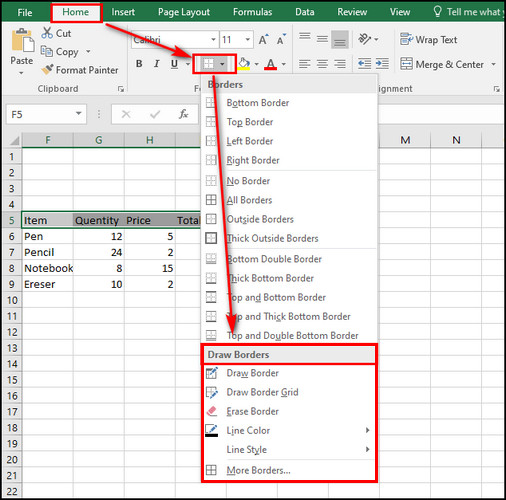
- Choose your drawing mode.
- Draw Border: This feature allows users to draw borders along any gridline.
- Draw Border Grid: This feature allows users to draw outside and inside borders across cells.
- Click on the Border button on the ribbon to stop drawing borders.
Depending on your need, you can effortlessly draw a border or border grid by following the above methods. The next section will teach you how you can customize your border style so make sure to scroll down.
Some more guide on how to lock a cell in Excel.
How to Create a Custom Border Style in Microsoft Excel?
Sometimes, you may not find a suitable border style to choose from the predefined cell borders. For this situation, Excel provides the ability to customize border style for your cells.
Here are the steps to add a custom border style:
- Click on the Cell Styles from the Styles group under the Home tab.
- Select New Cell Style from the bottom of the drop-down menu.
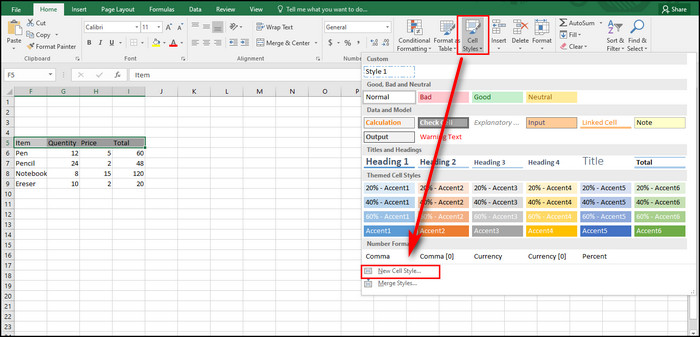
- Input a name for your new cell style and click Format.
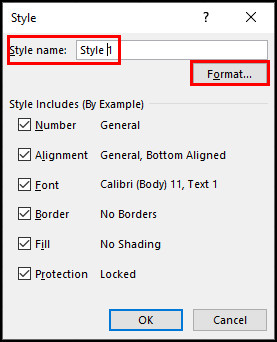
- Wait for the Format Cells dialog box to open and switch to the Border tab.
- Choose the type of border and the desired style of lines around cells.
- Click OK to apply the changes.
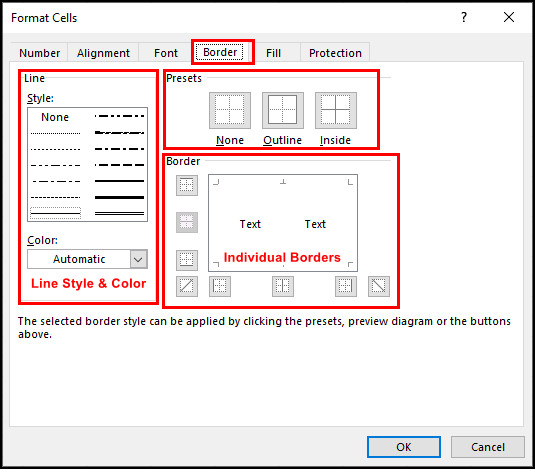
- Untick the unnecessary formatting under the Style Includes (By Example) menu and click OK.
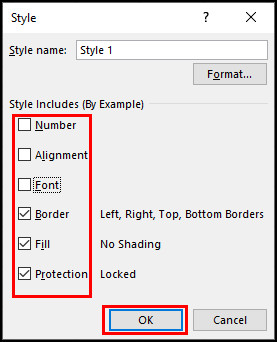
In order to use this newly created style, you need to follow some additional steps.
Here are the methods to use the new style:
- Select the cell you want to apply the style.
- Click on the Cell Styles from the Styles group under the Home tab.
- Locate the custom style you created earlier on top of the drop-down menu and click on it.
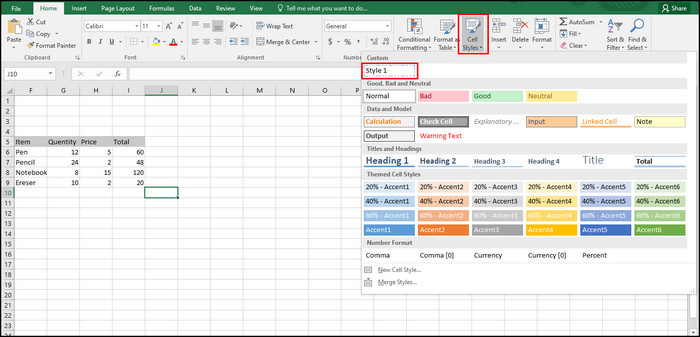
It will change your selected cell’s border with the newly created custom border style. You can quickly change cell borders’ color and style by following the instructions below.
Related content you should read how to post bank statement in Excel to quickbooks?
How to Change Color and Style of Cell Borders in Microsoft Excel
When you add a border for any cell, black line color and a thin line style are used by default. However, following the subsequent processes, you can change the line color and style anytime.
Here are the ways to change the color and style of cell borders:
- Select the cell you want to change the border color and style.
- Open the Format Cells dialog box by pressing Ctrl + 1 keys together.
- Switch to the Border tab.
- Set your desired style from the Line Style box and the color from the Line Color box.
- Select your border type under the Presets menu.
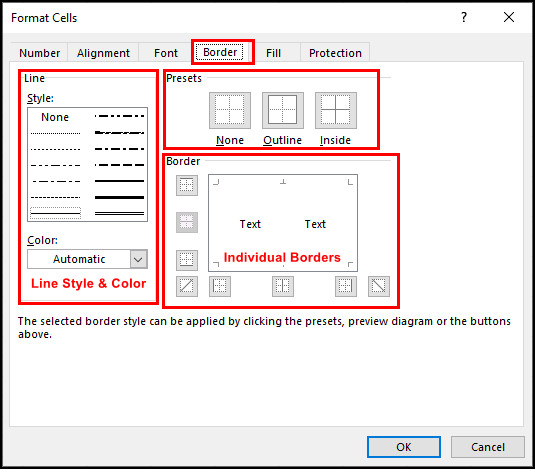
- Click OK to save the changes.
Following the above steps, you can set different colors and line styles for your cell borders. Knowing about how you can remove borders can be handy. Keep reading to learn how you can remove borders in Excel.
How to Remove Borders in Excel
Removing borders in Excel is straightforward. You can delete all or specific borders by following the next procedures depending on your needs.
Here are the steps to remove all borders:
- Select the group of cells from which you want to remove the border.
- Go to Home > Borders > No Border to remove the border from the selected cells. You can also use the Ctrl + Shift + _ shortcuts to remove borders.
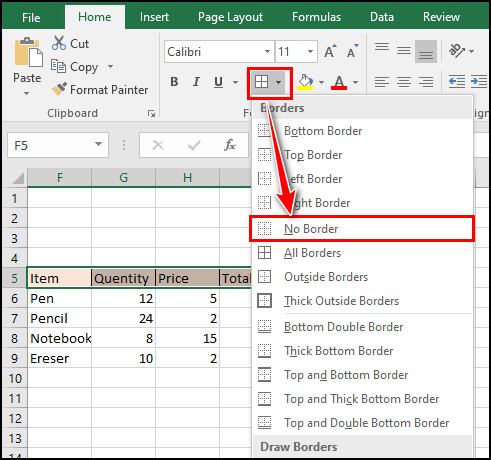
If you want to remove a specific cell border, go through the below procedures.
Here are the steps to remove one at a time:
- Navigate to Home > Borders > Erase Border, which will change your mouse cursor to an eraser.
- Select the individual border that you need to remove. You can also use the eraser tool to erase all borders at once.
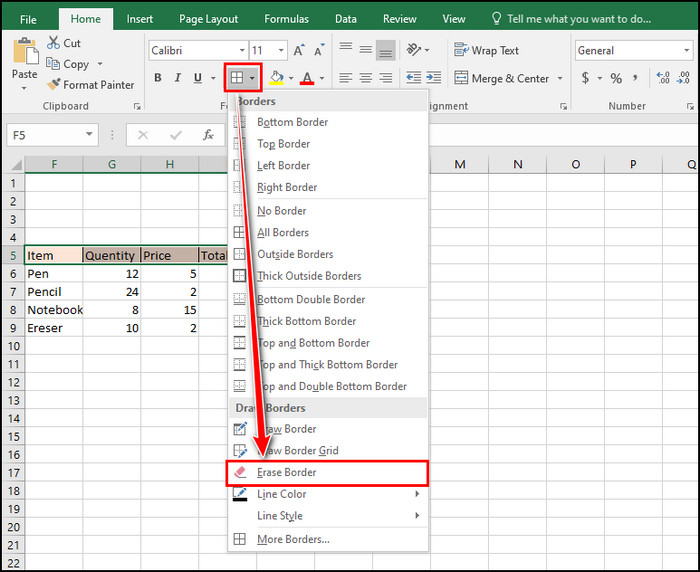
- Click on the Border button to exit the erasing mode.
That will remove your specific border from any cell. To delete all borders using the eraser tool, select the Erase Border and drag the eraser across all cells.
Also, related to this guide is how to randomize a list in Excel.
FAQ
How do you put a border on every side of a cell in Excel?
You can put a border on every cell side by selecting the cell and then pressing the Ctrl + Shift + & keys together to add a cell.
Which toolbar contains the border tool option?
You will find the border tool option in the Home menu inside the Font group. You can also access the Cell Styles menu in the Styles group under the Home menu.
How do I remove borders in Excel?
You can quickly remove borders in Excel by navigating Home > Borders > No Border. You can also press the Ctrl + Shift + _ shortcuts to remove borders.
Final Thoughts
Using the borders feature can help to stand out an individual cell or cell group from the other information. The ability to change border color and line style can be handy while working with lots of data.
In this article, I have covered all the possible functions to create, customize, draw, or remove borders from a cell or cell grid.
I hope this article provides you with enough information about the borders feature in MS excel. Do you still have any additional queries? You can mention them in the below comment section.