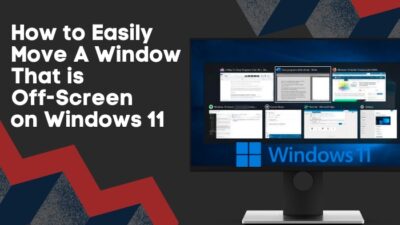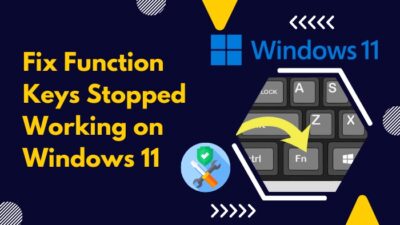HDR technology is well-liked by consumers, and Windows users want their displays to support the latest technology. But Windows 11 may show that HDR certification is missing.
If your display supports HDR, but Windows shows you that HDR certification is missing, you might feel confused. But do not worry. I have you covered.
As a technology geek, I have studied many different operating systems. Windows is one of the most popular operating systems out there, so I want to help people solve their problems related to Windows.
If you face the HDR certification not found in Windows 11 problem, I will tell you all the fixes in this article.
So keep reading this article until the end to find out how to fix the HDR certification not found on Windows 11 problem.
What is HDR?
Before we tell you why HDR certification can be missing on Windows 11, it is better first to be clear about what HDR is and what HDR certification means.
The high-dynamic-range (HDR) technique enhances the display signal quality. The retroactively labeled standard dynamic range is compared with it (SDR).
With HDR, the luminance and colors of movies and images are represented differently in the signal, allowing for the portrayal of brighter and more detailed highlights, darker and more detailed shadows, and a more comprehensive range of more intense colors.
Compatible screens can get a higher quality image source thanks to HDR. It doesn’t enhance a display’s inherent qualities (brightness, contrast, and color capabilities). Because not all HDR displays are created equal, HDR material will seem different on each device.
Prior to HDR, pixel number, density (resolution), and display frame rate increases were the most common ways to improve display fidelity. HDR, on the other hand, increases the perceived fidelity of the existing individual pixels.
Despite the enormous advancements in screen and display technology since the obsolescence of the earlier cathode ray tubes (CRT), standard dynamic range (SDR) is still dependent on and constrained by these features.
The greatest brightness level that SDR formats can depict is about 100 nits. This figure rises to somewhere between 1,000 and 10,000 nits for HDR. HDR isn’t usually utilized to its full potential in practice. Peak brightness limits for HDR content are frequently 1,000 or 4,000 nits.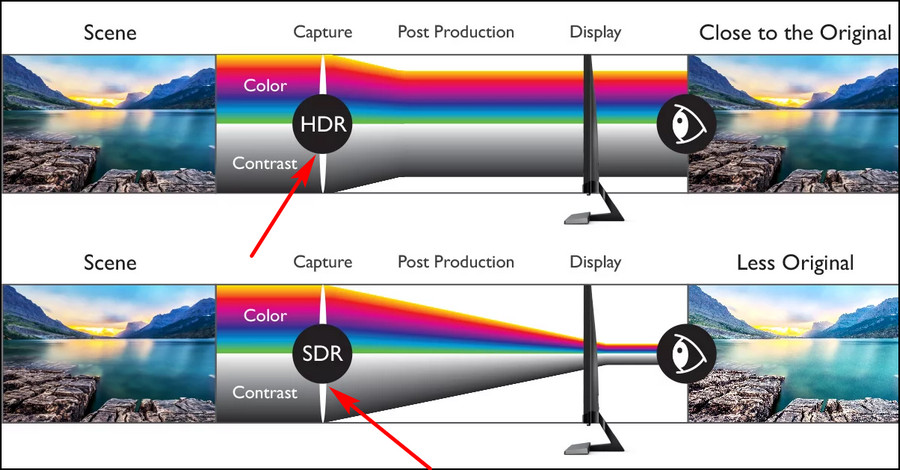
Because of this technology, the brightest parts of an image can be brighter, and the darkest parts of an image can be darker. If a WCG is used, the colorful part of an image can be even more colorful.
HDR is often confused as being the same as WCG. WCG(Wide Color Gamuts) is a specific subset of colors. HDR displays usually have WCG. But it is not exclusive to HDR displays. Even SDR displays can have WCG.
Check out the easiest way to get Windows 10 for free as A student.
Why is HDR Certification Not Found in Windows 11?
This article aims to provide you with the fix to the HDR certification not found in Windows 11 problem. But it is essential to know the cause of any problem before we try to solve it.
You might not be able to use some display features because the driver for your monitor may be outdated or deactivated in Device Manager.
You can attempt to update your display drivers to resolve the problem if your specific display supports HDR, but the system is not showing it.
Hardware drivers are pieces of software that tell your operating system, programs, and apps how to communicate with your devices.
Imagine that your OS is in English while your hardware is in French. The language translators that translate from French to English and vice versa are hardware drivers.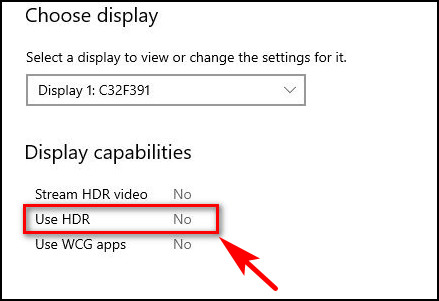
As a result, monitor drivers are crucial to the efficient operation of your display. You may experience some issues if the drivers are old.
You can also experience the same problems if some driver files are corrupted. Corrupted driver files can force hardware not to function properly.
What Are the Different HDR Certifications?
When you are getting yourself a new display, it could be built like a laptop or tablet or an external monitor. In either case, you should get displays that are HDR certified.
There are different HDR certifications to look for when trying to buy a display capable of utilizing HDR technology.
Here are some of the certifications:
- AMD FreeSync Premium Pro
- NVIDIA G-SYNC ULTIMATE
- Dolby Vision
- VESA DisplayHDR
DisplayHDR certification has multiple tiers. You can find them on the DisplayHDR official website. A higher number indicates a higher tier.
If your display doesn’t appear as certified when you go to Settings > System > Display > Advanced Display, it may not have an HDR certification.
The other possibility is that the display manufacturer may not have publicly made HDR certification information for your display available.
Visit the website of the device’s manufacturer to determine whether your display is HDR-certified.
Follow our guide to fix blue screen on Windows 11.
How to Fix HDR Certification Not Found on Windows 11?
Now that we know the causes, the fixes are fairly simple. To deal with outdated monitor drivers, we need to update the monitor driver. We need to reinstall the monitor driver to deal with corrupted monitor driver files.
Fix 1: Update Monitor Driver
If your monitor driver is out of date, you may not be able to utilize HDR technology on your computer. You need to update your monitor drivers in this situation.
Follow these steps to update your monitor drivers on Windows 11:
- Right-click on the Windows Start Menu icon.
- Select the Device Manager afterward.
- Select the Monitors section to view the list of available monitors.
- Select and double-click on the Generic PnP Monitor. This should open the Generic PnP Monitor Properties.
- Select the Driver section and then select the Update Driver choice to start updating the driver.
- Follow the instructions on your screen to complete the process of updating your monitor driver.
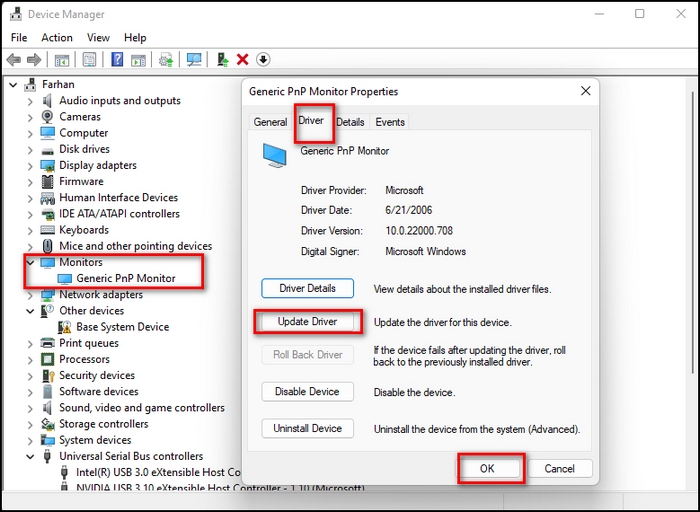
Complete the driver update procedure by following the steps mentioned above. Check to see if your issue has been resolved. If not, move on to the next fix.
Fix 2: Reinstall Monitor Driver
If driver files get corrupted, you need first to remove all the corrupted files. Then you reinstall a fresh copy of the display driver. You can find the latest version of your display driver online. I will show you how to uninstall your already existing copy.
Follow these steps to uninstall your monitor driver:
- Right-click on the Windows Start Menu icon.
- Select the Device Manager afterward.
- Find the Monitors list in the Device Manager window and expand the list.
- Right-click on your Generic PnP Manager driver.
- Select Uninstall device from the drop-down menu.
- Select the Scan for Hardware Changes icon at the top of your screen.
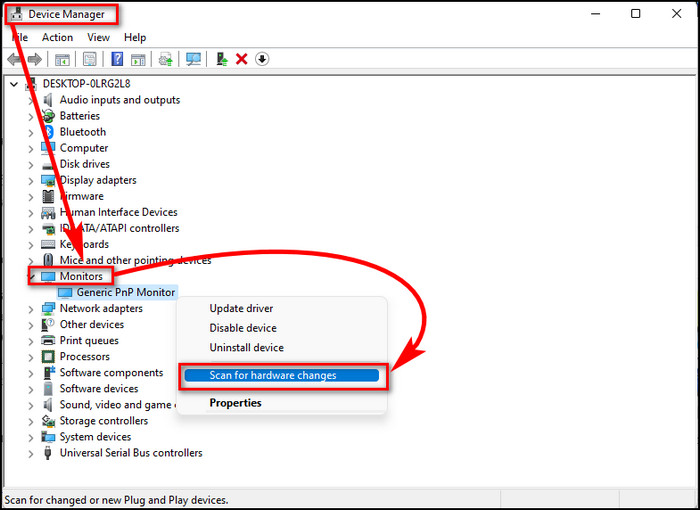
You may have to wait a while, as the process may take some time. Once complete, you can get your display driver back by using the official website.
Check out the easiest way to install active directory users & computers on Windows 11.
Fix 3: Contact Your Display Manufacturer
Getting in touch with the monitor maker is the final, and certainly not least, easy way to fix the Windows 11 HDR certificate missing issue.
There may be issues with your display that are unrelated to the software side of things. In this case, the hardware may need specific modifications.
There could also be particular problems that manufacturers best understand. If standard solutions to a particular problem do not work, it is always best to contact support from the manufacturers.
Thus, if none of those mentioned above solutions appear to be able to fix the HDR certificate missing issue, you can try contacting the manufacturer of your monitor directly and explaining your exact issue in order to fix it.
Requirements for HDR Video in Windows 11
To find the specifications for a specific laptop or tablet, visit the device manufacturer’s website. Your display, computer, and graphics card must meet certain requirements in order to play HDR video in Windows 11.
These are the requirements for HDR Video in Windows 11:
Display Requirements
Your display may be an external monitor linked to your PC, or it may be a built-in display like the one found on a laptop, tablet, or 2-in-1 PC.
The built-in display must have a resolution of at least 1080p and a maximum brightness of at least 300 nits.
As for external displays, HDR10, DisplayPort 1.4, HDMI 2.0 or higher, USB-C, or Thunderbolt must all be supported by the HDR display or TV. Visit the website of the device’s manufacturer to learn the specifications for a particular PC or external display.
Regardless of your display type, make sure it is certified for HDR.
Windows 11 Requirements
A built-in graphics card that supports PlayReady hardware digital rights management is required for your Windows 11 device. This is required for HDR content to be protected.
It must have certain codecs installed for 10-bit video decoding. Some of them might already be installed on your computer.
Here are the common codecs required to play HDR video:
HEVC: To play HDR content on Netflix, you’ll need this codec and a premium membership. Open Settings, choose Apps > Apps & features, then look for video extension to see if this codec exists. If this codec isn’t already installed, you can get HEVC Video Extensions from the Microsoft Store.
VP9: This codec is required to play HDR videos on YouTube. Open the Microsoft Store application and type “VP9 Video Extensions” into the search bar to see if this codec is already installed.
AV1: Open the Microsoft Store application and type “AV1 Video Extension” into the search bar to see if this codec is already installed.
But before that, go through our epic guide on adjust page file in Windows 10.
Conclusion
If HDR certification is not found, verify if your display is certified for HDR technology utilization. If it is, try the 2 fixes mentioned above. Ensure your computer satisfies all the requirements for HDR technology to be used in Windows 11. You should be good to go.
If you are still having any issues, comment below. You should also contact your manufacturer, but I will also try my best to figure out where it is going wrong for you if it is possible to do so from my end.