We all make the mistake of not including one or more people when sending out an email.
Later, if you realize the mistake, you can add the missed out people to the thread/conversation using the appropriate methods.
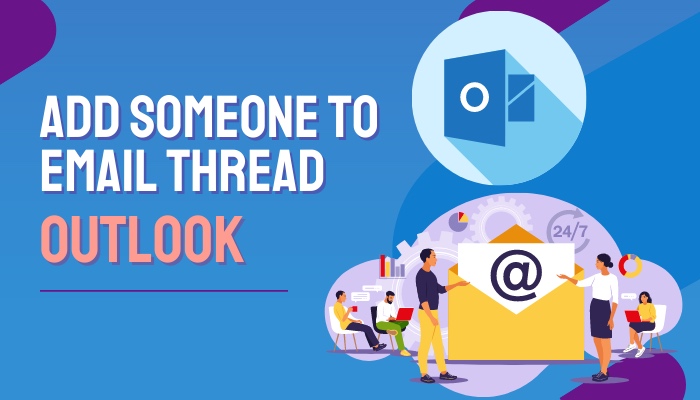
This post will guide you through the different methods of adding someone to an email thread and their implications.
So keep reading the whole post to learn more in detail.
What Is An Outlook Email Thread?
Outlook has many rich features to enable people to communicate how they want. There are many powerful tools available to meet the need of everyone.
If two or more people are having a conversation between them, it is pretty helpful if the messages are found together.
If the messages are not bound together, you’d have to find each message out of a busy inbox containing hundreds and thousands of individual messages.
It hampers the conversation flow and makes it hard to figure out the replies and forwards. An email thread helps to organize the inbox and group messages between people together.
All the replies and forwards to any message in the thread get included in the thread. Hence it’s easy to find old messages and what someone else in the conversation might have said before.
If Outlook threading is enabled, Outlook groups conversations into threads. So if you cannot figure out why you’re not seeing any thread in Outlook, most probably it’s disabled, or you’re not sorting the emails by date.
At the end of the post, I’ll guide you through the details of enabling Outlook threads.
Before that, let’s discuss how to add people to an email thread.
Follow our guide step-by-step to add someone to a distribution list in Outlook.
How To Add Someone To Email Thread Outlook
There are many ways to add someone to an email thread in Outlook.
People debate which of these methods is better and more “polite.” Depending on your situation, you can apply any one of the below methods to add people to an Outlook email thread.
Follow the methods below to add someone to the Outlook email thread:
1. Use the Reply All Feature
So far, the most popular method to add someone to a thread is using the Reply All option.
Do as follows:
- Go to the thread or conversation where you want to add people.
- Select Reply All to the latest message on the thread. The newest message could be yours or someone else’s; it doesn’t matter.
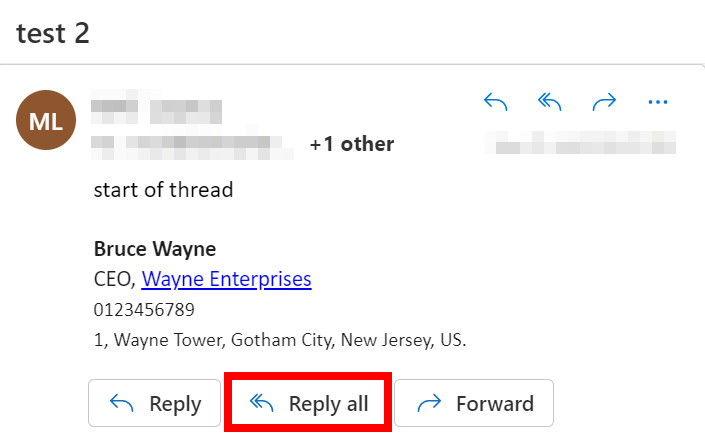
- Write the email address of the person you want to add in the To or CC section. You can choose either of them; it’ll have the same effect.
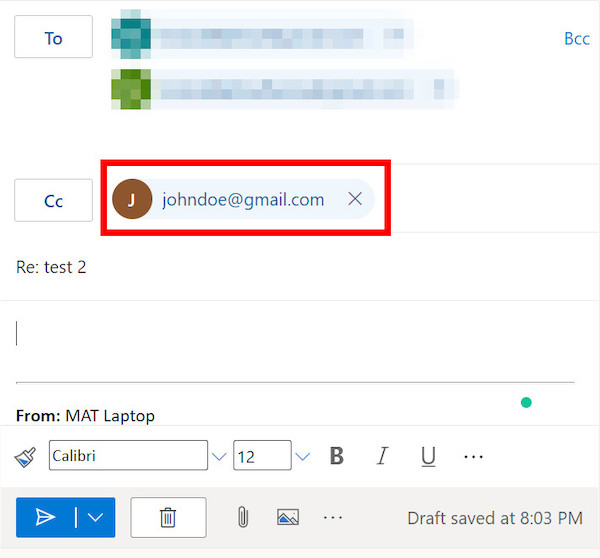
- Write the following at the top of the email body: “+JohnDoe” (replace John Doe with the person’s name). You can also write another line to mention that you’re adding someone to the thread. You can write something like “adding John Doe.”
- Send the message.
Note: When you type + in the email body, a list of contacts will appear. You can select from the list who to add.
Now all the participants in the conversation will get the new message. They’ll learn that you’ve looped in the person in the thread.
However, there’s a catch.
The newly added person needs to “Reply All” to the message to participate in the thread. Otherwise, they’ll be left out.
So ensure to pass the information to the person added. If you’re having trouble with a can’t start Microsoft Outlook – invalid XML error? Don’t worry, We got you all covered. Just click on the hyperlink to view the full post.
2. Forward the original message
Forwarding the original message (the first message in the thread) also includes the attachments, unlike the Reply All method.
Reply All method might leave out the newly added person from the attachments.
Do as follows:
- Open your mailbox.
- Expand the left panel.
- Go to the Sent Items folder.
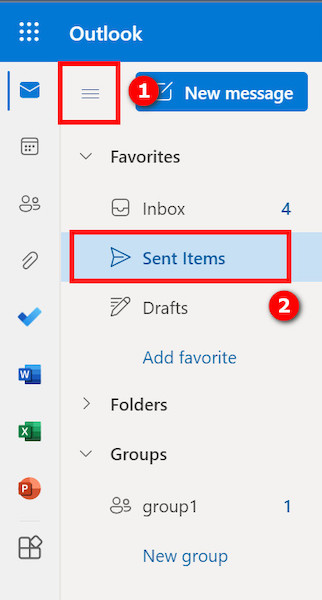
- Find and open the original message of the thread.
- Select Forward.
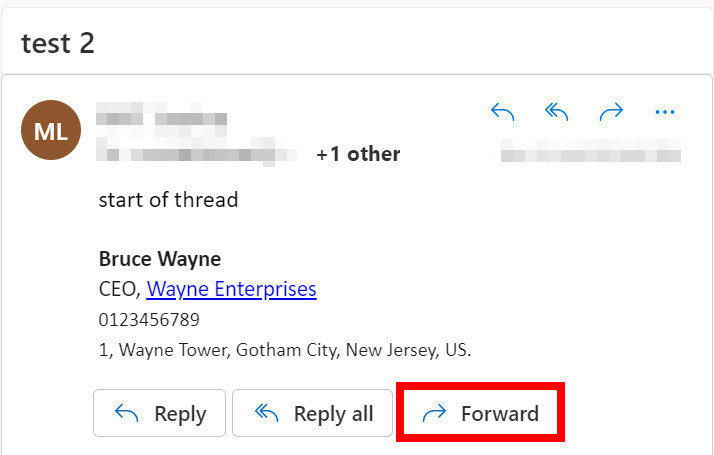
- Write a one-liner at the beginning of the email. It’ll keep a record of who was added to the thread. For example, “adding John Doe to the thread.”
- Forward the original message to all people (including the new one).
Now the newly added person doesn’t need to Reply All to participate in the thread. They can take part in the conversation like a regular thread.
3. Forward the latest message
You can easily add someone to a thread by forwarding to him the latest message. It works mainly the same way as the Reply All method.
Do as follows:
- Open your mailbox.
- Open the thread to which you want to add a person.
- Select Forward on the latest email in the thread.
- Write a line to notify others about your intention (for example, “looping in John Doe”).
- Type the email of the person to add in the To section.
- Type the email of existing thread participants in the CC section.
- Forward the email.
Forwarding virtually has the same effect as Reply All.
4. Resend the message
If you’ve just sent one message to a group of people but immediately realized you need to add more people, you can resend the message.
It might seem a bit untidy, but in most cases, nobody will notice. Also, it’s a decent choice to resend the message if there’s no reply yet.
Resending the message when there’s already a reply means the reply will be lost. So it’s not the ideal solution if someone has already responded to the email.
Also, check out our separate post on add meeting to Outlook calendar easily.
Also, if you are under an Organization or all recipients have Microsoft 365 subscription, you can recall a message within a short time window. Recalling a message means retrieving the message before anyone opens it.
Here are the steps:
- Recall the message if possible from the Outlook desktop. Go to Sent Files > open the message. Then go to Message tab > Actions > Recall This Message. Then follow on-screen instructions.
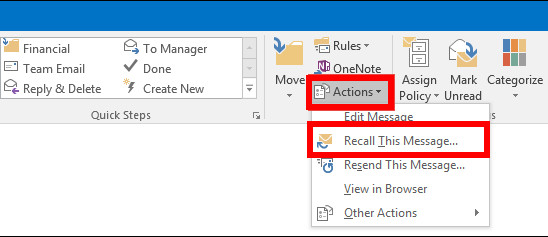
- Copy the message and paste it into a new mail.
- Add the persons in the To list (don’t forget to add the missed person now).
- Send the message.
Whether you get to recall the message or not, you can always resend a message if it’s not too late.
How To Forward Messages In Bulk Outlook
If you don’t need to add a person to a thread, but let them read the thread, then you can forward the messages in bulk.
The guide below shows how to forward an entire conversation or thread as attachments to someone using Outlook desktop.
Here are the steps:
- Open Outlook desktop.
- Find the conversation/thread you want to share.
- Right-click on the conversation.
- Select Find Related > Messages in this Conversation.
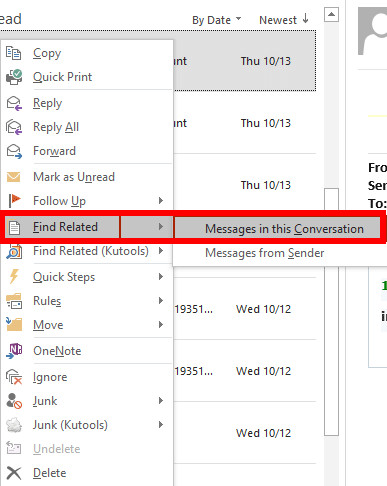
- Press CTRL+A to select all the messages in the discussion or thread.
- Select Home > Forward. It will add all the messages in the conversation as bulk attachments in a new mail.
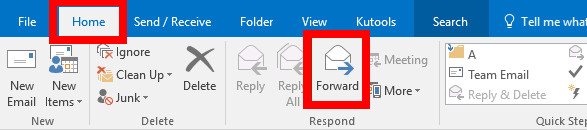
- Fill in the To, Subject, Body of the mail and Send it.
How To Create And Add People To Outlook Group
Outlook groups are great options for sending out emails to a group of people with a single click.
If you feel like you need to converse and collaborate with many people together, you should think about creating an Outlook Group and adding them to it.
Outlook groups allow you to share a notebook, files library, calendar, and inbox – so there’s no need to create threads and conversations.
Follow the steps below:
- Open Outlook web.
- Sign in to your account.
- Click on the three horizontal bars to expand the left menu.
- Expand Group from the left menu.
- Select New Group.
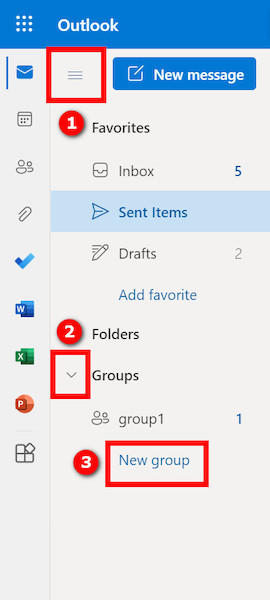
- Give a name and description of your group.
- Click on Create.
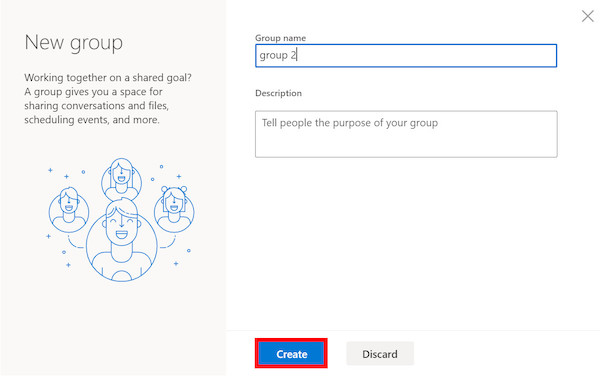
- Add people to your group by typing their name or email address (Outlook, Gmail, Yahoo mail, etc.)
- Select Add when you’re done entering the name or email address of all people.
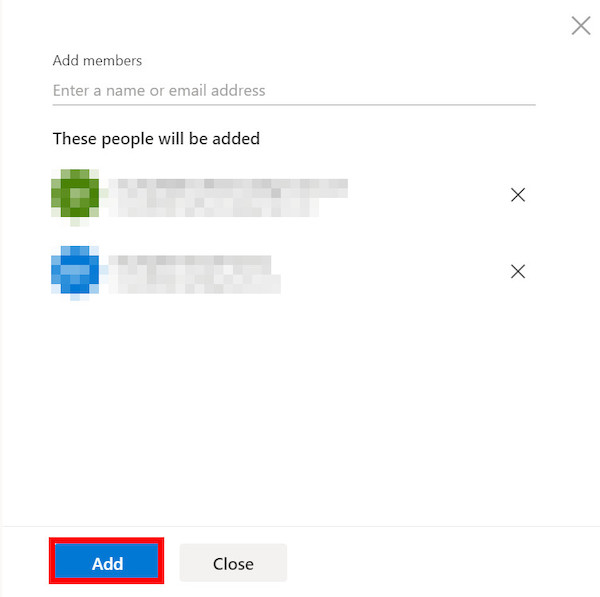
Now you have an Outlook Group, which is helpful for sending emails to many people at once.
Follow our guide step-by-step to add Teams meeting in Outlook.
FAQ
Question: How do I add recipients in Outlook after sending?
Answer: To add recipients in Outlook after sending, you need to resend the email. If recall functionality is available, you can recall the email, then resend the email, adding all the participants correctly.
Question: How do you add someone to an already sent email?
Answer: You can add someone to an already sent email thread by using the Reply All or Forward methods.
Question: What is the meaning of ++ in mail?
Answer: In an email, ++ is used to loop in people to an already existing thread. Most people use + instead of ++.
Final Thoughts
Outlook provides a lot of flexibility when it comes to sending and managing email.
Using the threaded view, you can discuss and converse with many people at once. Reply All, Forward, or resend the message are some ways to add someone to an existing thread.
If you want to make yourself futureproof, consider creating groups, and you’d make sending email in bulk more streamlined.
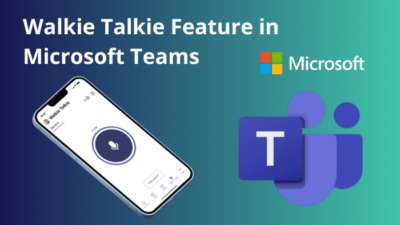
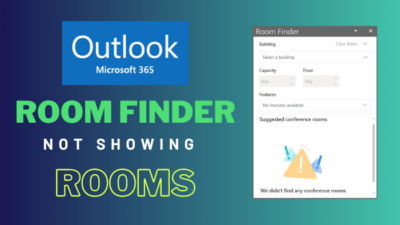
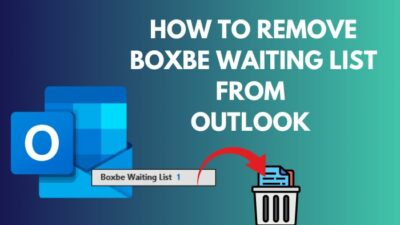
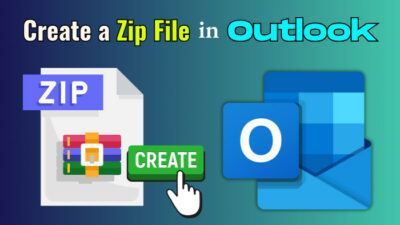
I am really impressed with your writing skills as well as with the layout on your blog.
Is this a paid theme or did you modify it yourself?
Anyway keep up the nice quality writing, it’s rare to see a nice blog like this
one nowadays.
Hello,
Thank you for your nice words. Bookmark us for troubleshooting complex technical problems. And yes, we modified our theme, Thank you!