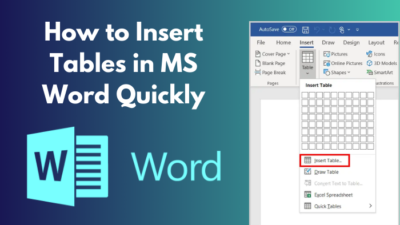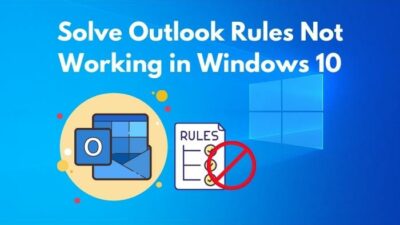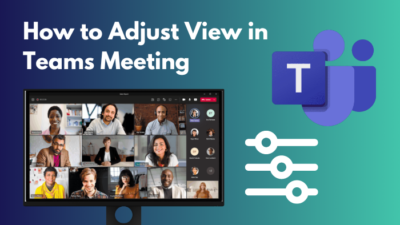Microsoft Teams is currently gaining traction in small to medium-sized companies due to its practical features. Among them, the Status option is particularly useful as it lets you know when your colleague or team members are either available or offline.
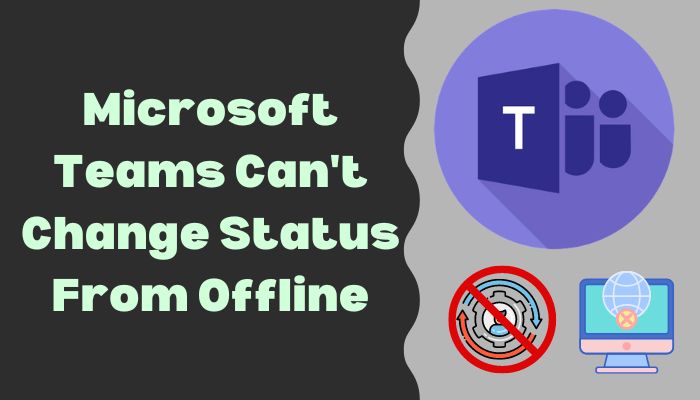
Normally, you’d set your status to Offline when you’re not working and turn it back to Available when the breaks over. But what if you changed your status and it still remains the same.
Find out how to export chat history in Microsoft teams.
Is there a way to solve this crisis?
Yes, there is. You’re not the only one who has faced this issue.
Microsoft Forums are crowded with people complaining about Teams status being stuck, especially during the pandemic. But after trying this and that, the tech experts eventually came up with solutions.
Keep reading to know more.
Why Can’t I Change Status in Microsoft Teams?
There are a few reasons why you might be unable to change your status in Microsoft Teams. The most important factor should be network connectivity. It could also happen if you’re using the same account across multiple devices or the calendar entry in Microsoft Outlook is conflicting.
● Bug in the software
If you’re facing this problem just after an update, it’s a high chance this is occurring due to a bug in the updated software. In such cases, other users might also experience this problem. Typically these glitches are fixed within some days.
● Using multiple devices
If you use Teams from your phone, pc, tablet, or other devices simultaneously, you’re very likely to face issues. Inactive devices or different active statuses across devices cause conflict in Teams servers.
● Offline in Outlook
If you’ve marked some days as holidays or away from home, Teams can see this as you going offline and might not turn your status to Active even if you’re working. Hence, you’ll likely be shown offline throughout the day.
● Use of VPN
Microsoft Teams need to be connected with its remote server all the time. The use of a VPN hampers this connection with the server and interrupts real-time data exchange.
● Corrupted cache
When the software is running, it uses temporary cache files that let it run more smoothly. But eventually, the cache files will pile up and may create conflicts with the newer cache based on your device configuration.
Read more on Microsoft Teams meeting not showing in Outlook.
How to fix Microsoft Teams can’t change status from offline?
Having the Presence Status feature enabled Microsoft Teams to get the upper hand over similar competitors. But at the same time, the bugs in it affect its reputation.
Here are the steps to fix Microsoft Teams can’t change status from offline:
1. Update Microsoft Teams
This problem may occur because of a bug in the system. So the developers would certainly release fixes in the later version of the software. Therefore, you should check if a new update is available or not.
Follow these steps to Update Microsoft Teams:
- Click on the three horizontal dots button next to the profile icon on the top right corner.
- Then click Check for Updates.
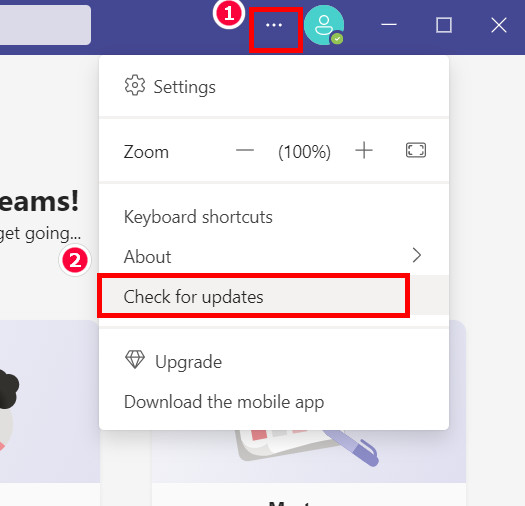
Also, check out the easiest ways to fix AirPods not working with Microsoft Teams.
2. Use Web Version of Teams
If you’re having a problem changing Status with Microsoft Teams Desktop App, then try to use the web version.
Here’s how to do it:
- Open your browser and go to Microsoft Teams Website.
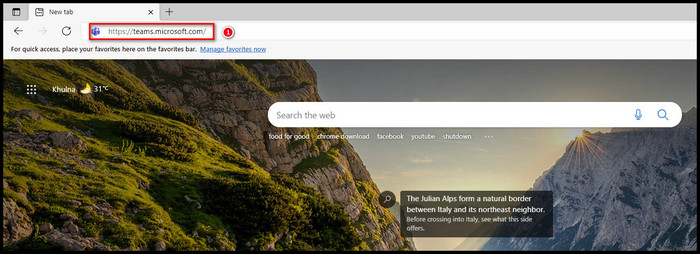
- Click on the Use the web app instead button.
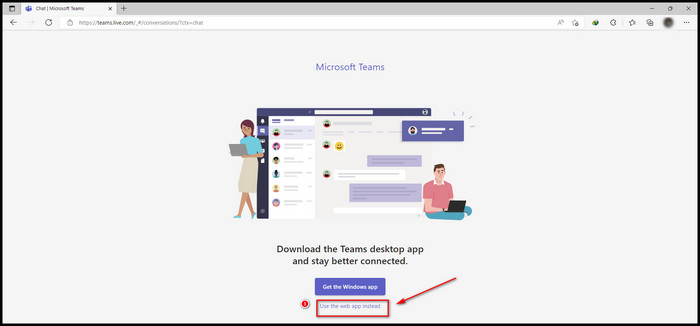
- Sign in to your account using your mail address and password.
- Click on your profile photo.
- Change active status.
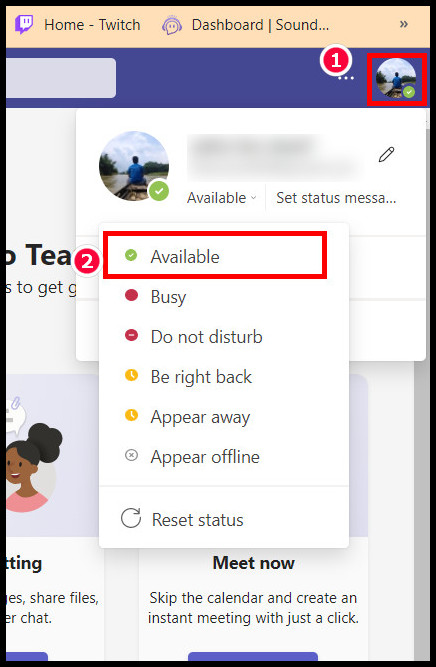
Now you should be able to change your status and also see the change in the app. The web version is almost identical to the app. So, if you ever face trouble with the app, then go straight to the web version.
Here is the easiest guide to quickly merge Microsoft Accounts.
3. Turn off VPN
Using VPN might prevent you from changing your active status. When you use a VPN, it can create a data conflict between Microsoft servers and your PC. If this happens, try stopping the VPN and see if anything happens.
Follow these steps to Turn off VPN:
- Open your VPN app.
- Disconnect from the networks.
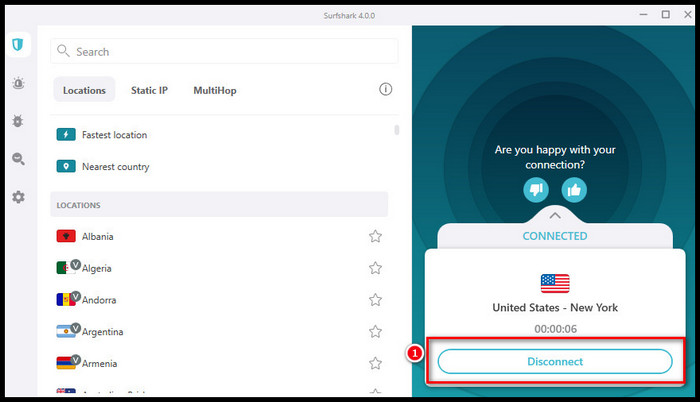
The process may vary depending on which VPN you’re using. It would also be slightly different depending on whether you’re using an extension or software.
Also read Microsoft Word not pasting correctly.
Alternatively, you can also follow these steps:
- Search for Task Manager in the windows search bar and go to it.
- Find your VPN app in the Process tab.
- Select it.
- Then press End Task on the bottom right corner.
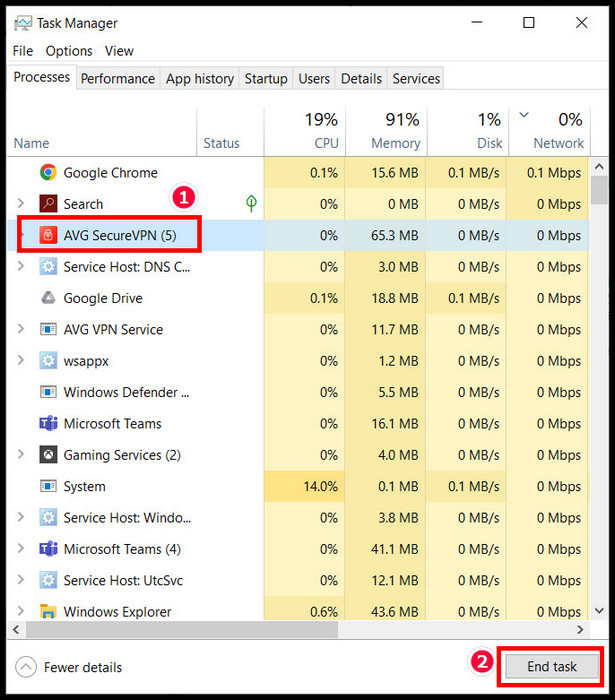
4. Clear Outlook Calendar
If you set any day as a holiday or vacation, then Microsoft Teams might set offline as your active status for that day. Teams also get data from other Microsoft apps, and that’s why without changing active status to offline, it can show you offline.
Follow these steps to clear Outlook Calendar:
- Go to your Outlook app.
- Click on the Calendar icon at the bottom left side of your screen.
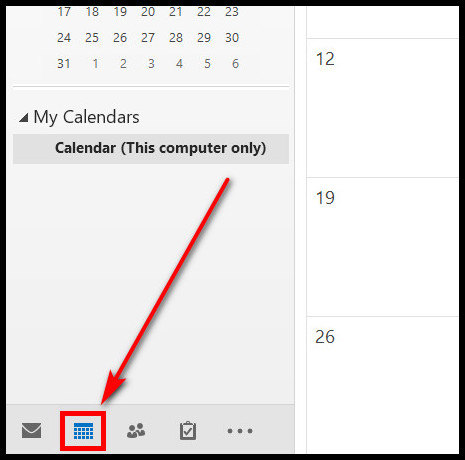
- Check any entries for today.
Delete holiday, vacation, or similar entries by selecting the day and then press Delete. 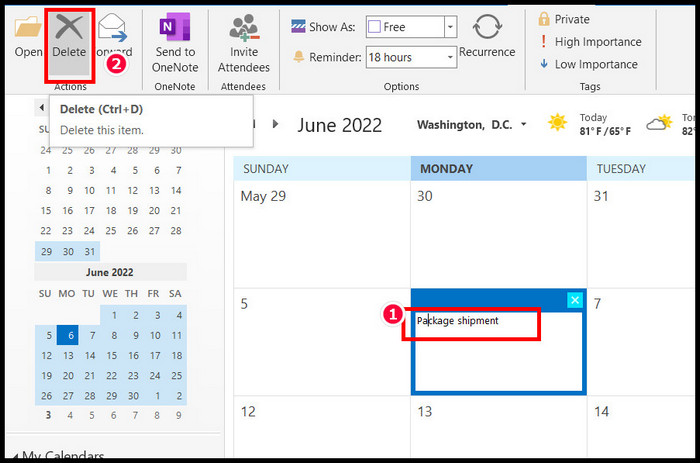 Note: Alternatively, you can just press ctrl+d for the job.
Note: Alternatively, you can just press ctrl+d for the job.
5. Clear Temporary Cache Files
Cache files can cause problems if they keep piling up for a long time. Try clearing those, and your problem should be solved.
Follow these steps to Clear Cache files:
- Right-click on the windows button and select Task Manager.
- Go to process tab.
- See if there’s a Teams app open.
- If open, select it.
- Then click on the End Task button found in the bottom right corner of the window.
- Press the Windows logo key + R button to open up the Run dialog box.
- Type %appdata%\Microsoft\Teams and press OK.
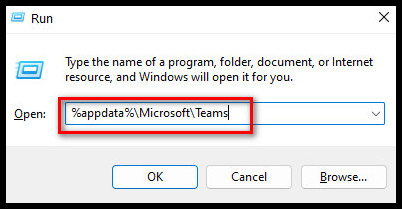
- Delete all the files and folders specified in the image.
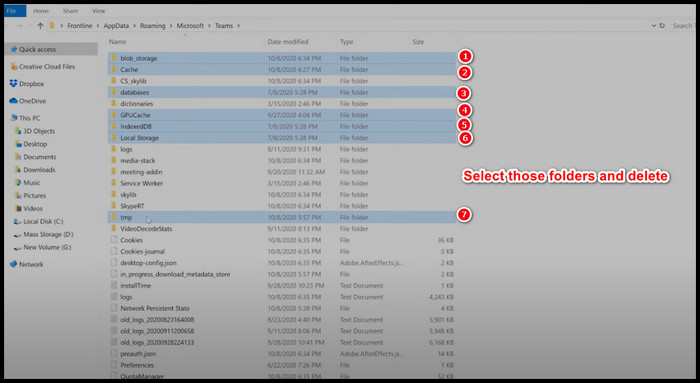
- Restart the Microsoft Teams app.
6. Sign out, then Sign in
Signing out from your Microsoft Teams app, then signing back might seem like a simple solution. But this method is proven to fix minor issues like Status changes miraculously.
Here’s how to do it:
- Open Microsoft Teams app.
- Click on the profile picture in the top-right corner.
- Click on the sign-out.
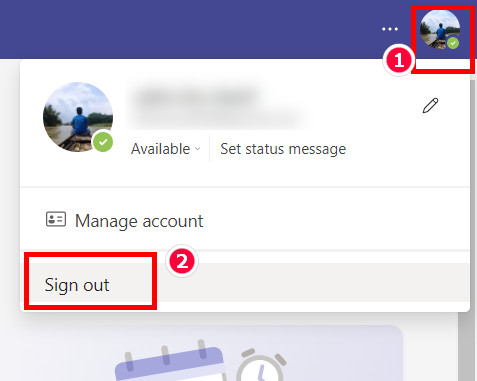
- Now use your email and password to sign back into your account and check if you can change your active status.
7. Reinstall Teams
Uninstalling and reinstalling Microsoft Teams can solve your problem with the active status.
Follow these steps to reinstall Microsoft Teams.
- Right-click on the windows button and go to Apps and Features.
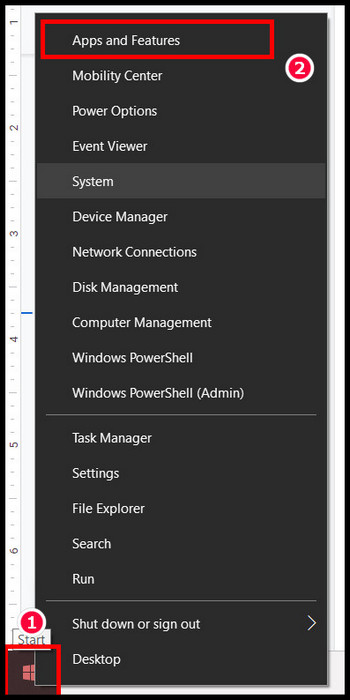
- Find Microsoft Teams and select it.
- Click on the uninstall button at the bottom.
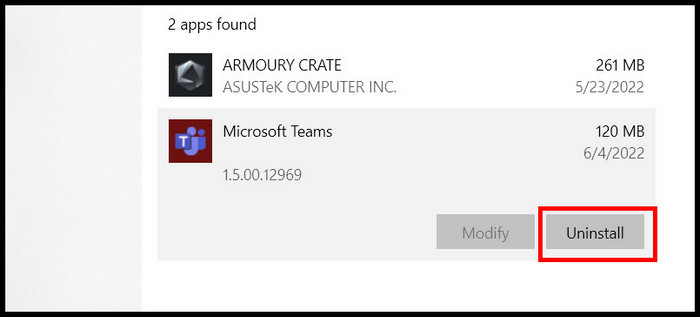
- Then install Teams again.
Note: If you’ve bought Microsoft Teams with the Office 365 package, be sure only to uninstall Teams. In most cases, users accidentally delete the whole package.
8. Schedule a day-long meeting
If other solutions don’t work out, then this one is bound to change the situation. Scheduling an all-day-long meeting might just solve your problem right away. Because then it would perceive that you are online and will be in a meeting.
Follow these steps to Schedule a day-long meeting:
- Open Microsoft Teams app.
- Click on Schedule a meeting beside the message area in chat.
- Open the calendar and click on the New Meeting.
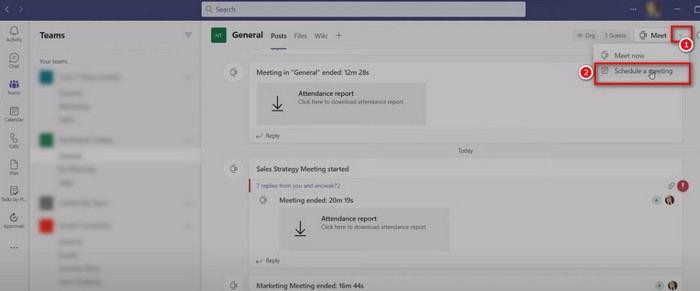
- Set the current day as the meeting date and set the meeting time to 24 hours.
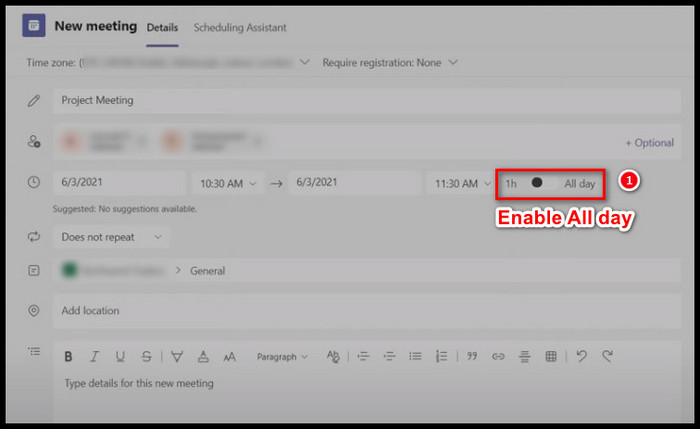
- Give your meeting a title and invite friends to join.
- Press save and fix the meeting.
- Stay in the meeting and pass tense 5 minutes at least, then you can leave.
Now check your status. It should have changed back.
9. Log out from every device
If other solutions don’t work out, then this one is bound to change the situation. When using Teams from multiple devices, different statuses might intercept your app to alter active status from offline.
Follow these steps to solve your problem by logging out from all the devices.
- Log out from every device that you’ve logged in.
- Wait for a few minutes.
- Now open the Teams app and sign in using your ids.
- Goto the status indicator and see if your active status changed to available.
Hopefully, one of these processes will let you change your active status to available.
FAQs
1. Why is my Teams status showing offline?
It implies that you’re not active right now on Teams and won’t be able to answer any message. Teams automatically set your status offline when you’re not hanging out there, but you can also set your status as offline even when you’re using Teams from settings.
2. Why do Microsoft Teams show offline when I am connected to the internet?
Check your system time. Sometimes the computer’s clock goes out of sync. It can cause connectivity problems.
3. Why can’t I change my status offline?
Most of the time, you can’t change your status because of a buggy software update. It can also show when you have a conflicted Outlook calendar or corrupted cache files.
Final Thoughts
I’ve covered all the important methods that can be used as your solution. Follow these steps one by one to find out what is actually bugging you and what your solution applies to you.
If you try and find out what might be the situation that is causing you problems, for example, recently you have updated Teams or other users also facing the same problem, then you can shorten the checklist and find your solution more conveniently.