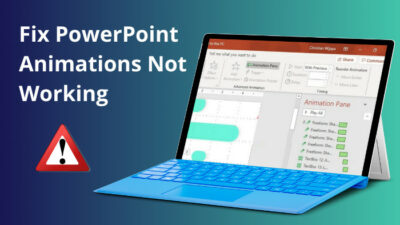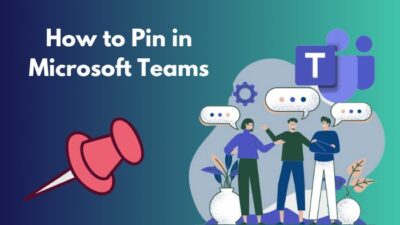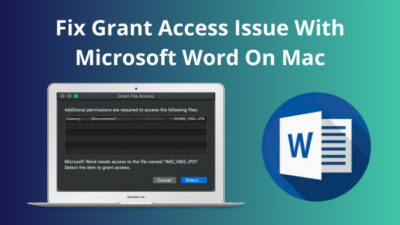If you are in the teaching profession, making quiz questions is almost like a regular job. And it’s really bothersome and unpleasant to handwrite and type every question on a notepad and MS Word.
In that case, Microsoft includes a quiz-making section in Microsoft Forms.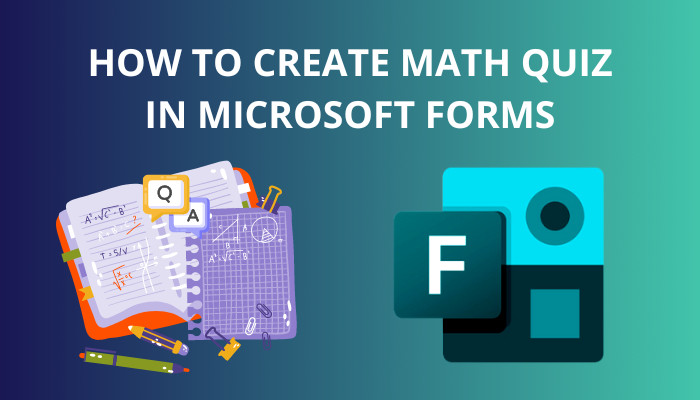
No problem if you don’t know how to create a quiz question in MS Forms. The making process is very simple & straightforward, and I will describe it here.
So, without any delay, let’s begin.
Read more on how to add attachments in Microsoft Forms.
How to Create Math Equation Questions in a Microsoft Forms
Let me give you a quick note first. You don’t require an office 365 account to make a mathematical question. You can do it with your normal Microsoft account. Let’s see how it’s done.
Here are the steps to insert maths equations into Microsoft Forms:
- Open your default browser, and go to the Microsoft Form.
- Click on New Quiz.
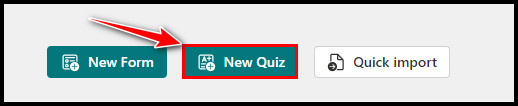
- Select Add new, and a little box of options will appear.
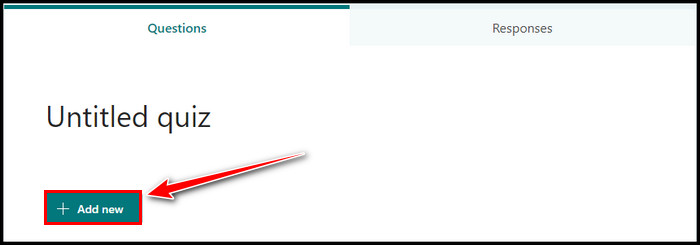
- Click on Choice. You can also choose the other options if you don’t want to make the quiz questions in multiple-choice style.
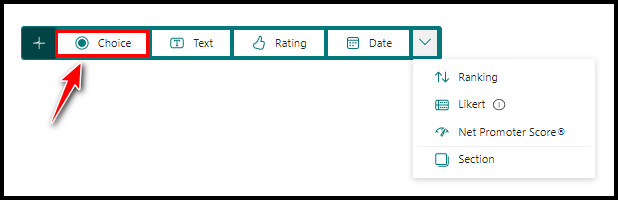
- Press on the three-dot icon and select the Math option from there.
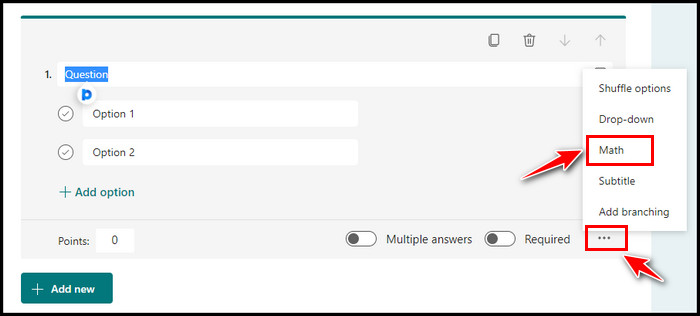
- Type the question in the Question box. If the question you have is a picture, you can add the picture using the Inset media icon.
- Click on the Enter the equation box to add an equation. After you click on that box, a keyboard with various mathematical symbols will appear. You may simply create any mathematical equation using those symbols.
- Click the big OK button when you finish typing the equation.
- Go to the Options section & type the choices of that question. You can also use suggestive choices which MS Forms provide. The options are not limited. You can add as many options as you want by pressing the Add option.
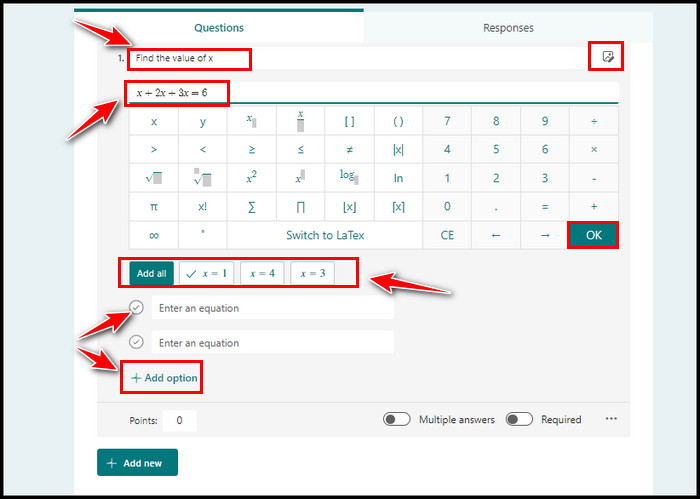
- Go to the Points area to add points for the question.
- Click outside the white document to save the question. If You want to add more questions, click the Add new option and create as many questions as you like following the steps above.

When you press the Add new option to include another question, MS Forms automatically suggests several other questions based on the previous question. To sum up those additional questions in your quiz, click on Add all. 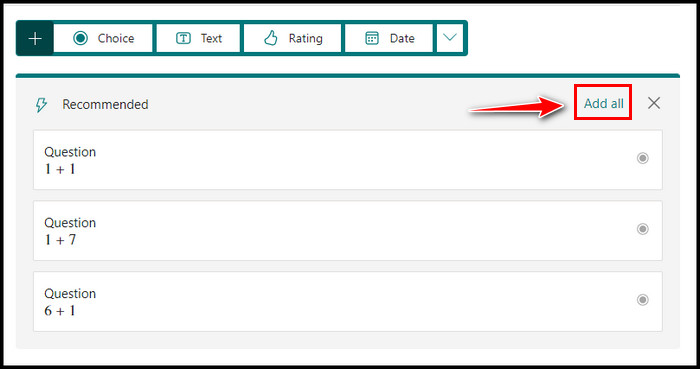
You can set some responses & additional rules for the quiz question you make. Like start and end times of the quiz, shuffling the questions, setting customized thank you messages etc.
To do that, click on the three-dot icon from the top right corner, which is right below the account sign. Select Settings and go to the Options for responses section. From there, choose the rules you want to set.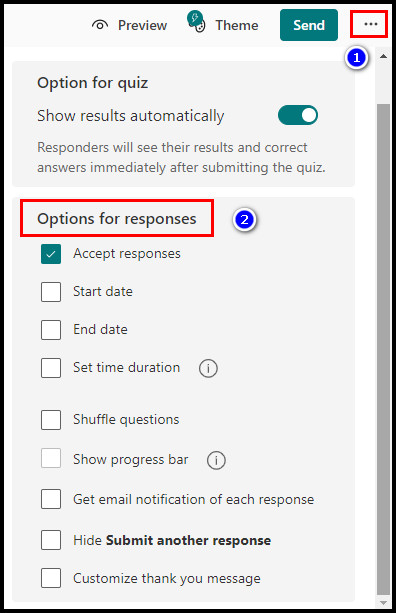
If you follow all the steps mentioned here, you have successfully created a math quiz question in MS Forms.
Here’s a complete guides on how to insert checkbox in Microsoft Forms, add a privacy statement to Microsoft Forms, how to add hyperlink in Microsoft Forms.
FAQs
Can Microsoft Forms do math?
Yes, Microsoft forms can do the math. When you try to create any math question in the MS Form and type any equation there, it usually suggests the answer to add as an option. So, you can say it can do the math.
How do I create a self-marking quiz in Microsoft Forms?
To create a self-making quiz in Microsoft forms, go to the MS Forms website > click New Quiz > Add new > choose which type of quiz you want to make & make a question there. When you are finished making the questions, click anywhere outside the document, and the questions will be saved.
How do I create a formula in Microsoft Forms?
To create a math formula in Microsoft forms, go to the MS Forms website > click New Quiz > Add new. When you click on the question type section, it will show a keyboard containing different math symbols. Using those symbols, you can easily create any math formula.
Final Thought
Microsoft Forms quiz feature is truly remarkable. It saves a lot of time and serves a great aspect. In my opinion, it’s a lot better than Google Forms.
Hope you can construct a math quiz question in MS Forms without any trouble.
For additional queries, comment below.
Peace!