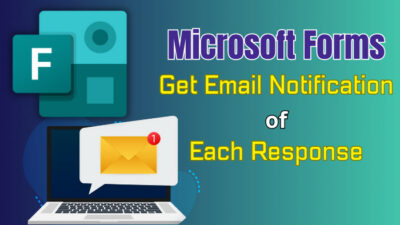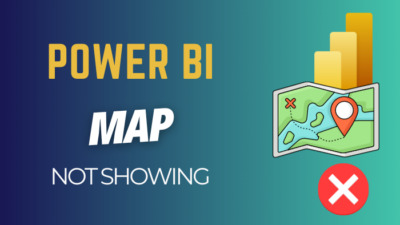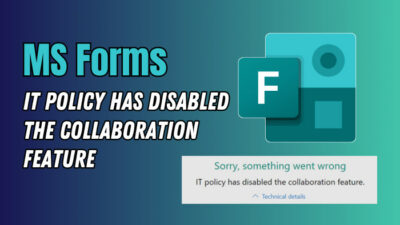Inserting a Table of Contents (TOC) in MS Word effortlessly enhances navigation through a lengthy document. And, when you link page numbers in Word to a table of contents, the functionality is uplifted to your reports, proposals, and presentations.
Creating hyperlinked TOC in Word helps the on-screen readers quickly find specific information and jump immediately to that section.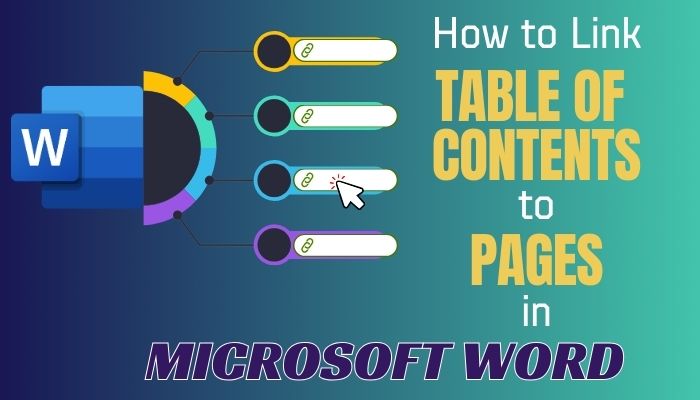
In this article, I will show how easily & quickly to create a clickable table of contents in Microsoft Word.
Let’s dive in.
How to Link Page Numbers in Word to a Table of Contents
To link a Table of Contents to a page in Word Documents, you must set heading styles to the document first. Then, you can manually make a Table of Contents link to relative pages in Word. Alternatively, Word can automatically do that for you with a few clicks.
Creating chapters in Word enhances the reader’s readability when you prepare a book manuscript, dissertation, or thesis. These chapter headers with proper heading styles are required to add a TOC in MS Word.
Here are the methods to create a table of contents link to relative pages in Word:
1. Bookmark Method
When you establish links between the TOC and specific pages, readers can instantly move to the corresponding page. If you manually build a TOC, you can add a bookmark and insert a link to the bookmark in Word. It will help you link back to the table of contents in the Word document.
For convenience to begin with, open Word, go to the File tab > Options > Advanced tab from the left > tick Show bookmarks under Show document content section. It will highlight the place where you have bookmarked.
Here’s the process to make a table of contents clickable in Word with the bookmark system:
- Select a text to insert a bookmark.
- Go to the Insert tab.
- Select Bookmark from the ribbon, give a name, and hit Add.
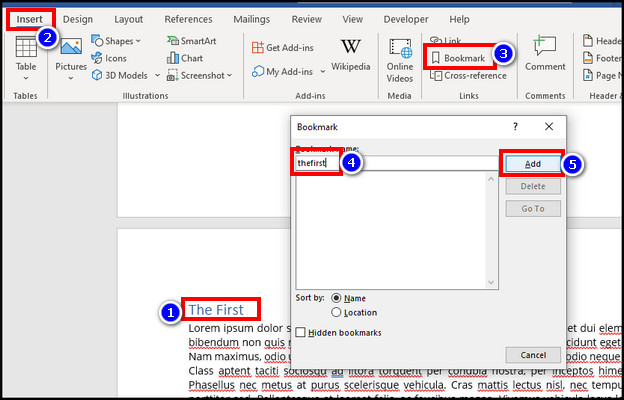
- Return to your manually created TOC.
- Select the text you want to use as a hyperlink and click on Link from the ribbon.
- Choose Place in This Document from the left and pick the name you bookmarked to link to from the right.
- Hit OK.
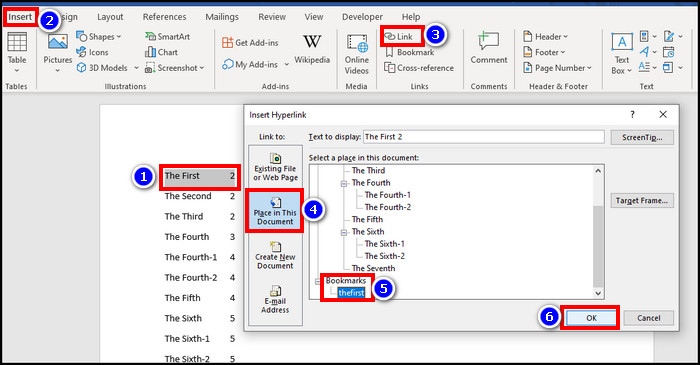
To customize the screen tip that shows up when you hover the mouse on the hyperlink, right-click on the linked text > choose Edit Hyperlink > select ScreenTip from the upper right, and type your text to recognize it quickly.
2. Automatic Method
You can make a clickable table of contents in Microsoft Word with the built-in option. It will automatically link the Table of Contents to headings in Word. So, you must ensure that your headings are ok. An inaccurate heading style will lead to the MS Word table of contents not updating.
Follow the steps below to create a hyperlinked Table of Contents in Word automatically:
- Leave a blank page at the beginning of the Word doc.
- Select the first heading of your chapter under the Home tab & pick a heading style.
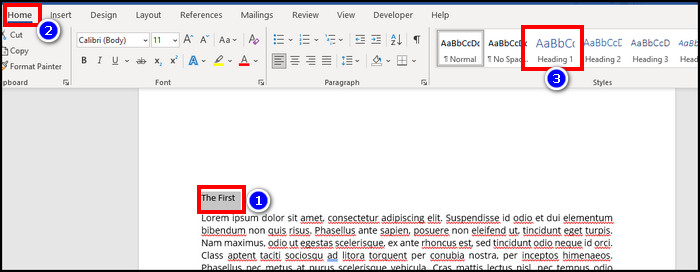
- Repeat the process for each heading & subheading.
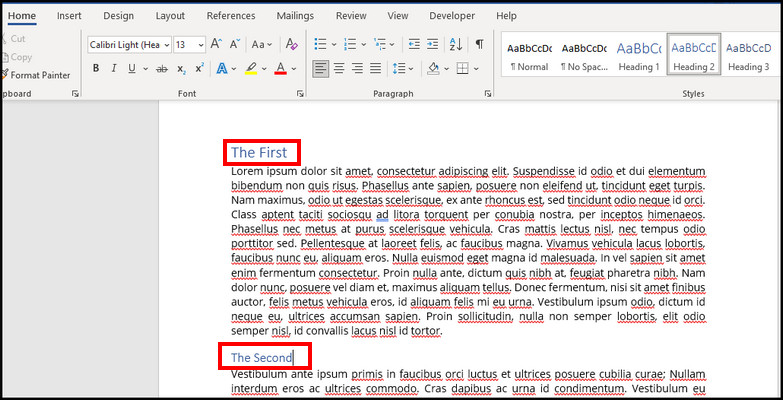
- Return to the first blank page and click at the beginning.
- Go to the References tab.
- Click on the Table of Contents from the top left ribbon.
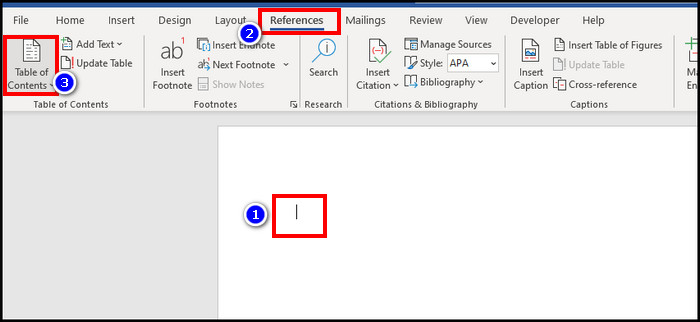
- Select Custom Table of Contents.
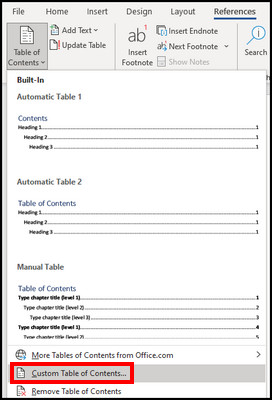
- Check the box for Show page numbers, Right align page numbers, and Use hyperlinks instead of page numbers.
- Hit OK.
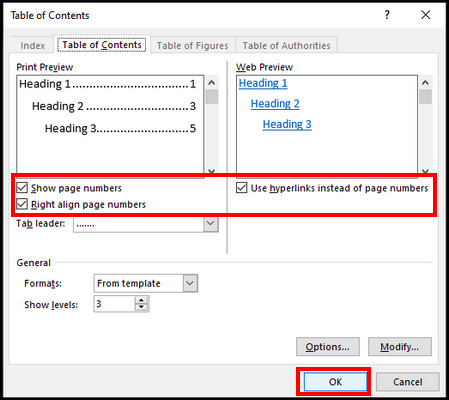
You have successfully inserted a clickable table of contents in Word. Hover the cursor on a TOC section, press the Ctrl key, and click to go to that section.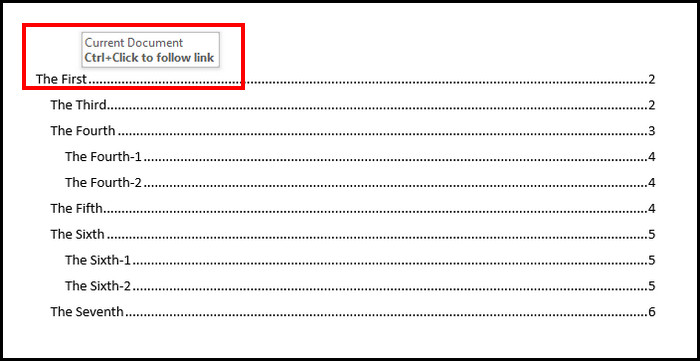
You can display the navigation pane on the left side. It can give you the upper hand to quickly select a heading without going to the top. To showcase the navigational window pane after creating the TOC, go to the View tab and check the box Navigation Pane from the ribbon.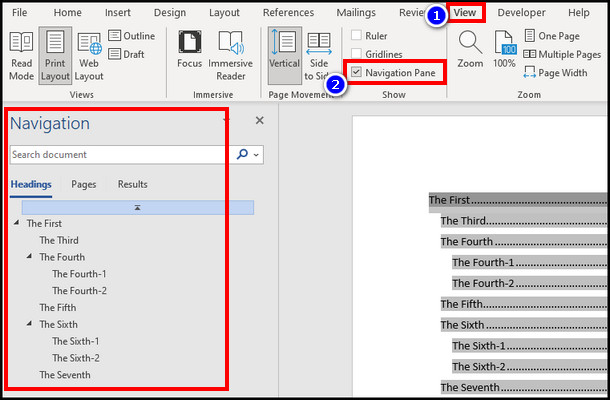
If you want to edit the table of contents links to pages in Word, you can click on the place in the TOC and edit the texts.
In the table of contents, you can see the page numbers, but no page number is displayed in Word at the top or bottom by default. But you can insert Roman numerals and page numbers in Word to make it more convenient. After changing anything, you must update the TOC.
To update the table containing the index, go to the References tab and click on Update Table from the top left ribbon. If you change page numbers, choose Update page numbers only. It will automatically update page numbers in the table of contents in Word.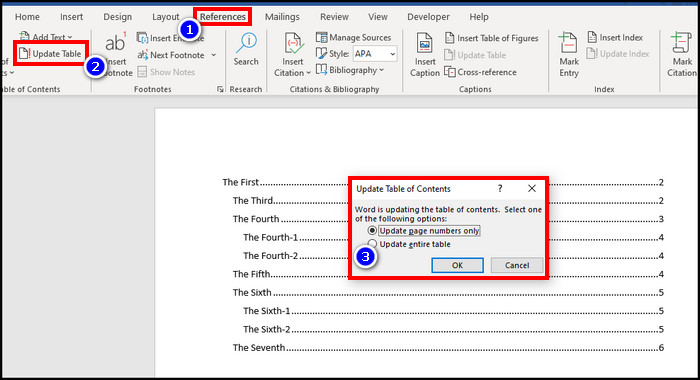
FAQs
Why is the table of contents not picking up headings in Word?
To create a table of contents with the built-in Word feature, you must apply a heading style to the headers. TOC won’t pick up headings if they are in normal text. You must set a heading style like Heading 1, Heading 2, etc., so that the TOC can build an index with the headers and link it to pages.
Can you change the table of contents appearance in Word?
To customize the table of contents in Word, navigate to the References tab > click on the Table of Contents from the top upper left > select Custom Table of Contents and edit formatting, tab leader, font, or other settings.
What to do to remove the link from a table of contents in Word?
To withdraw a hyperlink from a TOC in Word that you insert manually with a bookmark, right-click on the link and select Remove Hyperlink from the context menu. It will remove the link from the text.
Can you make a table of contents without linking it to pages in Word?
Yes, it is possible to create a TOC in Word without linking to pages. You can either make a TOC manually or, in the Custom Table of Contents window, untick the Use hyperlinks instead of page numbers. It will add a table of contents with plain text without hyperlinking.
Final Thought
Table of Contents helps the readers get a quick glimpse of the full article. Inserting a link in the TOC lets users go to their interest section quickly.
In this article, I showed you how easily you can add links in the TOC with a bookmark or by using the default Table of Contents option. If you have any further issues, please leave a comment.
Have a nice day!