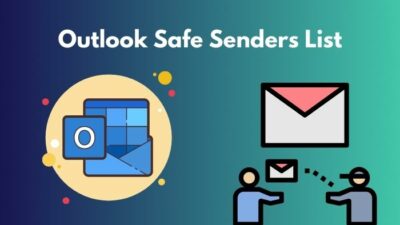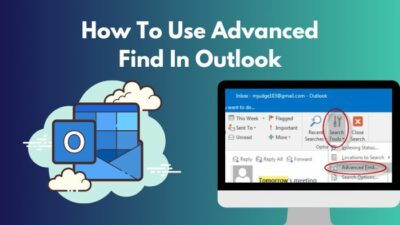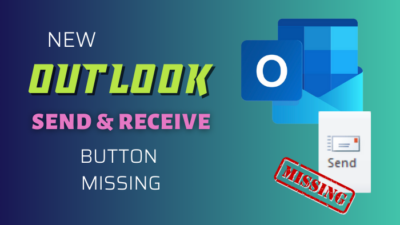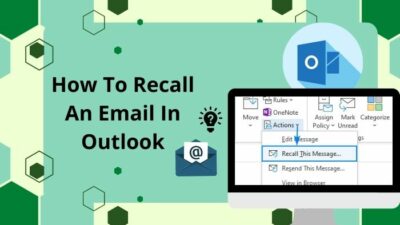When it comes to sharing documents and files, users often find themselves torn between two options: Share or Copy Link. Both options connect colleagues and unlock productivity, but which one truly controls the potential of SharePoint?
Understanding the benefits of each approach is crucial.
In this article, I’ll explain the difference between sharing & copying links and uncover the optimal path to enhance your team’s productivity and collaboration.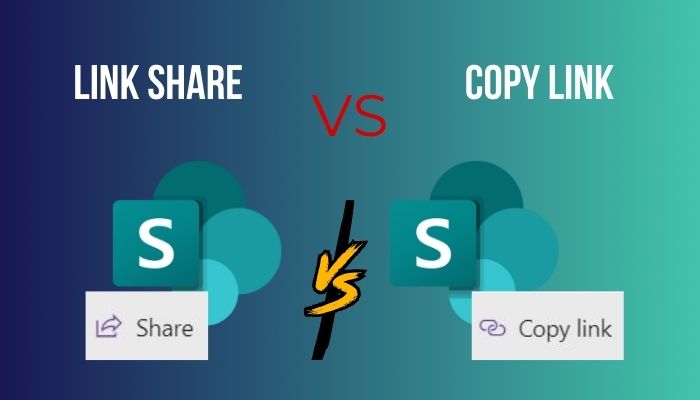
Let’s begin!
The Copy link, previously known as Get a link, creates links (URLs) to files and folders in SharePoint, allowing you to share them easily across various platforms and applications. Once you generate a link, paste it into a Teams conversion, Outlook email, SharePoint page, or other apps.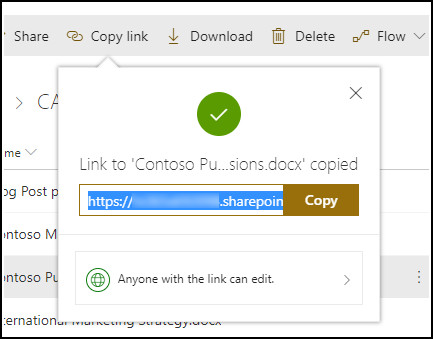
This flexibility enables you to seamlessly share important documents or folders with colleagues or external team members. By copying the link, you can easily incorporate it into your preferred communication channels, ensuring effective and efficient collaboration.
It doesn’t matter if you are composing an email in Outlook, participating in a Teams meeting, or creating a SharePoint site, the Copy link provides a straightforward method for sharing the desired content.
Copy link eliminates the need for manual file attachments or a clustering navigation menu to locate and share specific documents.
Furthermore, the versatility of Copy link extends beyond internal collaboration. You can easily share the generated links with external partners or clients, granting them direct access to the desired content without complex file transfers or lengthy explanations.
In short, Copy link simplifies the sharing process by generating easily accessible URLs you can seamlessly integrate into various communication platforms and documents. It allows you to efficiently distribute critical information and improve collaboration.
The Share option offers a convenient way to simplify your work progress when composing emails or sharing links with others. Utilizing this feature, you can save time and effort by directly sending an email to the recipient, containing the embedded link to the shared file.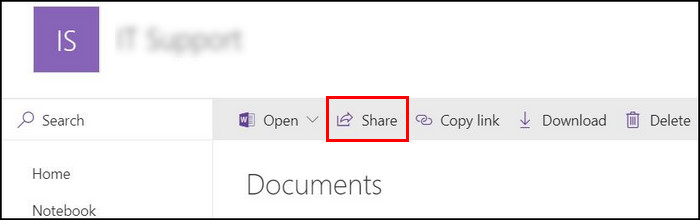
Sharing link removes the need for separate steps, such as copying and pasting the link into an email.
In terms of access, both the Share and sending link options function similarly. Regardless of the method chosen, the recipients will be granted the same level of access to the shared content. They can view, edit, or collaborate on the shared file based on the permissions assigned to them.
The primary distinction between the Share and Copy link lies in the more simplified way the Share feature offers. It combines sharing the link and sending an email into a single step, providing a more seamless experience.
Through this functionality, you can effortlessly share important information or collaborate on projects without additional steps.
As you can see, both the Share and Copy link options serve the same purpose of distributing content. But Share is a more simplified version of Copy link.
SharePoint offers four types of Share and Copy links: Anyone with the Link, People in Your Organization with the Link, People with Existing Access, and Specific People. These options provide varying levels of access to shared content based on the intended recipients.
Below I’ve explained different types of Share & Copy link options available in SharePoint:
1. Anyone with the Link
This option is disabled by default in SharePoint. However, it is available on OneDrive. It is made this way for a specific purpose. Anyone with the link sharing option does not need user authentication or login.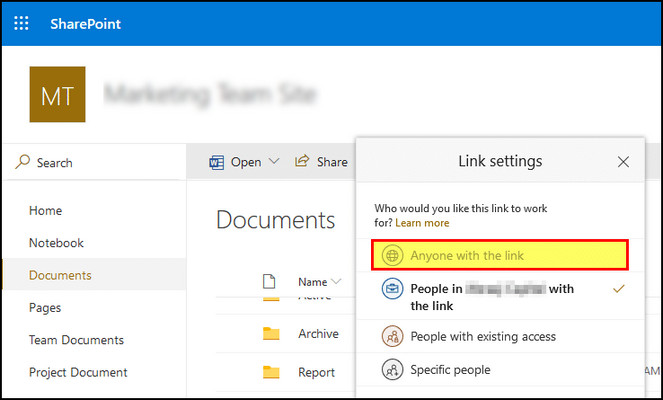
Therefore, if you create this link and share it somewhere like Facebook anyone can gain access to the associated content.
Although it may seem helpful for the recipient, it poses a significant risk since you don’t have any knowledge of who viewed the content or made modifications to it.
2. People in Your Organization with the Link
This is the default option when you use the Share or Copy Link unless admins have made modifications in the SharePoint Admin Center. It functions effectively for anyone within your organization, regardless of the size.
All employees with valid Office 365 credentials associated with your company can utilize this link.
In the background, the folder or document linked in this manner gets special permissions granting the recipient access to the specific file while restricting their visibility to other parts of the site.
3. People with Existing Access
This option offers enhanced security compared to the previous option. It functions by preserving the existing security and permissions of the content, without introducing any additional access privileges.
It generates a URL exclusively for sharing the content without granting additional permissions.
Through this sharing option, the content’s security and permissions remain intact, and only those individuals who already had access can view it.
4. Specific People
This method ensures the highest level of security when sharing content and is ideal for secure external sharing.
The link generated through the Specific People option will only grant access to the individuals you specify, whether they are internal or external users.
When sharing and copying links, following best practices is crucial to maintain security, and controlling access. Managing permissions carefully, and utilizing version history will contribute to a collaborative environment that ensures data integrity, accountability, and smooth workflows.
Here are some recommendations to help you make the most out of link sharing while maintaining data integrity:
Generate Restrictive & Secure Link Types
It is essential to grant access to recipients only to the extent required. Avoid providing excessive permissions that might compromise data security. By generating the most restrictive link types, you ensure that recipients can only access what is necessary for their specific role or task.
Minimize the Use of Anonymous Links
Although anonymous links may seem convenient, I’d advise not to use them unless absolutely necessary. With these links, it’s difficult to track who has accessed or changed your content.
Go for authenticated links. It provides accountability and transparency, allowing you to monitor and manage content usage effectively.
Rather than attaching files to emails, I’d recommend using share and copy links as a preferred method of collaboration.
When you send attachments via email, it often results in multiple copies of the same document, and it’s hard to understand the changes made by recipients. By sharing a link, everyone can work on the same file, eliminating version control issues.
Use Version History for Easy Tracking
One of the advantages of using shared links is maintaining a comprehensive version history. As collaborators make changes and updates, the system automatically tracks and records these modifications.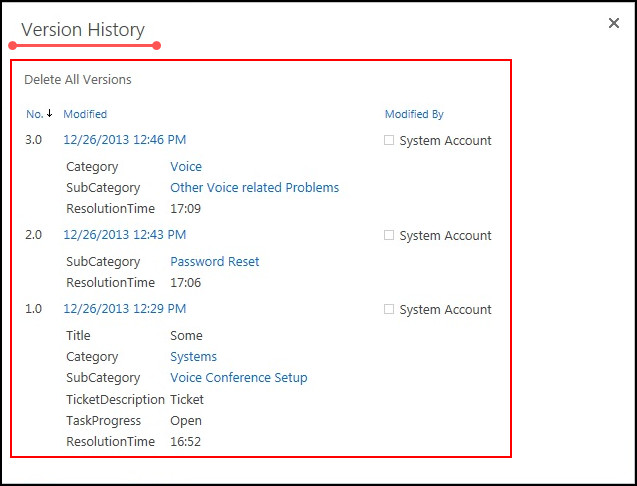
This feature allows you to review and restore previous versions, providing an audit trail for all alterations made to the document over time.
Implement Access Controls and Permissions
When sharing or copying links, be sure to define access controls and permissions based on the recipients’ roles and responsibilities. So, only authorized individuals can view, edit, or share the content.
This way, you can protect sensitive information and prevent unauthorized access or modifications.
Review & Revoke Access Regularly
As collaboration evolves, it’s essential to periodically review the access permissions you’ve granted, and revoke access for users who no longer require it to maintain a secure environment.
Frequently going through the list of shared links and removing outdated or unnecessary links reduces the risk of unauthorized access and minimizes clutter in your sharing ecosystem.
By following these practices, you can enhance the security and efficiency of the Share and Copy link processes.
Direct Access provides explicit permissions for control over access, ideal for sensitive information. Sharing Links generates unique URLs for convenient collaboration but may lack the same level of security. The choice depends on the content and desired control.
Here’s the difference between Direct Access and Sharing links in SharePoint:
Direct Access
SharePoint follows an inheritance model for security, where permissions are distributed throughout the system. This means that the access rights granted to a document library are inherited by the files and folders within it. In turn, the library inherits permissions from the site it belongs to.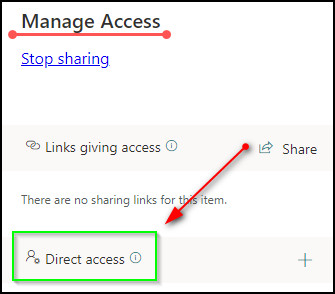
So, when you navigate to the Manage Access option for a specific file or folder, the Direct Access section displays individuals who previously can view that particular item due to their access rights at the site level.
By examining the Direct Access section, you can observe that individuals who possess permissions for the site itself, such as the Site Members, Site Owner, and Site Visitors, also have access to the corresponding folder.
Sharing Links
In comparison to the Direct Access feature, there is another option which is Sharing links available in SharePoint for granting additional access to specific files or folders. It is designed for situations where you need to provide permissions to individuals who cannot view the site itself.
By using this feature, you can selectively share a document or folder with external collaborators or users who have restricted access to the site.
It allows you to extend access beyond the existing site-level permissions, enabling you to collaborate and share resources with a broader range of individuals while maintaining the overall security and control of your SharePoint environment.
FAQs
What is the difference between Share and Get a link?
With the Get a link feature, you can generate a hyperlink for a file you can easily share via email. Unlike the Share function, you can forward this link to others, granting them access to the file without revealing their identities or tracking their viewing or editing activities.
Does SharePoint share links expire?
Yes, if an admin enables Anyone links to expire, it becomes invalid and cannot be utilized to access the content. To configure this setting, navigate to the SharePoint admin center and open the Policies section. Choose the Sharing option. Under the Choose expiration and permissions options for Anyone links section, enable the These links must expire within this many days option by checking the corresponding box.
How do I enable sharing with a link in SharePoint?
To enable sharing with a link in SharePoint, open the SharePoint admin center, and click on Sites > Active sites. Locate and choose the specific site where you wish to modify the sharing policy. Within the External sharing section, select the Anyone option and save your changes.
Final Thoughts
Choosing between sharing and copying links in SharePoint depends on specific needs and requirements.
Sharing links offers centralized access control, and for working together, making it ideal for real-time collaboration. Copying links provides a direct method for sharing files and folders externally or when more control is needed.
You should assess your needs, consider security, and review the advantages and limitations of each method to determine the most suitable approach for your SharePoint site.
Comment below if you have further questions, and we’ll get back to you.