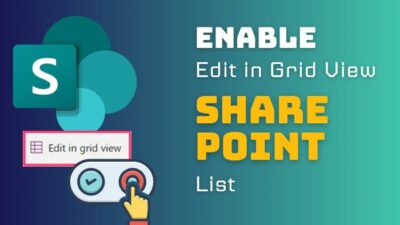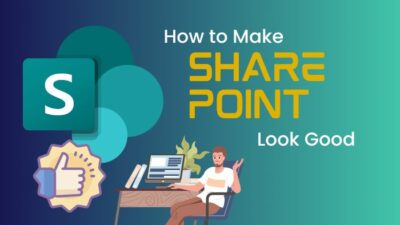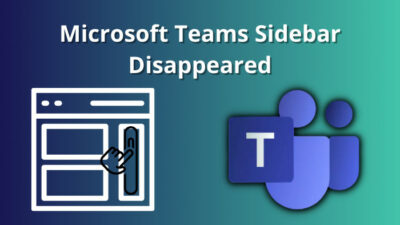Writing a document in Word and then forgetting where it is saved is undoubtedly something you have experienced at least once. So you know very well how tiring it is to search for them.
If you frequently work with doc files, you might have to go to various directories to open files. But why go a long way when you can just access them from MS Word itself? Moreover, you can also find all of your recent files in one place.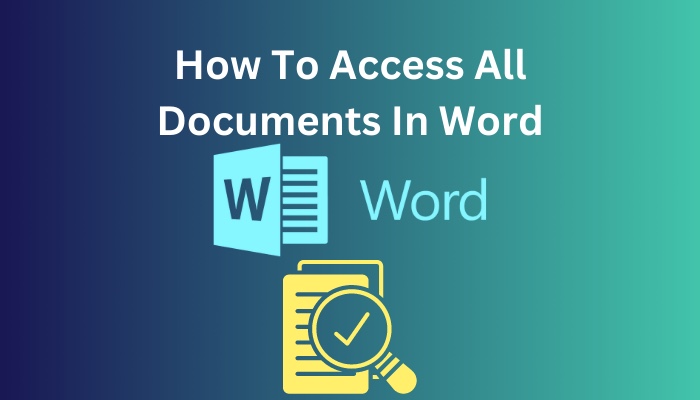 Now, I’ll be explaining how you can open every Doc/Docx file in your MS Word in the shortest time possible. So, don’t skip any content.
Now, I’ll be explaining how you can open every Doc/Docx file in your MS Word in the shortest time possible. So, don’t skip any content.
Without further ado, let’s hop into it.
Read more on how to change language in Microsoft Word.
How to View All of My Word Documents
It’s quite easy to view your word documents if you know the right steps. You can do it either from the recent files list or the quick access list. I’m going to go through both of the methods. So, pick whichever is suitable for you.
Follow these methods to access all of your Word documents:
1. Using the Recent Files List
It’s one of the easiest ways to open files you wrote, edited, or even opened at least once with MS Word. You can easily find out the location of that file from there as well.
Here are the steps to access recent files on Word:
- Press the Windows button on your keyboard to open the Start Menu.
- Type Word and open the application.
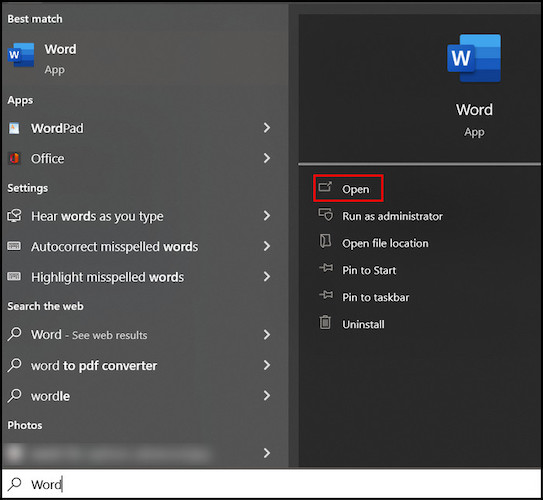
- Select any of the recent files to open them.
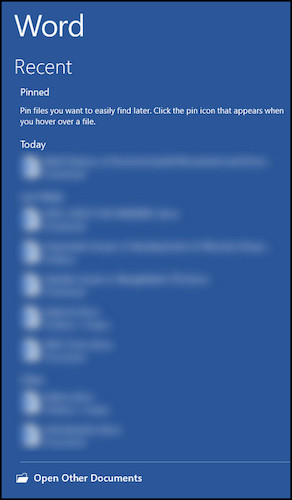
All of your recent files will be visible here for you to open if their location hasn’t been changed.
Note: You can put your cursor on any file under the Recent tab to see its address and proceed to open it from Windows explorer.
Find out how to use Microsoft Word read aloud.
2. Using the Quick Access List
The quick access list is, by default, turned off in Word. You have to turn it on from the option to access it. Just follow the instructions below to find out how to activate it.
Here are the steps to turn on Quick Access List in Word:
- Open any document in your Word.
- Go to File in the upper left corner of your screen.
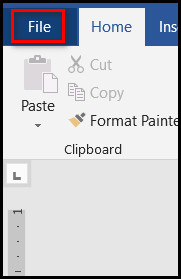
- Press on Options on the bottom left of the menu.
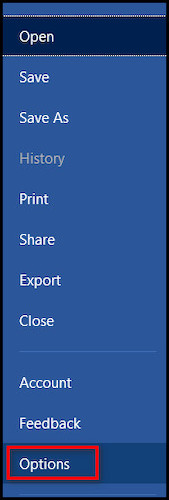
- Click on Advanced on the left menu.
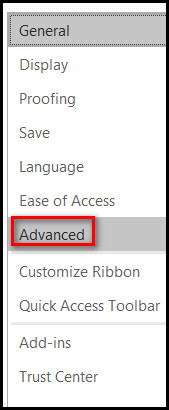
- Scroll down to the Display section.
- Tick on the Quickly Access this number of Recent Documents and give the needed number.
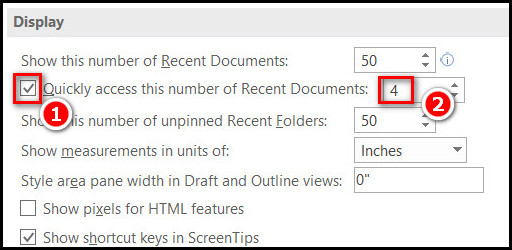
- Go to File once again and check the bottom left corner for your quick access menu.
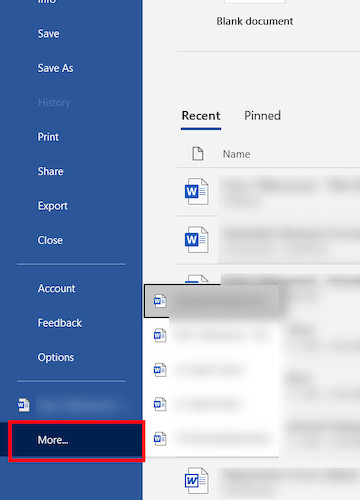
You can find your recently opened files here. Although it’s a little different from the Recent and Pinned tab, you can see a selective number of docs from there.
Here is the easiest guide to print in Microsoft Word.
How to Quickly Open Files in Word
Pinning is an efficient way to find important files when needed. You might not need to open a document for weeks or months after opening it once. So how do you keep track of it? Well, if you are organized enough, it obviously helps. But pinning the files does the trick too.
Here are the steps to how you can pin files to your list of recent documents:
- Start Word from the start menu.
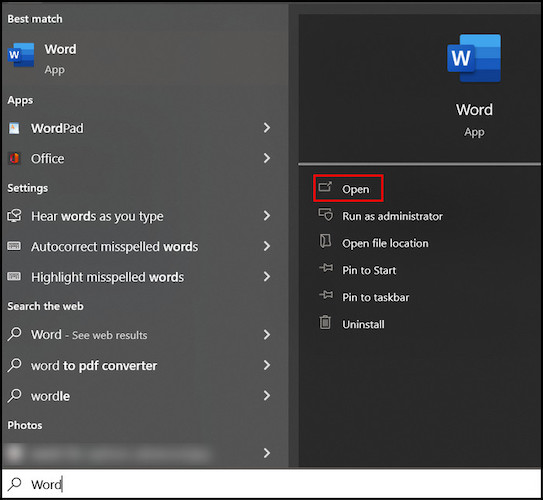
- Open your desired document.
- Press on File in the top right corner.
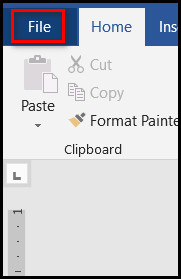
- Click on Open from the left menu.
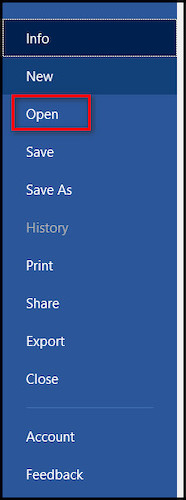
- Press the pin icon on the right side of the file to pin it to the list.
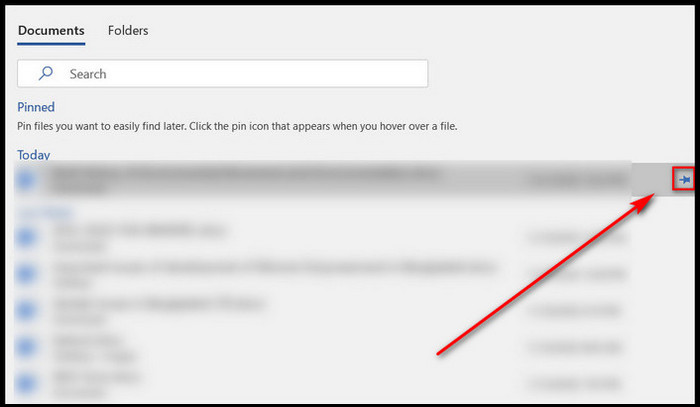
This will pin this document to the list and always stay there unless you unpin it.
Did you know that you can still recover your doc files even if your PC crashes? Most people are unaware of this fact. So, I’ll share how you can access those unsaved documents in the next part.
Quickly visit the links to find out how to double space in MS Word.
How to Open an Unsaved Document?
Sudden power blackouts or load shedding may sometimes cause data loss. Your PC might crash for some reason as well. To tackle this data loss issue or save your work hours, Word periodically saves what you wrote in the background.
But the catch is that it’s stored temporarily. Remember that although temporary files are categorized as hidden files, they can still be deleted. So, you better save that file on any local disk as quickly as possible.
Here is how you can open unsaved documents in Word:
- Open Microsoft Word from the Start Menu.
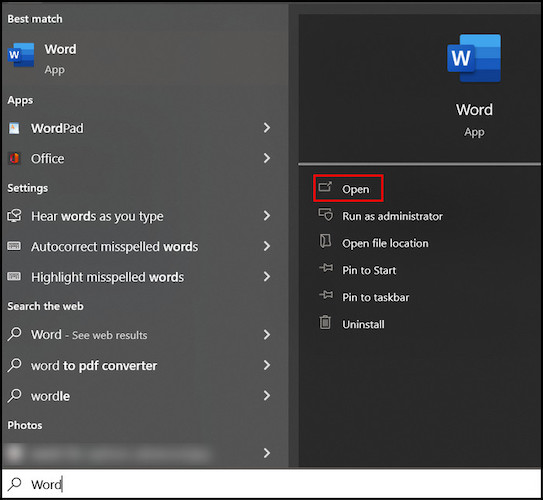
- Go to File in the upper left corner of your screen.
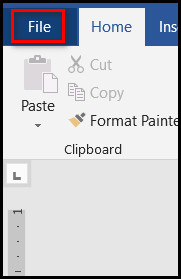
- Select the Info menu on the left.
- Press on Manage Documents at the bottom of the screen.
- Click on Recover Unsaved Documents.
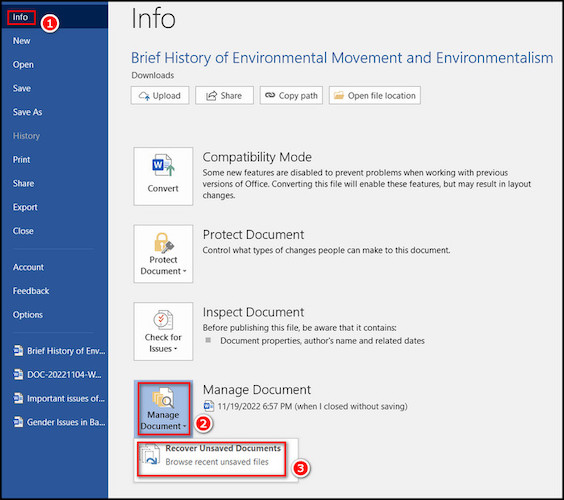
- Save them somewhere on your PC.
This is how you can open and recover unsaved documents that you might have lost.
Follow our ultimate guide if you want to fix Microsoft Word won’t open.
FAQs
How do I view all my Word documents?
You can search from the taskbar Type the name of your desired document or a keyword from it into the search box on the taskbar. You will see results across your PC and OneDrive in the result.
How to open my Word documents?
You can access all of your Word documents using two methods. You can do so by selecting the This PC option on your Windows 10 device or use the second method and start MS Word and select the ‘Open’ icon from the Quick Access bar. Both options will allow you to search for the document you need.
Where are Word Documents stored?
Word documents are stored in any of the following three places: either on your Local Disk or in the cloud using Microsoft 365 SharePoint or OneDrive.
Conclusion
Opening MS documents might be troublesome if you don’t know where your files are located. Hence, the most surefire way is to open it through the Recent Files list.
If you find any part difficult to understand, you can contact me through the comment section below. I’ll be happy to provide support to the best of my abilities.