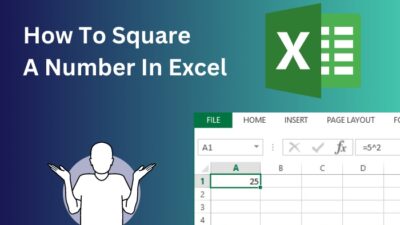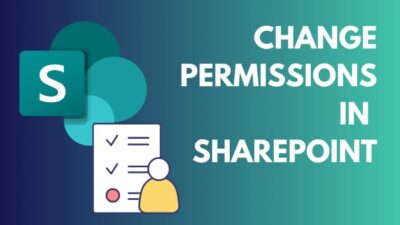Although Microsoft Teams offers many options to enhance productivity, one overlooked aspect is customizing group chat profile pictures. As it turns out, Teams doesn’t allow you to change the profile image of a group chat.
Instead, you have the ability to personalize the team’s profile picture associated with the group. You can also be creative and insert emojis into your MS Teams group chat. It’s the next best thing until Microsoft decides to add the ability to adjust Teams group chat photos.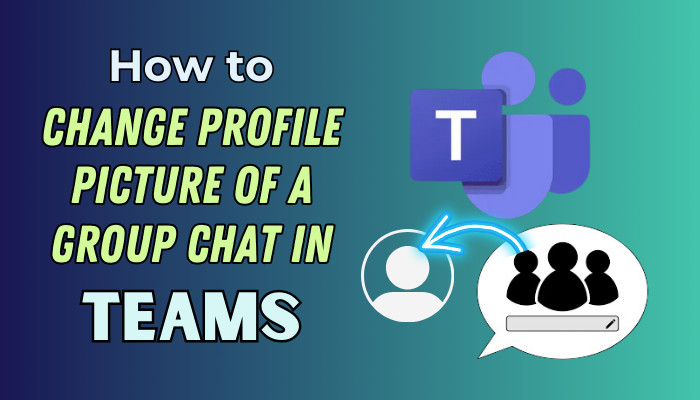
In this article, I’ll provide the steps to add emojis to your group chat name and explain the process of changing the profile picture of a team in Microsoft Teams.
Let’s begin!
How to Insert Emojis into Group Chat Names in Teams
While changing the profile picture of a group chat might not be possible, you can still add some flair to your group chat by inserting emojis into the group chat name. Simply edit the group chat name, open up the emoji keyboard, and select your desired emoji.
For more details, follow the steps below to insert emojis into group chat names in Teams:
On Windows & Mac
- Go to the Chat tab in Microsoft Teams.
- Select the group chat whose profile picture you want to modify.
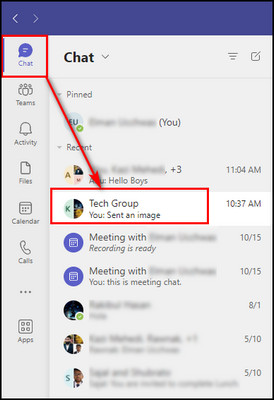
- Click on the Pen icon beside the group name.
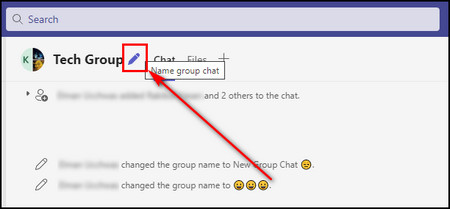
- Press Windows + Period (.) to open emojis on Windows, and press Command + Control + Space on macOS.
- Select your emoji for the Teams group chat.
- Click the Save button.
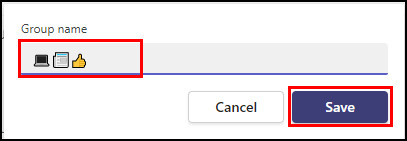
On Android & iOS
- Launch the Teams app.
- Select Chat from the bottom left corner.
- Tap on the group chat whose profile picture you want to adjust.
- Select the group chat profile from the top left corner.
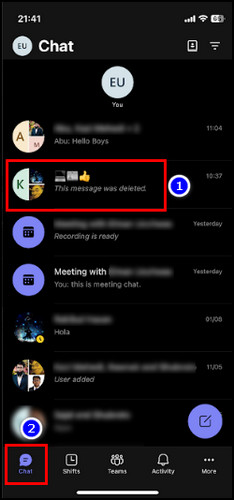
- Tap on the Pen icon beside the group chat name to edit it.
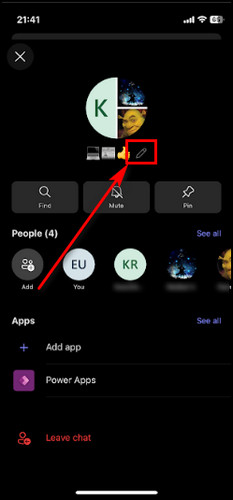
- Select the Emoji button on your device’s keyboard.
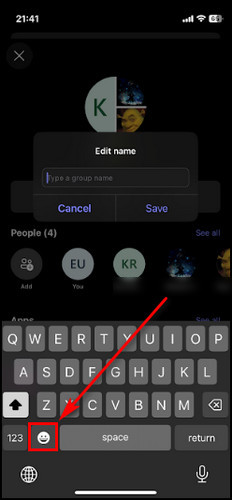
- Choose the emojis for the Teams group chat.
- Tap on Save.
If adding emojis to the group chat names is not good enough and you rather modify the profile picture of your Teams group chat; unfortunately, you cannot do that. However, there is a workaround, which I’ve explained in the following section.
How to Change the Profile Image of a Team in Microsoft Teams
Although MS Teams is packed with features, it’s regrettable not to be able to customize your group chat profile pictures. But as a workaround, you can construct a new team with your group chat members and upload your desired profile picture for the team.
Below, I’ve provided the step-by-step process for changing the Profile Picture of a Team in MS Teams:
1. Create a New Team with Your Group Chat Members
Microsoft Teams doesn’t allow you to change the profile picture of a group chat. But it lets you adjust the profile picture of a team.
So, let’s create a team with your group chat members:
On Desktop
- Open Microsoft Teams on your PC.
- Go to the Teams tab.
- Select Join or create a Team from the lower left corner.
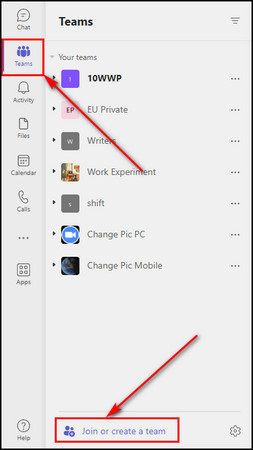
- Click the Create team button.
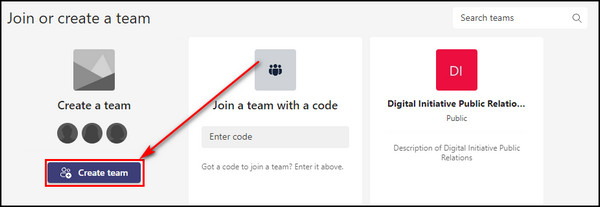
- Choose the From scratch option.
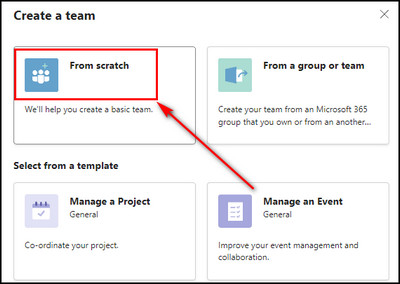
- Select Private so the team acts more like a group.
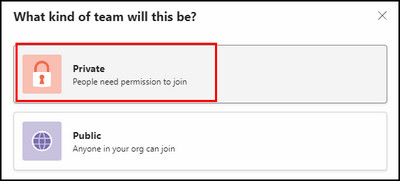
- Enter a Team name and click on Create.
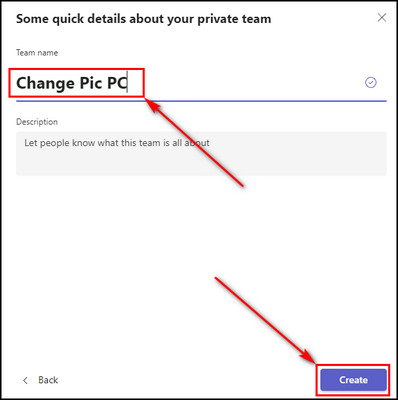
- Select your group chat members to add them to your new team.
- Click the Add button.
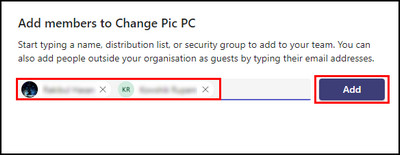
On Mobile
- Launch Teams on your smartphone.
- Select Teams from the bottom menu.
- Tap on the Plus (+) icon from the top right corner and select Create a team.
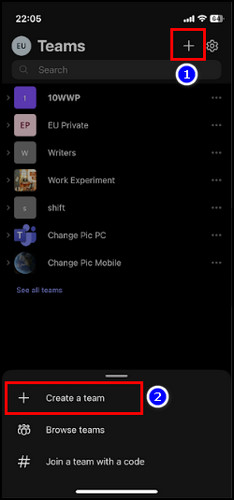
- Provide a Team name, set Privacy to Private, and tap on Done.
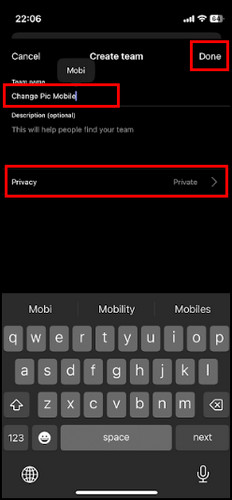
- Select your group chat members to add them to your new team, and select Done.
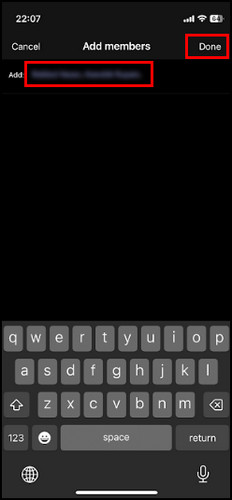
2. Change the Profile Picture of the Team
Now, all you have to do is upload your desired image as the profile picture for the newly created team.
Here are the steps to change the profile picture of the team:
On Desktop
- Click on the three dots of the team you’ve just created.
- Select Manage team.
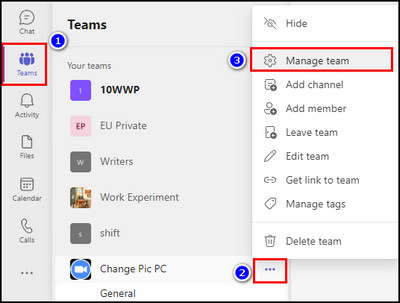
- Click the Pen icon on the team profile image.
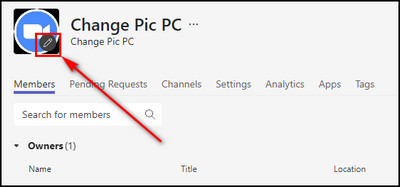
- Choose Upload picture.
- Locate the image you want to upload and click on Open.
- Click the Save button.
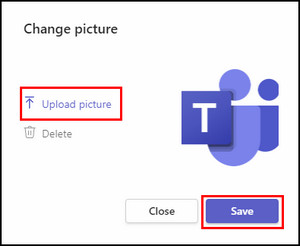
On iOS & Android
- Select Teams from the bottom menu bar.
- Tap on the three dots of the team you’ve just created.
- Select Edit team.
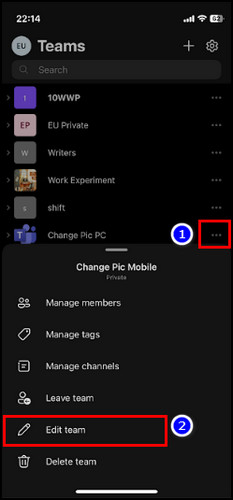
- Choose Change picture.
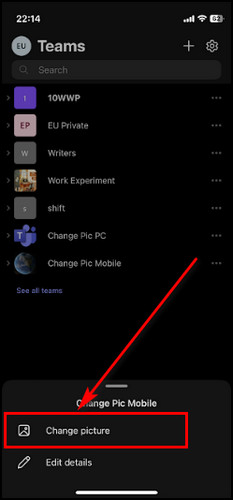
- Select Take photo or choose the Photo library option to pick your team profile image from your gallery.
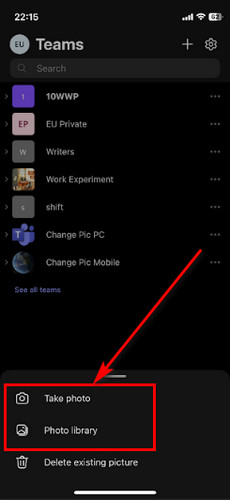
Now, you can add channels to the team and have conversations with the team members, similar to a group chat.
How to Suggest Microsoft to Add the Ability to Change Group Chat Pictures in Teams
Changing the group chat photo in Teams would allow you to personalize the group chat. As MS Teams doesn’t let you change the profile image of a group chat, you need to reach out to Microsoft Support and ask them to add the feature to set custom group chat profile photos.
Here’s how to suggest Microsoft to add the ability to change group chat pictures in Teams:
Suggest a Feature
- Select Help from the bottom left corner of Microsoft Teams.
- Choose Suggest a feature.
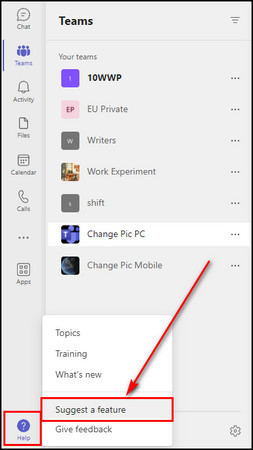
- Enter change the profile picture of a group chat in the search box.

- Click the Vote button on the posts that have asked to be able to add profile pictures to group chats.
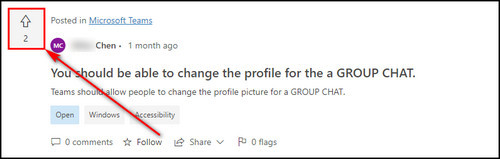
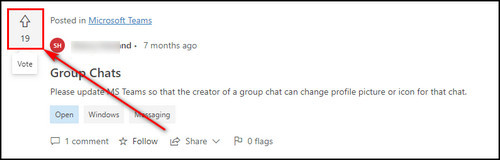
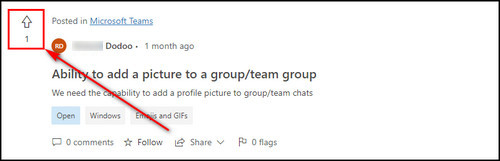
Give Feedback
- Click on Help from the lower right corner of Teams.
- Choose the Give feedback option.
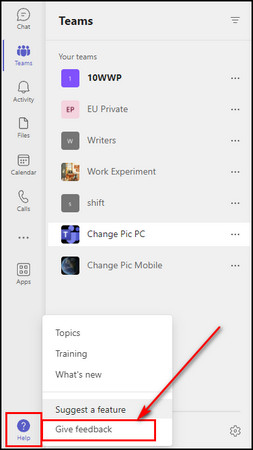
- Write your feedback about having the ability to change and customize group chat profile photos in Microsoft Teams.
- Click on Send to Microsoft once you are done composing your feedback.
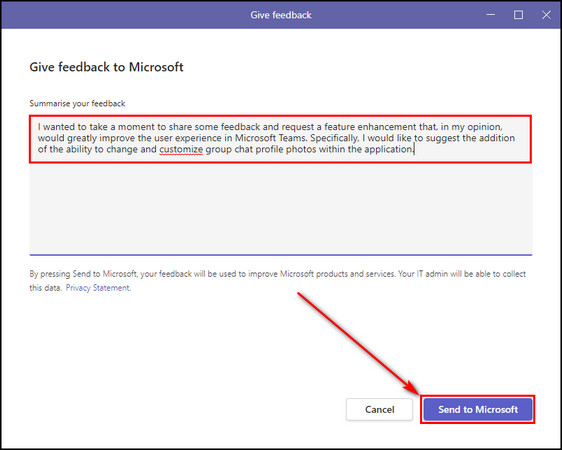
Give Microsoft more and more suggestions and feedback, asking them for the ability to set custom group chat profile pictures in Teams. Microsoft will prioritize adding the feature if they receive lots of suggestions.
FAQs
What is the difference between a group chat and a team in Microsoft Teams?
In Microsoft Teams, a group chat is typically used for informal conversations, project discussions, and sharing files privately. On the other hand, a team provides a collaborative workspace where members have access to a shared chat, files, and apps.
How to change the user photo in Teams?
To change the user photo in MS Teams, click on your profile icon from the top bar and select your profile picture. Choose the Upload picture option, then pick an image from the computer to set it as your new profile photo.
Why can’t you see your own picture on Teams?
Due to a temporary bug or glitch, you might be unable to view your own picture in Microsoft Teams. To resolve this issue, delete the cache data from the Teams app. If the problem persists, launch the app in compatibility mode.
Final Thoughts
As of now, you cannot adjust the profile picture of a group chat in Teams. However, you can still personalize your group chat by creatively using emojis or creating a team with your group chat members and updating the teams’ profile photos.
That said, Microsoft Teams is continuously updating. So, it’s possible that more features for group chat profile customization will be added in the future.