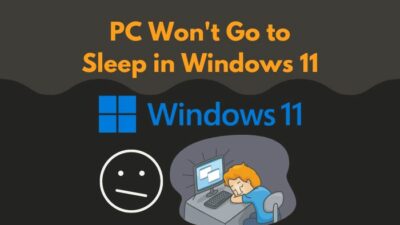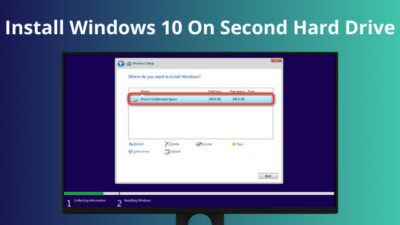You are trying to update your Windows operating system, and suddenly, you see the error that your recovery partition is missing.
Or, you cannot reset your Windows device because you don’t have any recovery partition.
I have been in a similar situation in the past, and getting out of it is quite a hassle. However, if you follow the methods in this guideline, you will be able to get your recovery partition back.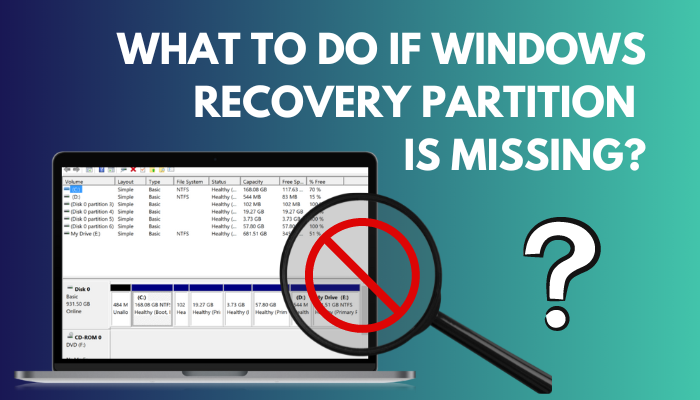
So keep reading till the end to get your desired methods.
You may also like to read about how to delete partitions on SSD?
How To Get Recovery Partition Back
You can retrieve the recovery partition by going to your disk management. Also, you will be able to get the recovery partition back by using the command prompt. If you still can’t get the recovery partition back, then you need to get a professional third-party tool to recover the partition.
The recovery partition is important because it will allow the Windows device to factory reset without losing any important data from the local drive.
Without a recovery drive, you won’t be able to reset the Windows, as most of the time, the reset button is greyed out because the Windows operating system is missing the recovery drive. If the reset button is not greyed out, you will be hit with errors that will interpret that you cannot update or reset without a recovery partition.
So you need to retrieve your recovery drive in order to reset or update your Windows operating system.
Follow the steps down below to get back the recovery partition:
1. Use Disk Management
You can use disk management to recover the disk partition that you are missing. The rescan disks will check all the drives and your HDD if you are missing any partitions and recover it back for you.
Follow the steps to get the recovery partition back by using disk management:
- Press the Windows+X button.
- Click on Disk Management.
- Select Action.
- Tap on Rescan Disks.
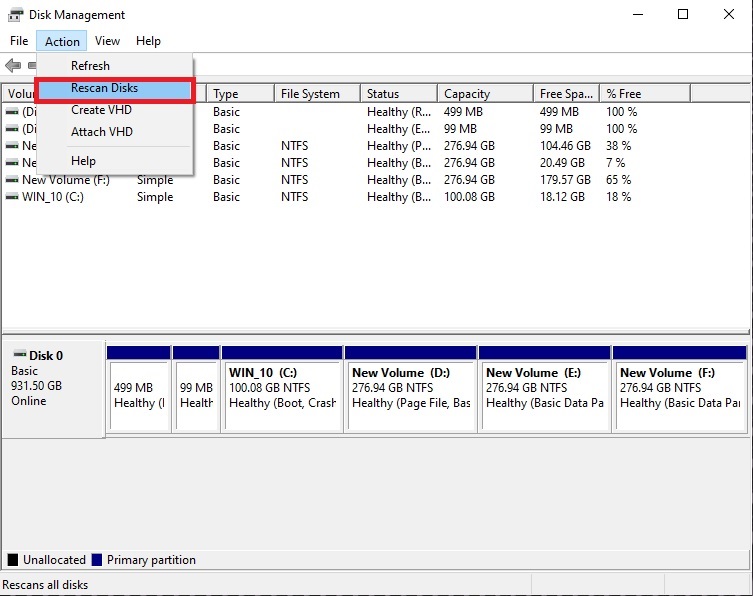
After that, you will be able to see the disks that have been missing from your drive. Now, if you have found the recovery partition, right-click on the drive and select change or assign drive letter, so that you can use the partition to reset or update your Windows.
Now, if you see that there are no options apart from help, that means either the recovery partition is perfectly fine, and a simple PC restart would fix the problem, or it is missing some files that you need to recover before you use the partition.
Related content you should read about should I partition my SSD?
2. Use PowerShell To Recover Partition
If you are missing any files or partitions, you can use the PowerShell application to recover the data or the partition.
Follow the steps to retrieve the recovery partition using PowerShell:
- Go to the search bar.
- Type in PowerShell.
- Select Run As Administrator.
- Type in the command CHKDSK.
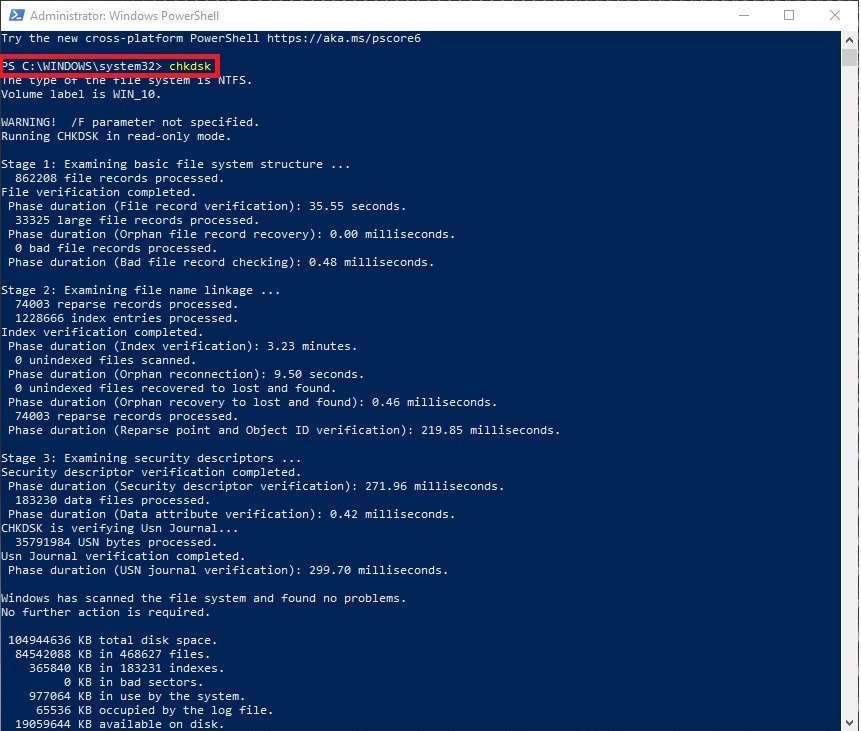
- Press enter.
The whole process will take some time. It can even go over 30 minutes, depending on your hard drive speed. If you are missing any partitions, you will get them back after the process is done. Go to Disk Management to check if the recovery partition is there.
If you still cannot find the recovery drive, follow the next method.
Related guide on how to enable remote desktop in Windows 11?
3. Recover Using Command Prompt
With the help of the command prompt, you will be able to recover the missing partition. You have to run four in total commands after one is done. There are Disk part, list volume & select volume & assign letter. Only run them in order, and be careful when running them, as you can trigger a bigger mess if you type them wrong.
Follow the steps to recover the partition using the command prompt:
- Run command prompt as administrator.
- Type in the disk part and hit enter.
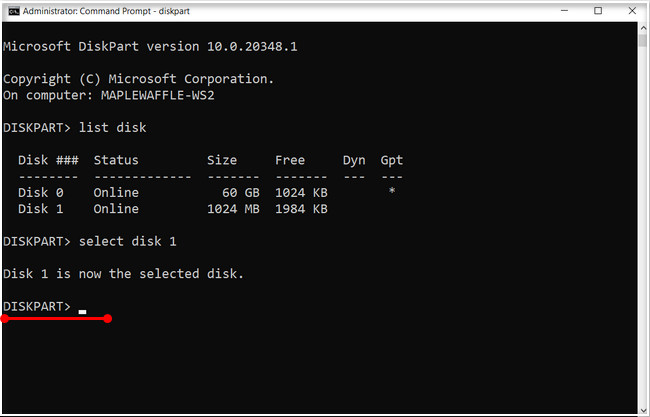
- Run list volume after the last command is done.
- Identify the Volume that has the word winRE in it.
- Enter the volume number after you have written select volume in the command prompt.
- Type assign latter=G or an LTR that is empty or not in the list of drives.
This way, you will be able to recover the missing partition on your Windows device.
4. Use A Professional Recovery Tool
You can also use a professional recovery tool to recover lost data or partitions. Most of them are going to be paid subscriptions. So do proper research before getting a third-party recovery tool.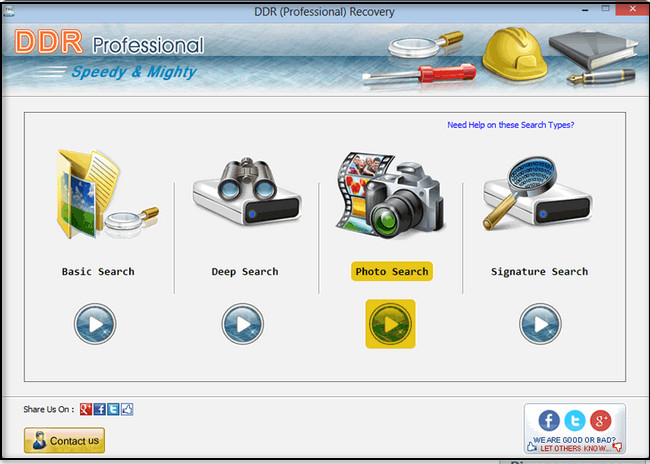
Every professional recovery data acts in the same manner. You have to download and install it and then move on to the part where you scan the drive and field. Then the application will show you the data you have deleted or got missing and an option to recover it.
Also, check out our separate post on how to add app to startup in Windows?
5. Contact Customer Care
Many Laptop manufacturers use a different recovery partition in the vents of factory resetting the laptop.
Original Equipment Manufacturer (OEM) computers typically include a separate recovery partition. The recovery partition stores the files necessary to revert the computer back to its original settings in the case of a malfunction. This is utilized by computer manufacturers such as Dell, Acer, HP, MSI, and others.
So if you have laptops from any of these manufacturers, you might as well drop in their customer service and recover your partition.
Also related to this guide on how to enable cortana in Windows 11?
Why Is My Recovery Partition Missing?
Your recovery partition might be missing because you might have mistakenly deleted it. Sometimes, when you use disk cleanup to clean your drives, it might have deleted your recovery partition. Also, formatting a drive can lead to the deletion of the recovery partition.
If your hard drive crashed recently, you might have gotten into a situation where you cannot find the recovery partition anymore.
A recovery partition will not delete automatically unless you do it or an application that has your authority to remove it from your drive. A third-party disk cleaner can delete your recovery partition.
There is a possibility of someone else deleting your recovery partition mistakenly as well. There are possible rumors out there that if you update your Windows, your recovery partition will be deleted automatically. But to clarify, these rumors aren’t true. Your local drive can be missing after an update but not a recovery partition.
A power outage or newly added storage can play a part, leading to the local drive missing rather than the recovery partition.
Even if you have lost a recovery partition, there are still ways you can get the partition back. But before that, you might want to know what to do if the Windows recovery partition is missing. First of all, you can always get the partition back. But don’t make the mistake of formatting a drive. Formatting a drive will wipe out all the data that you had previously.
How To Create A Recovery Partition In Windows
If you have the latest build of Windows 10/11, then you should have a pre-installed recovery drive in the operating system. But if you are missing one, then you can create the recovery partition by using the create a recovery drive by Microsoft Windows.
A backup disk is highly recommended. In the event of an unexpected failure, such as the loss of your PC’s hardware, you can utilize the recovery disk to system Restore Windows 10. With the recovery partition’s help, restoring your system’s original software, drivers, and configurations is as simple as it can be.
Follow the steps to create a recovery partition in Windows:
- Go to the start button.
- Search Create A Recovery Drive.
- Open the application.
- Put a tick on Back up system files to the recovery drive.
- Select Next.
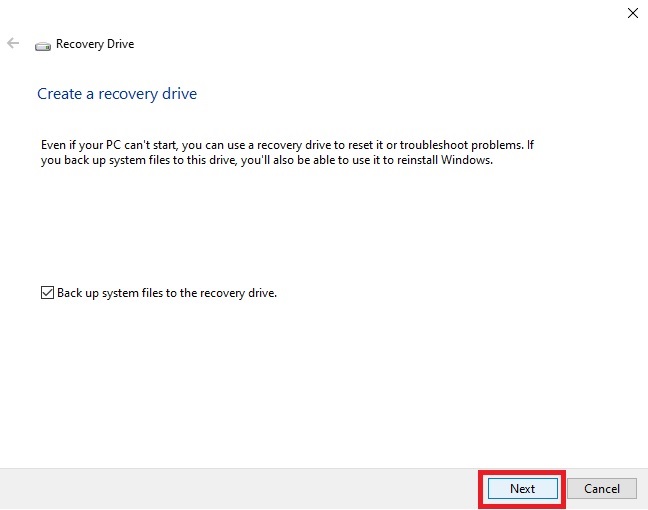
- Insert a pen drive or use the backup drive to make the recovery partition.
There you go; now, you don’t have to think about missing a single piece of data when there is an eventual system crash.
Final Thoughts
When you are missing a partition, you should first go to your disk management and see if the recovery partition is listed there. If it is listed, then you can assign the partition to any drive.
If the partition is missing from the disk management, you should go to PowerShell and run the CHKDSK command to verify all the files and recover the partition. On the other hand, by using the command prompt, you will be able to get back the recovery partition.