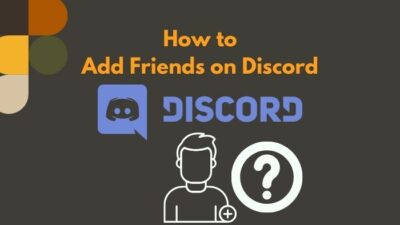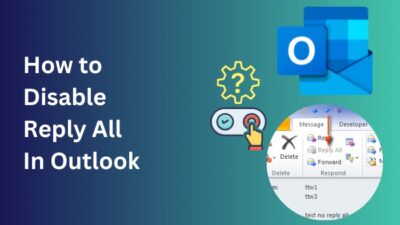BIOS is the very first software that a computer runs before booting the operating system. While we are very interested in versions of Windows or games that we run, we seldom notice what iterations of BIOS the computer is running.
Yes, the BIOS receives far fewer updates than your OS, but you still need to be informed of the installed version. And you can do that regardless of the OS that you use.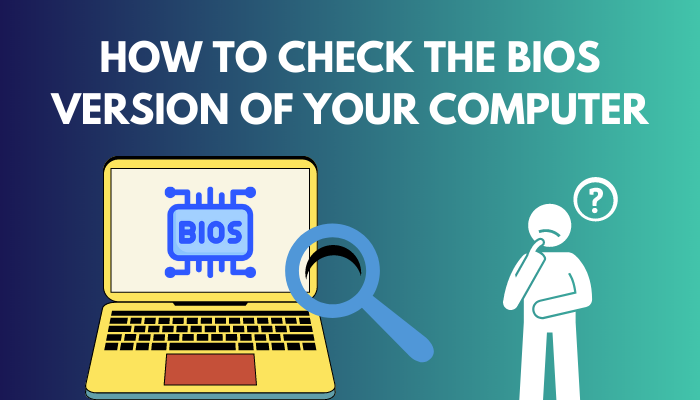
So, let’s look at the different ways you can check the BIOS version of your computer.
You may also like to read about why your BIOS settings won’t save?
How to Check the Installed BIOS Version in Windows
The easiest way to check the BIOS version is when your computer is booting up.
When your PC boots up, you can temporarily see the BIOS splash screen before it loads Windows. During this time, the model number and version are displayed on the screen’s corner.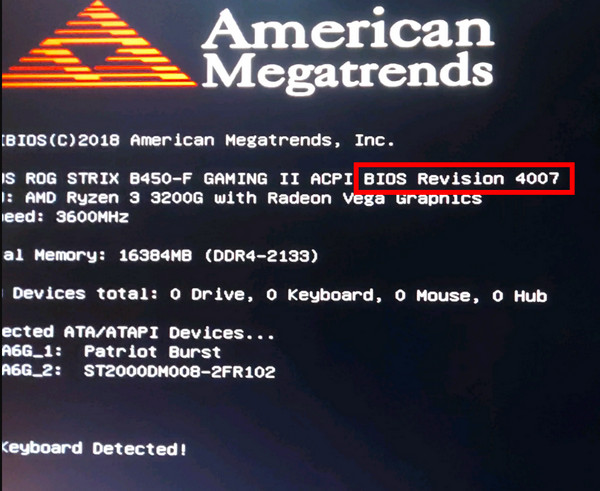
This screen usually lasts between 2 to 5s, depending on how many peripherals are connected to your computer. Sometimes, this time duration can be even less than 2s. So, you need to quickly note down or capture a shot of this screen using your phone.
On newer computers, the splash screen does not provide the BIOS version. In that case, you can enter the BIOS and view its version from there.
To enter BIOS, press the key specified for your computer. This is often the DEL key for most motherboards. Additionally, F1, F2, F10, and F12 are some keys that manufacturers reserve for entering the BIOS.
This is what my computer’s BIOS looks like. You can see the BIOS version marked below.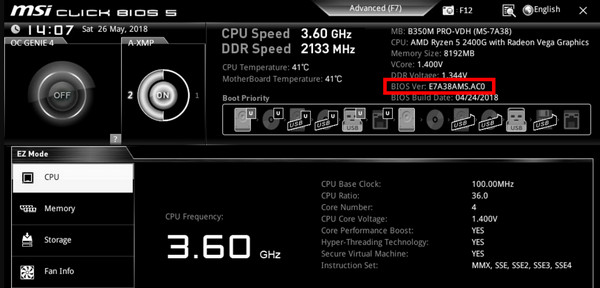
But what if we wanted to see the BIOS version inside Windows?
In that case, the System Information tool and Command Prompt will allow you to view the BIOS version when Windows is running. You can also use the registry editor to check the BIOS version.
The methods to check the BIOS version will work on Windows 11/10/8/7 and earlier.
Related content you should read about how to fix Gigabyte BIOS ID check error?
These are the multiple ways to check the BIOS version on Windows:
1. Using System Information Tool
The System Information Tool lists the essential information about the hardware components and the softwares installed alongside Windows. Which also includes the BIOS version.
These are the steps to view the BIOS version using the System Information tool:
- Open the Start Menu and type System Information.
- Go to System Information when Windows completes the search.
- Click on System Summary.
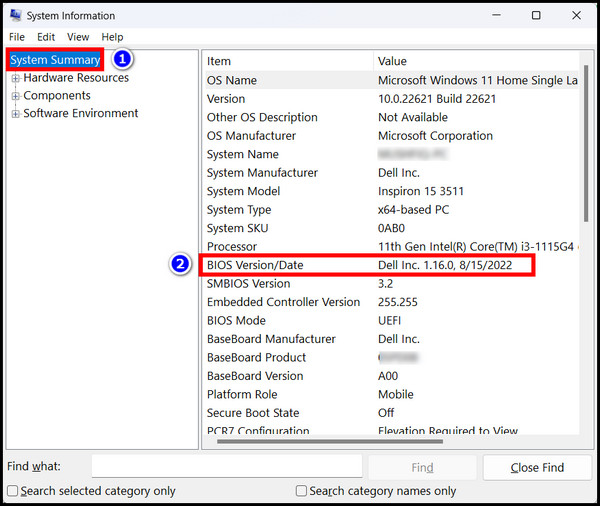
You can see the BIOS version alongside the installed date. Now you can visit the manufacturer’s website and see if you need to install an update.
2. Using the Command Prompt
The Command Prompt also allows you to check the BIOS version. It is a timesaver when you do not want to open a bunch of apps and navigate through them.
Here are the steps to check the BIOS version using the command prompt:
- Press the Windows Key + R, type cmd and click on Ok.
- Enter wmic bios get smbiosbiosversion, and press the enter key.
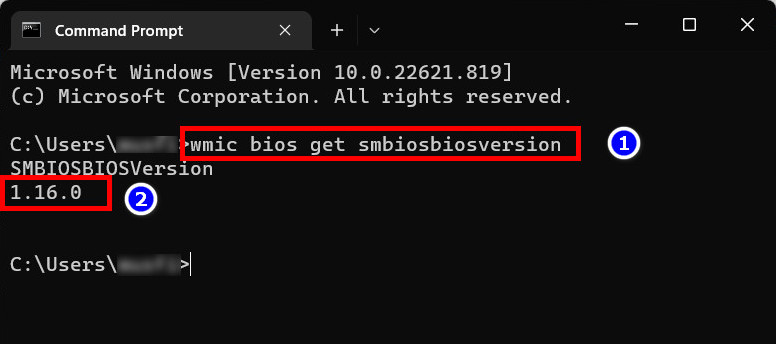
Now you can view the iteration of the BIOS.
Related guide on how to run check disk from BIOS?
How to Check the BIOS Version in macOS/Linux
Mac users do not typically update the BIOS in the same way as Windows. BIOS is referred to as the firmware for macOS. Any updates to firmware are provided alongside the macOS updates.
You can check the BIOS version currently installed within Linux. It also allows you to update the BIOS, and the process is similar to what Windows users would do.
For macOS
On a mac, the Hardware Overview page lists all the components and the versions of the respective softwares. This also includes the BIOS version that is currently running.
Here are the steps to check the BIOS version on macOS:
- Click on the apple icon and go to About This Mac.
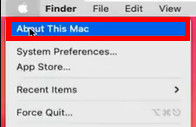
- Press on System Report.
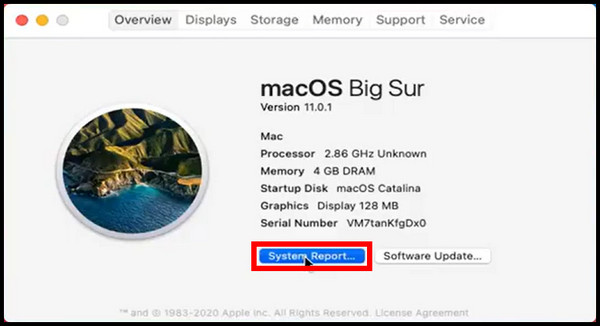
The number next to the System Firmware Version represents the installed BIOS on your mac. You can also see the details of the installed components here.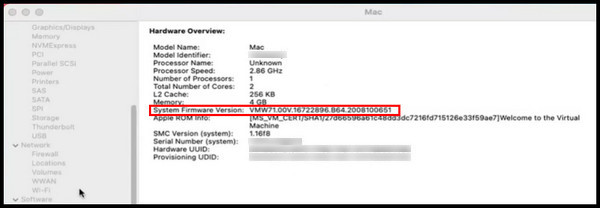
For Linux
The Terminal can also view the BIOS version. You just need to write the specific commands.
Also related to this guide on access advanced bios settings in HP computers.
Follow these steps to check the BIOS version on Linux:
- Press the keys Ctrl + Alt + T to open the terminal.
- Write sudo dmidecode -s -bios-version and press enter.

You should see the BIOS version on the terminal window.
Some more guides on fix M.2 SSD not showing up in BIOS.
Frequently Asked Questions
Can you check the BIOS version in Windows 10?
To check the BIOS version on Windows 10, go to Start > System Information > System Summary > BIOS version.
How can I check the BIOS version in cmd?
To check the BIOS version in cmd, write wmic bios get smbiosbiosversion inside the command prompt window and press the enter key.
Final Words
Now that you know the BIOS version, the next step will be to check the manufacturer’s website to know if you need to install an update.
A BIOS update will not give you any increase in performance. But the next time you upgrade your processor or RAM, the update will ensure that your motherboard provides total compatibility.
So what did you decide? Do let us know in the comments section.
Until next time it’s farewell from us.