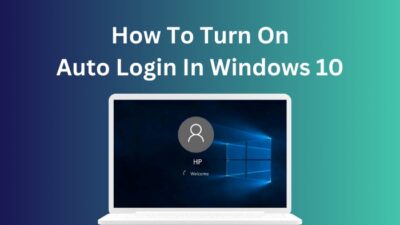Whether you are a dual boot user or have overclocked your CPU for performance, it can be frustrating when the settings you put on the BIOS are somehow not saved.
If you face issues regarding the alteration of BIOS settings not getting saved, this article is for you. Here in this article, various reasons for this issue and their solutions are discussed in detail.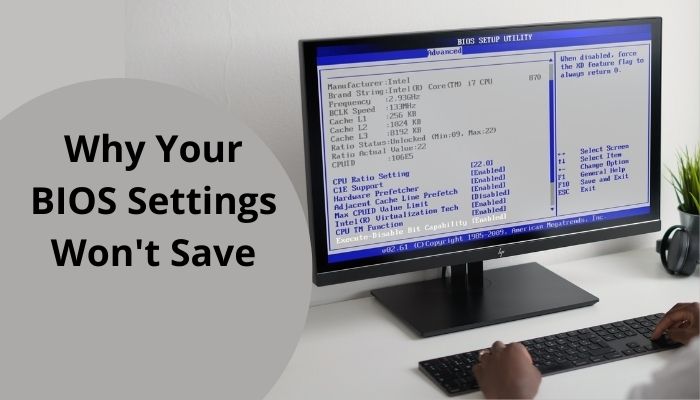
So, let’s get started!
Why your BIOS settings won’t save?
BIOS fails to save any modifications in its settings due to issues with the CMOS battery. In most cases, the battery goes dead. Any faulty hardware could also trigger this problem in your computer. This can also happen due to corrupted boot storage or any other hardware malfunction, which is likely to show up on your screen as an F1 error.
Here are the most common reasons for which BIOS fails to store modified settings:
1. An issue with the CMOS battery
The information necessary to configure your device is stored in the CMOS. Consequently, if the CMOS battery fails, the hardware configuration can malfunction.
If the information about the hardware cannot be obtained, the hardware cannot be initialized, which would result in an error affecting the entire system.
You should look for the indications of a malfunctioning or dead battery if you face the issue of BIOS not saving its settings.
Related contents you should read about how to fix a PC that won’t Boot to BIOS?
Here are the indications of a dead or dying CMOS battery:
- Extreme buzzing sound coming out from the interior of the laptop.
- Necessary drivers for hardware cannot be located.
- Responsive peripherals are not reacting correctly.
- Problems with the internet connection.
Consider looking into the CMOS battery if you notice one or multiple of these symptoms.
2. F1 error due to any hardware malfunction
If your computer keeps prompting you to start Windows by pressing the F1 key, there may be a hardware issue that needs to be investigated, or you may need to adjust the settings in the BIOS.
An F1 error is not an error in and of itself; instead, it is a notification informing you that there is a problem with the motherboard.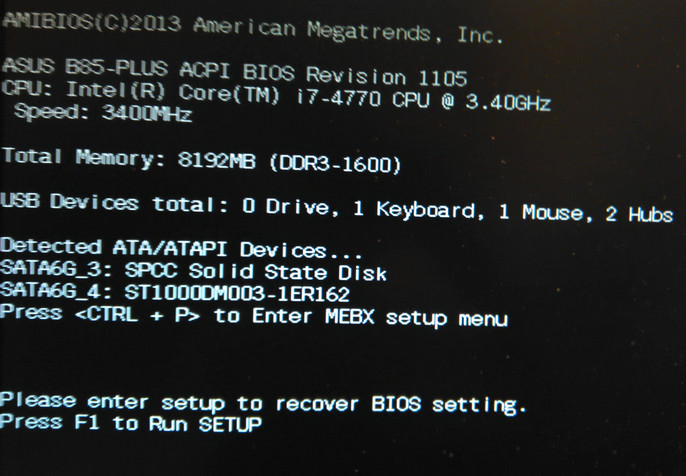
When your computer’s motherboard is experiencing some hardware issue, the operating system will always prompt you to click the F1 key while the machine is starting up so that you can examine the hardware.
It is possible that your BIOS settings will not get saved if you do not make any changes to the hardware or resolve any difficulties with the settings.
3. Exiting the BIOS window without saving the changes
After altering any settings in the BIOS, you have to save the settings and exit the BIOS menu. But this might not be the case always.
Therefore, the BIOS won’t be able to execute the changes you made in the settings.
Also related to this guide how to Enable SLI in BIOS?
How to fix BIOS not saving the intended settings issue
Changing the CMOS battery in your computer and repairing any broken components on the motherboard will allow you to keep your BIOS settings. However, you should go through all the hardware manuals and the instructions on handling them before getting your hands dirty with them.
Here are the steps to fix BIOS not saving settings modification issue:
1. Change the CMOS battery
Changing the CMOS battery on your motherboard enables it to execute BIOS after you have switched out the device more smoothly.

The method of changing the CMOS battery of a laptop consists of the following steps:
- Exit all programs on your computer > Turn it off.
- Unplug all of the cords and the connected peripherals.
- Take the casing off of the laptop.
- Take the laptop’s battery out of the device.
- Locate the CMOS battery.
- Bring the CMOS battery out of the device now.
- Place the new CMOS battery into the corresponding socket > Give it a light push.
- Reattach the case to the laptop and also connect the main battery.
Determine whether the device has saved the settings by powering it on and making necessary adjustments in the BIOS.
Changing the CMOS battery on a Desktop is a relatively simple process that can be done from the motherboard.
Here are the steps to change a desktop BIOS battery:
- Remove each cable from your desktop computer.
- Remove the top lid from your computer’s case.
- Locate the CMOS battery and give it a slight tug to remove it.
- Place the new battery inside the connector for batteries.
- Plug in all of the cables and then turn the power back on.
Make a modification to a BIOS setting and check to see if the change was saved.
2. Resolve any F1 error message
You need to resolve the F1 error message if there is any. Check the notification for any problems with the hardware. If there is a problem with a particular piece of hardware, you should replace that component.
Follow our guide to fix PC Keeps Restarting Before BIOS.
Head into the BIOS to adjust the settings as follows:
- Enter the BIOS > Navigate to the Settings menu.
- Navigate to the page where you load the default settings.
- Select the option that says Halt on.
- Save the current configuration.
- Reboot the computer.
3. Save the settings properly
For your modifications to take effect after you have finished making changes to your settings, you must save them and exit by pressing the Save and Exit key. After you have made changes and saved them, your computer will restart with the new settings.
Check the key legend in the BIOS to see which key serves as the Save and Exit button.
What settings can be altered from the BIOS screen?
You can change a range of parameters, such as date, time, fan speed, etc., from the BIOS screen that gets prompted to you when accessing the BIOS settings.
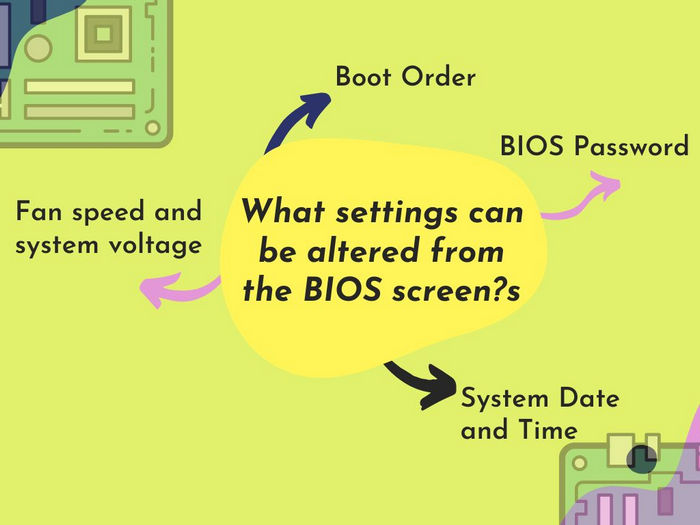
Here is a list of settings that you can change from the BIOS screen:
1. Boot order
Enter the Boot menu to change which device to boot from. From here, you can tell the computer which device to try to start up from first. This is useful for installing or fixing an operating system by booting from a disc or flash drive.
To start this process, you usually use the arrow keys to move to the Boot tab to begin this process.
2. BIOS password
You can set up a password that will stop the computer from starting up unless the correct password is entered.
3. System Date and Time
Your Windows clock will be set by the clock in your BIOS. If you change the battery in your computer, the BIOS clock will probably start over.
4. Fan speed and system voltage
Only users with advanced skills should utilize these options. You can overclock your CPU from within this menu, which could improve overall performance. This step should only be taken if you are familiar with the hardware that is installed on your computer.
What is BIOS?
BIOS (Basic Input Output System) is a type of software known as firmware stored on a chip on your motherboard. When you turn on your computer, it is the first thing that starts up.
The BIOS is responsible for powering the computer and performing some of the most fundamental tests to ensure it is operating correctly.
For instance, it will first search for the RAM > then initiate the boot sequence > After that, it will search for the operating system.
BIOS has been replaced in this era with UEFI (Unified Extensible Firmware Interface). The key difference between UEFI and BIOS is that UEFI lets you use boot drives bigger than 2TB, supports more than four partitions on a drive, and boots up faster.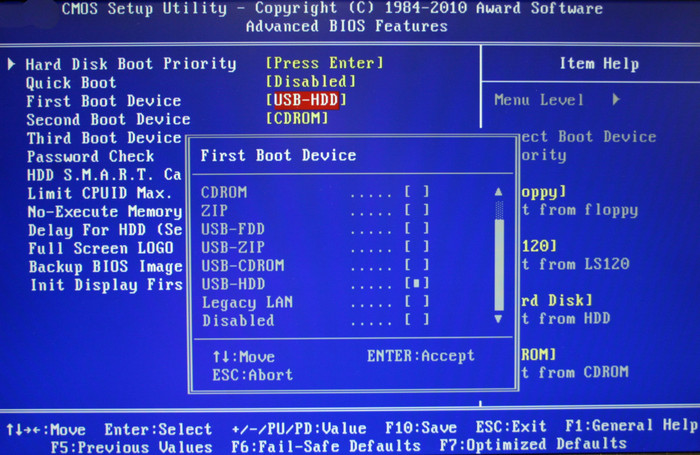
Most of the time, it doesn’t matter much if your computer has BIOS or UEFI firmware. Both are low-level programs that run when you turn on your computer and set things up. Both have interfaces that let you change different system settings.
FAQs
Q1. Does updating BIOS delete previous settings?
Yes. Updating your BIOS means you have replaced the old BIOS with the new version of it. Hence, all the settings associated with the old BIOS would also be removed.
Q2. Should you reset BIOS before updating?
Although many PC users follow the common practice of resetting their CMOS before or after updating the system, it is not necessary for the well-being of your computer. The BIOS automatically resets itself after an update, so resetting it again would do you no good.
Q3. Will removing CMOS battery reset BIOS settings?
Yes. This is a widespread method of resetting the BIOS of a computer. If you remove the CMOS battery from the system, all the CMOS settings and the BIOS password will be lost.
Conclusion
Changing the BIOS settings is crucial for the optimal control of a device. Settings not getting saved in the BIOS is a matter of concern, primarily due to lousy CMOS batteries.
I hope this article has helped you identify the issue for which your BIOS won’t save the changes and the solution for the problem.