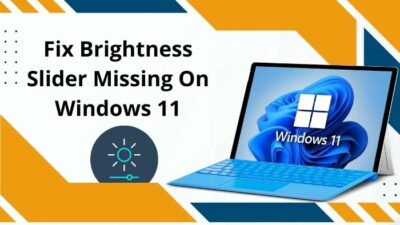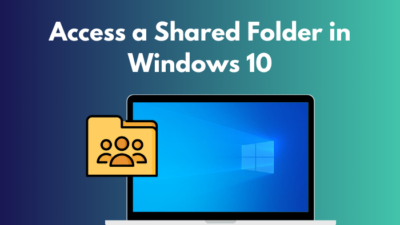Have you forgotten your Windows sign-in password? I can help!
Setting up the password option to turn on the operating system is a fine way to keep your personal files and information safe. Nowadays, with all social media accounts and other smart devices, users need to memorize too many passwords at once.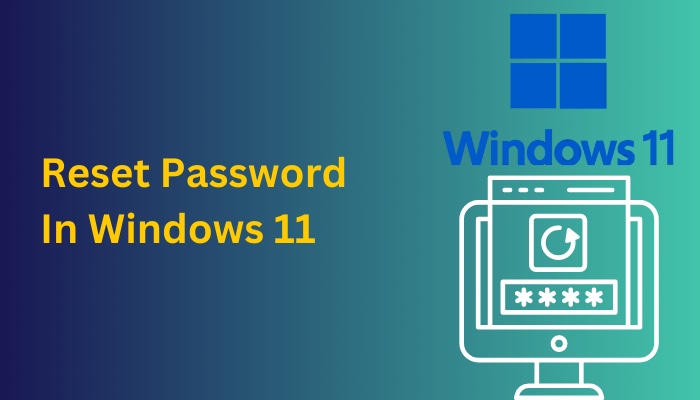
It’s okay if you forgot Windows 11 password and pin. Microsoft has added options to reset passwords even if you forgot them. So stop worrying and take a look at this post. Cause I’ve got some great solutions rounded up for you.
Without further ado, let’s dive into the post and get you access to your computer.
Also read how to update drivers on Windows 11.
How To Reset Password In Windows 11
There are plenty of ways to reset the Windows 11 password, but I will only enlist the safest methods.
But before starting, If you already created a password reset USB, you can directly go to the 5th method to save time.
If not, after resetting the password, you can create a reset USB or write down your password somewhere safe for future inconvenience.
Here are the methods to reset your password in Windows 11:
1. Change Password Using CMD (While Logged In)
If you have forgotten your password but are still logged in the Windows 11 with other sign-in options, such as a PIN or a Security key, then you can use the Command prompt to reset your user password without extra tools.
I will demonstrate so you can do it yourself.
Follow The Steps Below To Change Your Win 11 Password Using CMD:
- Click on the Windows Search icon and type in cmd.
- Run the Command prompt with Admin rights.
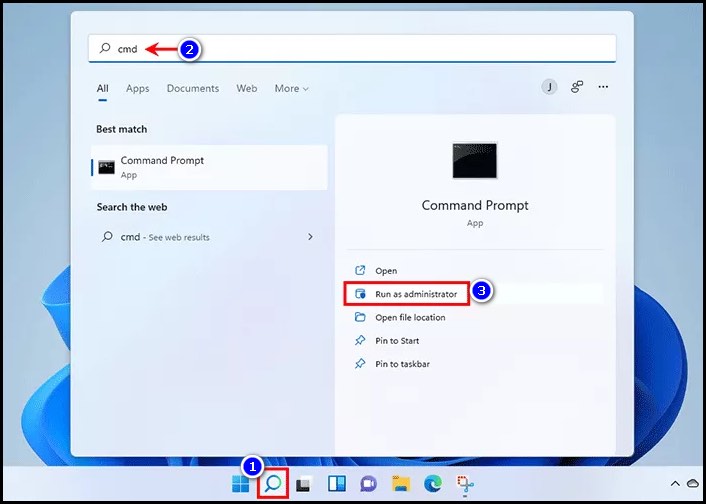
- Click Yes when the User Account Control dialog arrears.
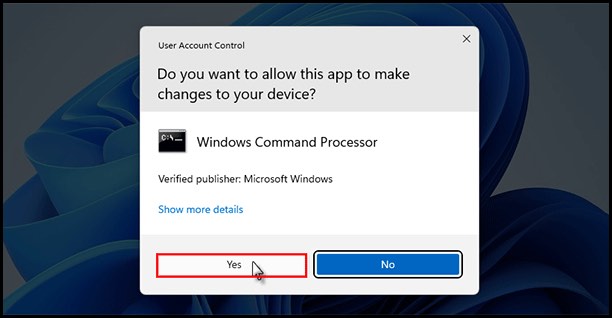
- Type in net user and hit Enter to have the list of all user accounts on your Windows 11, and remember the user name with the exact spelling you want to reset the password of.
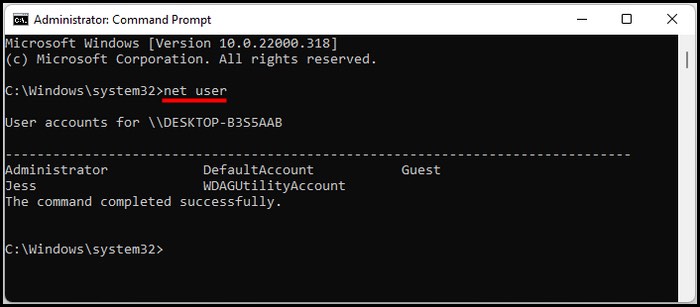
- Type in net user “username” password and press Enter.
Note: Replace the username with your account username and replace the password with the new password you want. For example, net user “Jesse” 123456 will reset the password for user Jesse.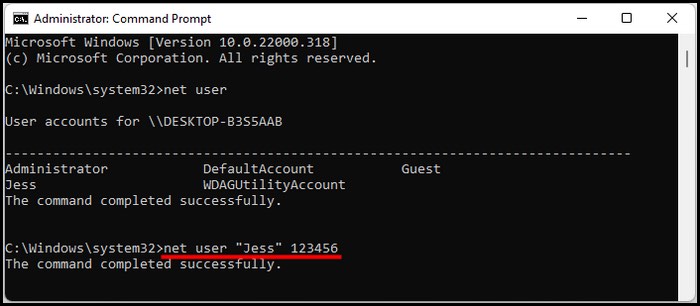
Don’t forget to take note of the password.
Use the methods below if you are logged out of the device and cannot log in to Windows.
Follow our guide to fix blue screen on Windows 11.
2. Reset Using Security Questions
If you can’t go past the sign-in screen, you should use the Security Questions to gain access and reset the system’s password. But for this method, you need the answers to the security questions. I will show you how.
Follow The Steps Below To Reset your Win 11 Password Using Security Questions:
- Try a few attempts to log in with a different password for the Reset password button to appear.
- Click the Reset password button.
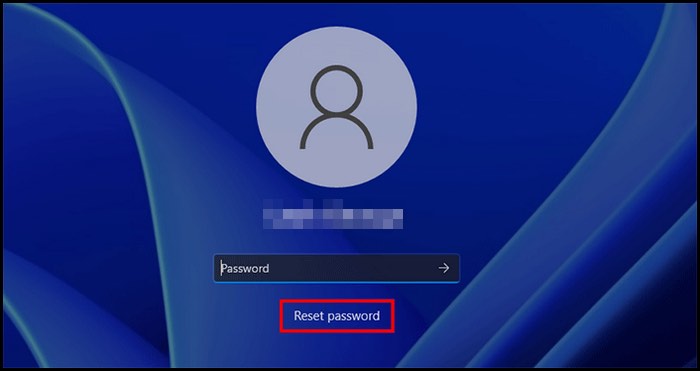
- Answer the 3 questions.
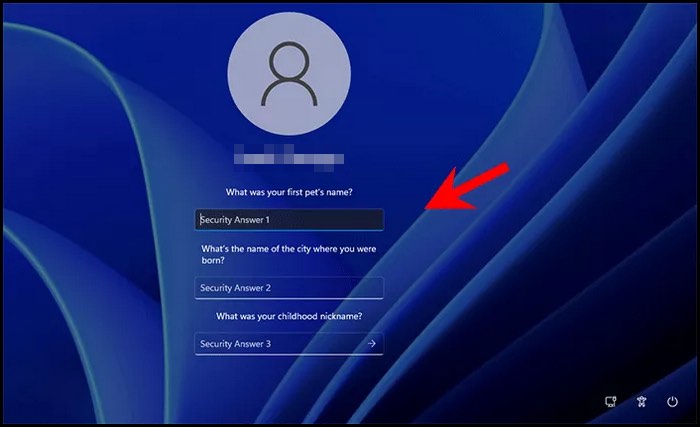
If you answer them correctly, the option to change the password will appear on your screen.
- Enter the new password you want and press Enter.
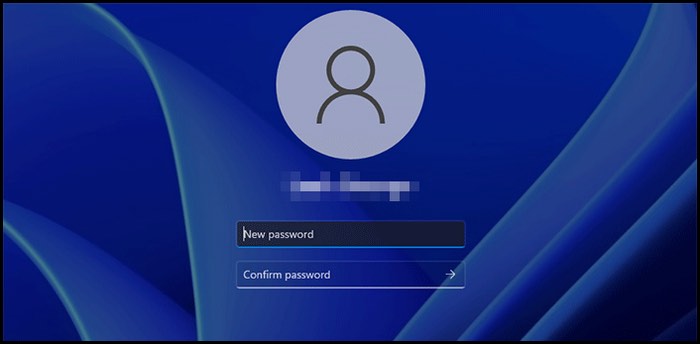
If you can’t remember the security questions, use the 3 methods below. One of them will surely work for you.
3. Reset Password Using Microsoft Account
If the method above fails you or you can’t recall the security answers, you can try resetting the password with this one. To do this, follow the instructions and the images.
Follow The Steps Below To Reset your Windows 11 Password Using Microsoft Account:
- Start your PC and go to the sign-in screen.
- Click on I forgot my password under the password box.
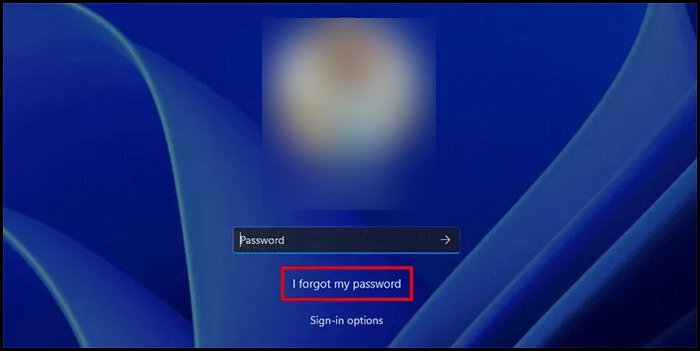
- Type in your Microsoft account email address and hit Enter.
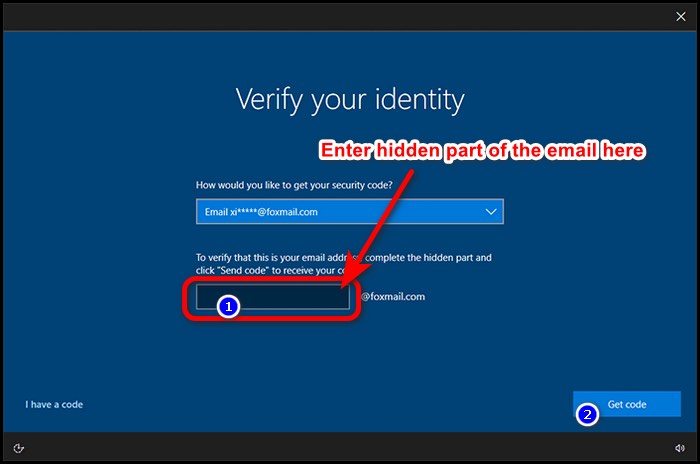
Select the method to get your security code on the Verify your identity screen. I recommend selecting Email to save time.
- Fill up the hidden part of the email.
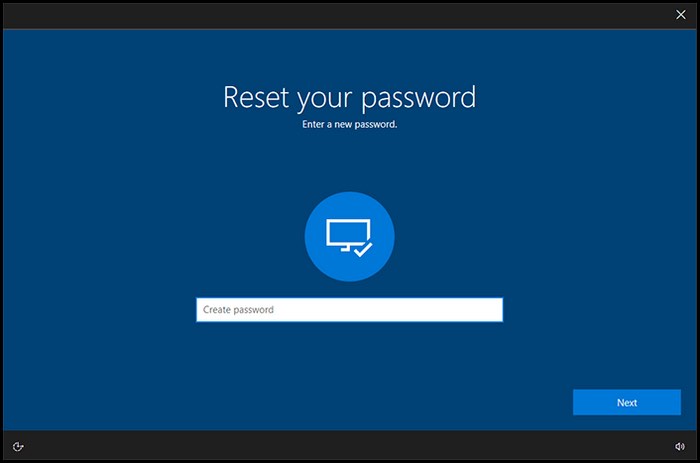
- Select Send Code.
- Enter the security code from the received mail.
If everything is done correctly, the Reset your password screen will appear, and you will be able to reset the password easily.
After creating the new password, click the Sign in button on the bottom-right corner and enter your newly created password to sign in to your Windows.
Here is the easiest guide to fix drag and drop not working on Windows 11.
4. Reset Windows Password Using The Command Prompt (While Logged Out)
You can reset the password using the Command prompt, but you must open the cmd using the accessibility button from the Windows recovery mode. Worry not. I will show you how.
Follow The Steps Below To Reset Win 11 Password Using The Command Prompt:
- Click the Power button in the lower right corner. Then while holding the Shift key of the keyboard, select Restart from the Sign-in screen.
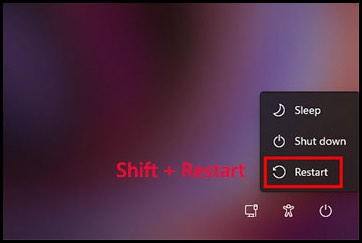
- Select Troubleshoot from theChoose an option screen.
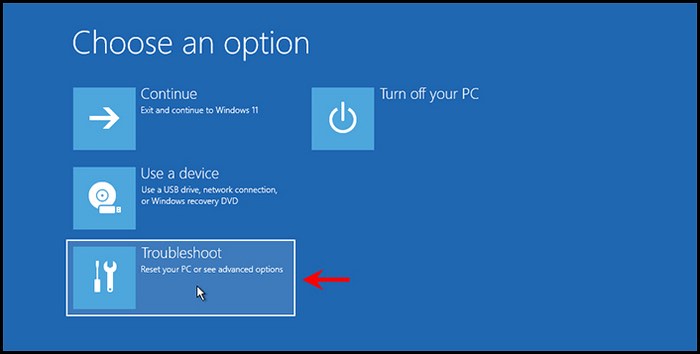
- Click on Command Prompt from the Advance options screen.
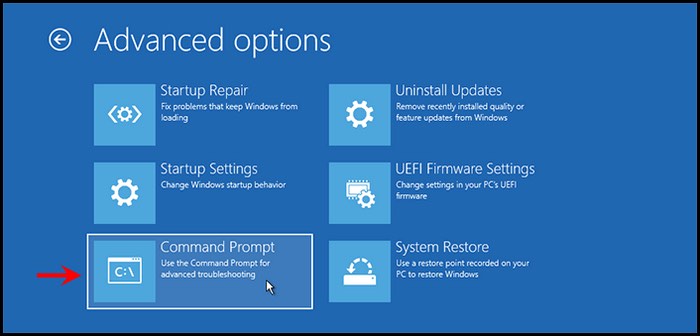
- Type in diskpart and press Enter to launch the DiskPart tool in the Command Prompt terminal.
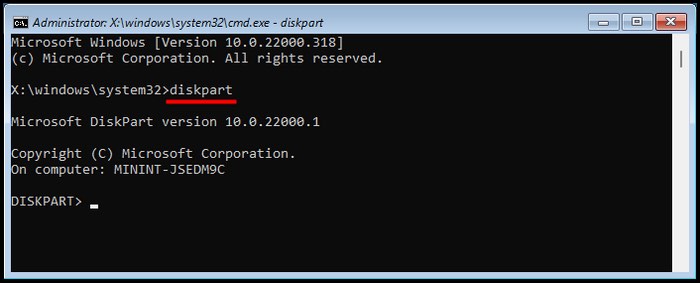
- Type in list volume and hit Enter to show the list of all volumes on your computer.
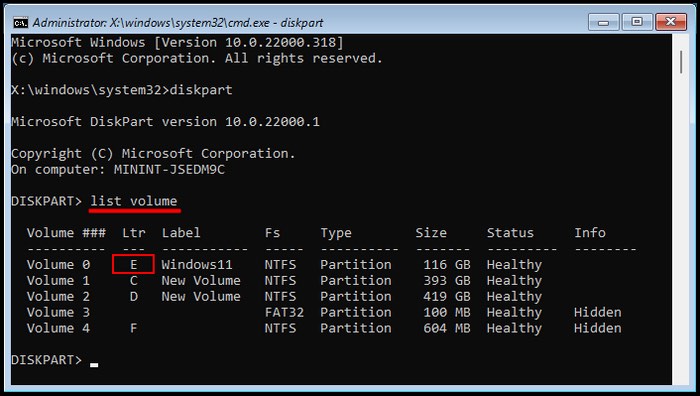
- Type in Exit and press Enter to quit the DiskPart tool.
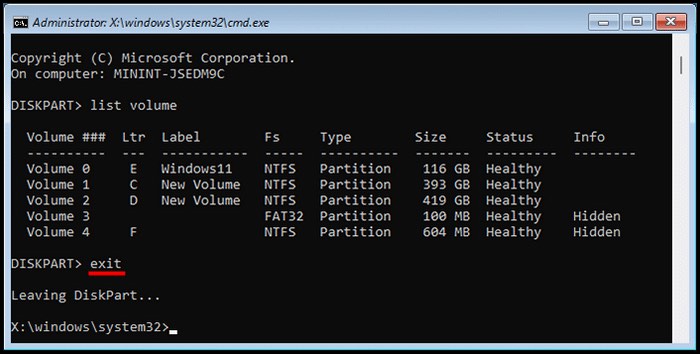
Now determine the letter of the drive that has Windows 11 installed. You can use the drive size to know which drive you have instilled it in before.
Note: Most of the computers have Windows installed in Drive C. So if your is also C, just change the E:/ to C:/ for the commands.
- Type in move E:\windows\system32\utilman.exe E:\ and hit Enter to move the utilman.exe file to the root directory of your OS drive for backup.
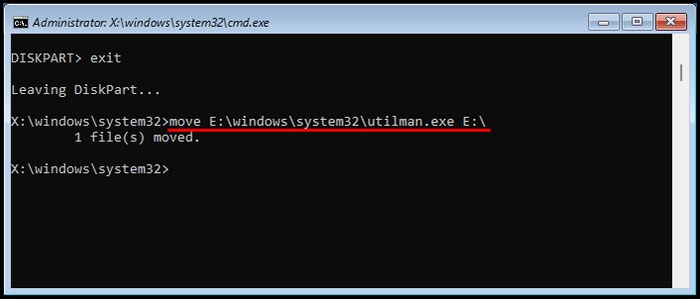
- Type in copy E:\windows\system32\cmd.exe E:\windows\system32\utilman.exe and press Enter. This will copy the file to the directory.
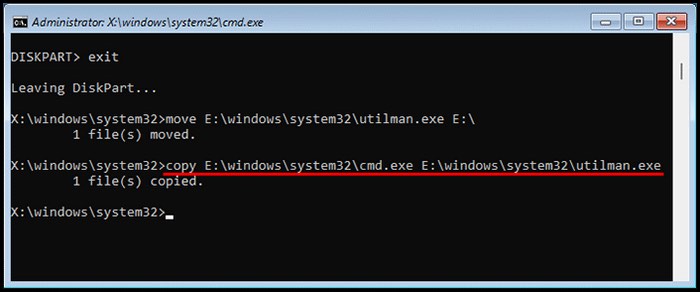
- Type in wpeutil reboot and press Enter to restart your Windows.
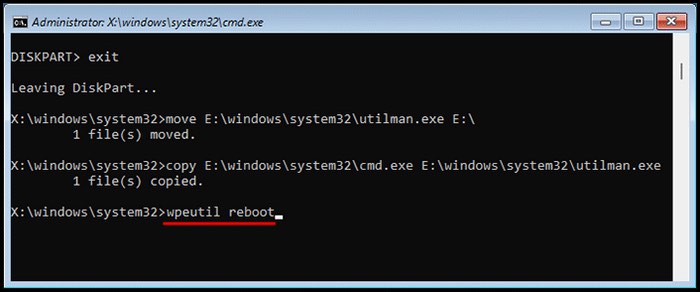
Now, at the sign-in screen, run the Command prompt again and click on the Accessibility button from the bottom-right corner.
- Type in net user “username” password and hit Enter.
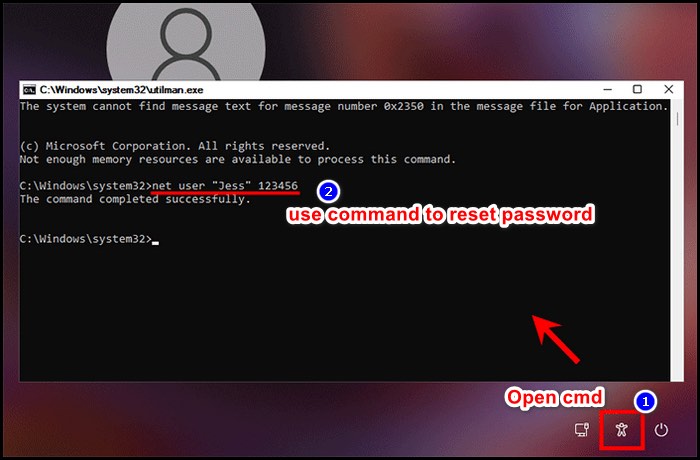
For example, net user “Ishid” 123456 and then after pressing Enter, this will reset the Windows password.
Also, check out our separate post on how to fix PC won’t go to sleep in Windows 11.
5. Reset Windows Password Using USB
If you have already created the reset image in your USB, you have to plug in the USB and do as I show you.
Follow The Steps Below To Reset Win 11 Password Using USB:
- Type in the wrong password and hit Enter. Windows will inform you that you have entered the wrong password. Click Ok.
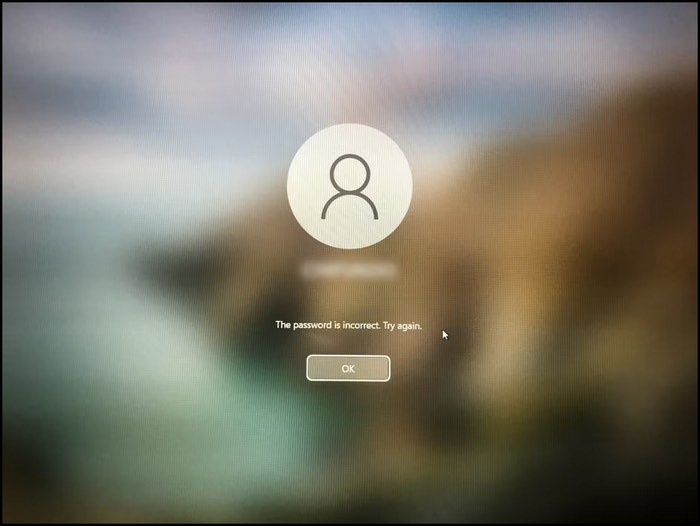
- Click on Reset password to open the Password Reset Wizard.
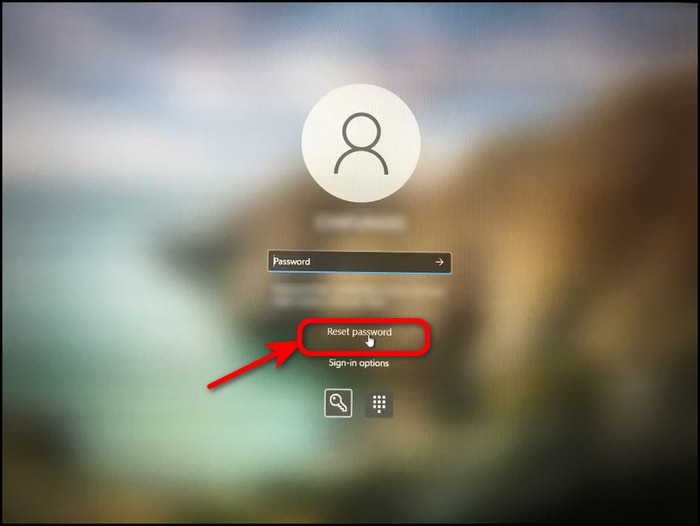
- Click Next on the welcome screen.
- Select the drive with the password reset key, and select Next.
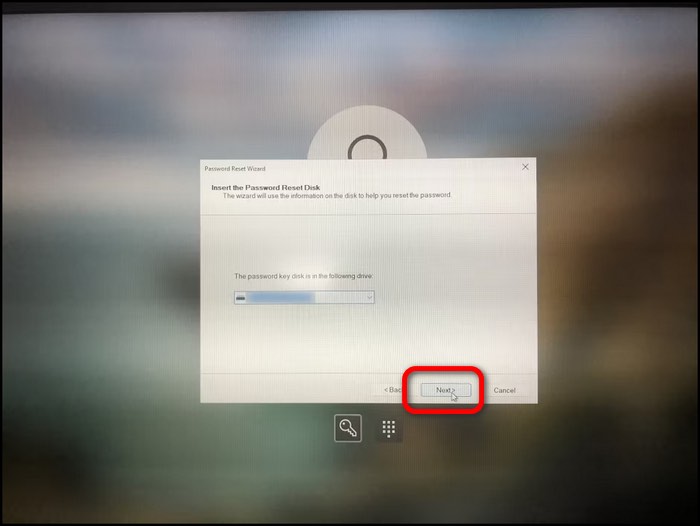
- Enter your desired password to create a new one, and click Next.
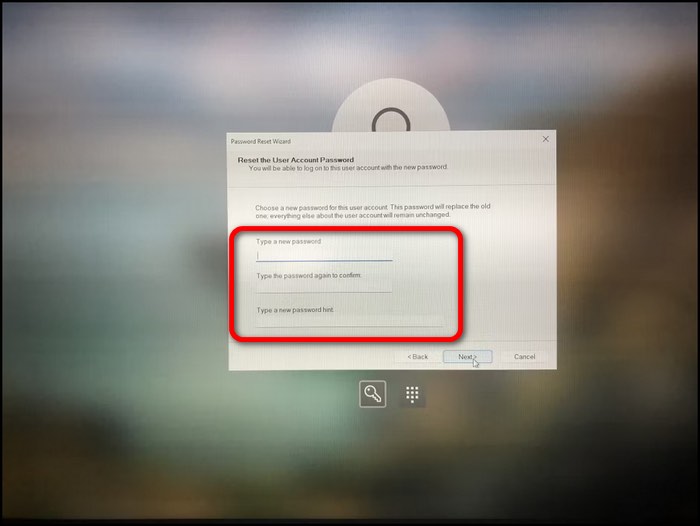
- Select Finish to close the Password Reset Wizard.
Now, you can use the newly created password to unlock windows 11.
There are other ways to reset your password, but you have to use third-party software (BitLocker), and I don’t recommend them for security purposes.
All the methods here are tested. You don’t have to go elsewhere or use any things to reset the password.
Password protection is great for keeping your pc intruder free, but losing or forgetting the password can cause minor headaches. So keep track of your password, make a note, or use a personal diary to store them.
Check out the easiest way to install active directory users & computers on Windows 11.
Bottom Line
Usually, people think if you forget the sign-in password, only installing Windows can give back access to the computer, but that’s not the case.
In this post, I have shown the best 5 methods to reset the Windows 11 password without any third-party malicious applications that can harm your computer. And I hope you have gained access to your computer after going through my post.
Lastly, If you have more inquiries surrounding Windows 11 and its function, let me know in the comments below.