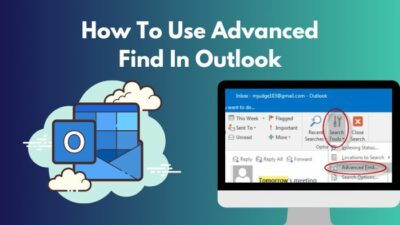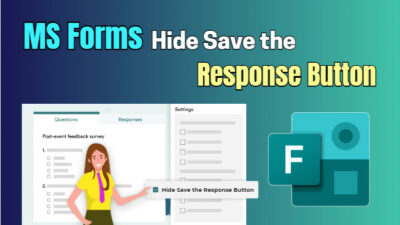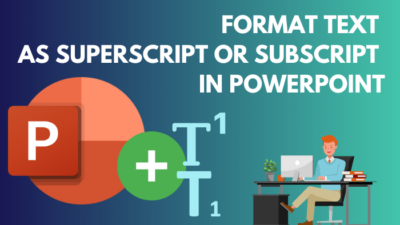Outlook reminders are a special feature that gives you a timed notification to remind you of something important like appointments, meetings or tasks. Setting up a reminder is very straightforward when you use the appointment option.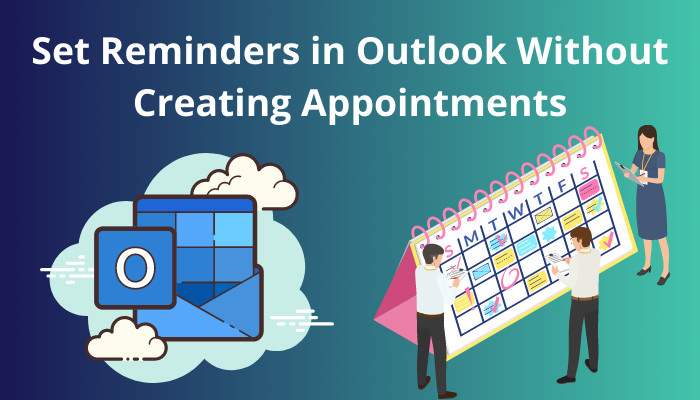
But what if you want to avoid the appointment option so that others on your network don’t see any of your personal schedules? Is it really possible?
As I have been a long-time user of Microsoft Outlook, I know some tricks that are useful to set reminders without making appointments. Go through this article as I share my expertise in this regard.
Let’s begin!
Here is the easiest guide to add emojis in Outlook.
How to Set Reminders in Outlook Without Creating Appointments
You can use your Outlook email system to set Outlook reminders without creating any appointments. Furthermore, you can avoid reminders through appointments by adding notification alerts to specific tasks in Outlook.
Outlook users know how easy it is to fix reminder alerts in Outlook through calendar appointments. You just need to navigate to your Outlook calendar > open your desired appointment date > go to Options > select Reminder > set time > Save and Close.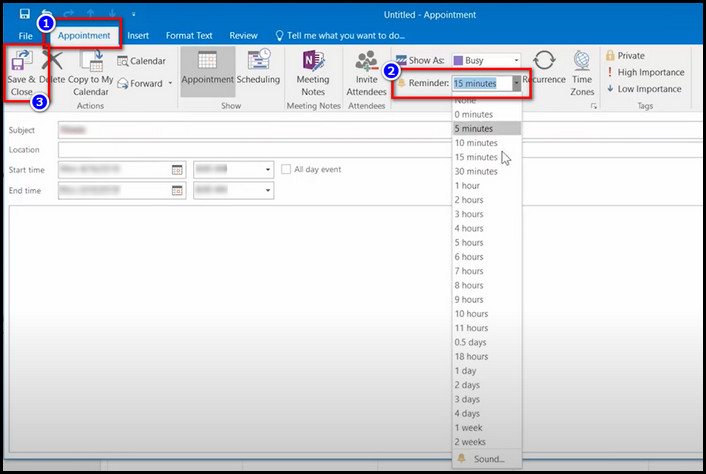
However, many users use Professional Outlook accounts, and the calendar is public for their colleagues. So to maintain privacy, they may decide to skip the calendar appointments process altogether.
Again, some of my familiar officials found it very messy they see their actual appointments and meetings camouflaged among a bunch of recurring reminders, cluttering up the calendar. Hence, they would ask me for help to prevent certain tagged appointments from appearing in the calendar view.
To be honest, adding reminders in Outlook, excluding the appointment system, is equally easy. Many outlook users simply don’t know the accurate procedure.
The techniques work for every version of Outlook (Outlook 2007/2010/ 2013/2016/2019). So, let me break down the techniques in a simple manner.
Follow our guide step-by-step to add multiple emails to Outlook easily.
Here are the methods to set reminders in Outlook excluding appointment creation:
Method 1: Set Reminder for Tasks
Adding an alert notification task is a very effective way of creating a reminder in Outlook.
You can create tasks according to your need and enable reminders specific to those tasks. These won’t pop up in your calendar, and you can protect your privacy.
Here’s how you can set reminders for tasks in Outlook:
- Open Outlook.
- Create a New task or open any existing task to which you desire to set the alarm.
- Switch to Home tab.
- Click on the Follow Up button under the Tags group.
- Choose Add Reminder from the drop-down list.
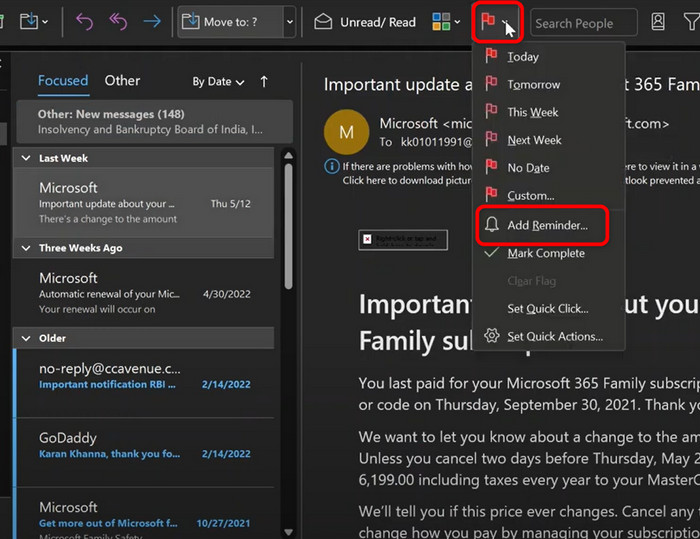
- Set the Flag to, Start Date, Due Date, Reminder time, and Reminder date as you require.
- Change the alarm Sound.
- Hit OK to save the changes.
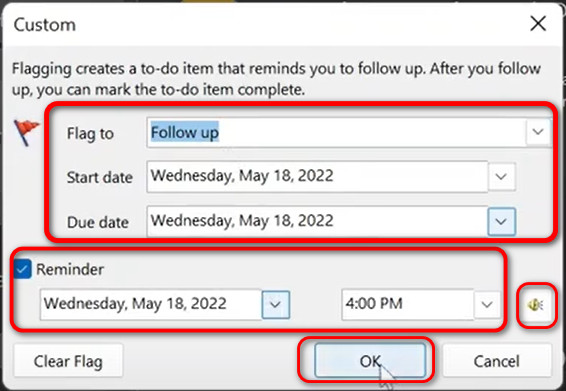
Once you finish every step, a new task will be created with your configured reminder. You can also remove any flag or modify the date or time if needed.
Also read how to add new Mailbox in Outlook easily.
Method 2: Set Reminder for Email Message
Alternatively, you can set reminders for your email messages.
You can save your schedule details in an email and add an alert notification to it. Thus, your task will never appear in your calendar, but you will still get the reminder functionality.
Follow these steps to set reminders for email messages:
- Select Mail from the bottom of the screen.
- Choose the email message you need to set reminders.
- Navigate to Home tab.
- Click on Follow Up and choose Add Reminder.
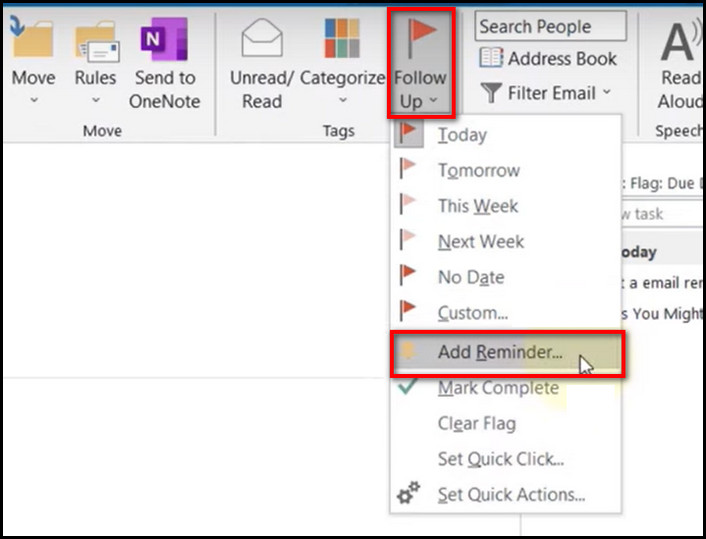
- Open the drop-down box next to the Flag to box.
- Select your desired option from the list.
- Choose the Start and Due date.
- Check the Reminder box.
- Select the date and time you want to receive the reminder below the Reminder box.
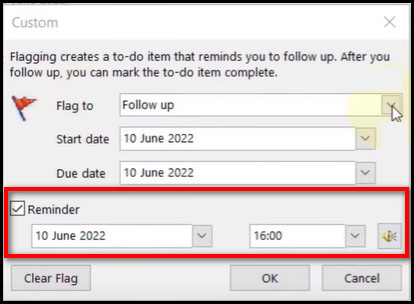
- Click OK to save the changes.
Now that you know how to set up reminders in Outlook without appointments, you should also know the process to view your existing reminders and modify them according to your needs.
Read the following to know about it.
Follow our guide to fix Outlook zoom add-in not working.
How to View Upcoming Reminders in Outlook
You can view your added reminders from the calendar of your Outlook. Or else, you can navigate to the Reminders window to view the approaching reminder. But before that, you have to allow the show reminder option that lets you view the upcoming reminders.
After you set up a bunch of future alerts for your meeting or appointments, you may wish to view them to modify any changes. However, some users find it difficult to locate the reminders viewing option as if it has completely vanished.
The fact is that the option to display reminders is turned off either in the Outlook user interface or through a Group Policy setting. So you first need to enable the Show reminders option.
Here are the steps to turn on the Show reminders option in Outlook:
- Open Outlook.
- Click on Files and select Options.
- Choose the Advanced tab from the left side panel.
- Enable the Show reminders option under the Reminders section.
- Hit OK to save the changes.
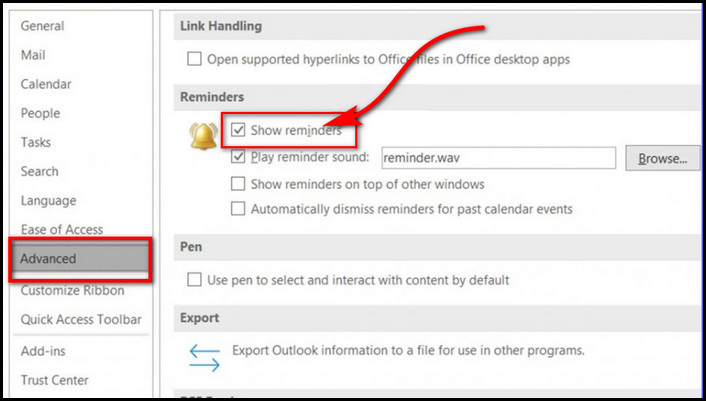
Once you turn on the Show reminders option, go to your Outlook calendar and hover your mouse over any of the existing appointments/meetings. You can now see whether that selected appointment has a reminder added or not.
There is another simpler way to help you view your next upcoming reminder for any tasks or meetings.
Also read how to fix Outlook junk mail rules not working.
Here’s how to view upcoming reminders in Outlook:
- Launch Outlook.
- Switch to the View tab.
- Click on the Reminders window.
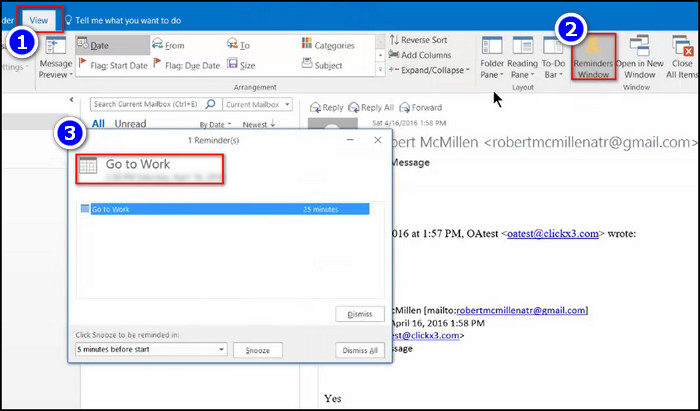
Once you click on the option, a new window will pop up where you will find your next appointment’s name, details and the reminder time with it.
FAQs
Can I set a reminder in outlook without appointments?
Yes, you can set reminders in Outlook without appointments. You just need to create a task with a reminder alarm or set up an email message reminder.
How can I change the default reminders time in Outlook?
Outlook automatically sets default reminders for new appointments you create. To change the default reminder time on Outlook, go to Files > Option > Calendar tab > Default reminders > new time > OK.
How to delete past reminders automatically in Outlook?
To delete past Outlook reminders automatically, go to File > Options > Advanced > check the Automatically dismiss reminders for past events box.
Final Words
Outlook’s reminder function greatly helps let us know about an approaching deadline, as well as alerts us to new assignments and tasks. As I have already said, there are alternative ways to add reminders in Outlook rather than using appointments.
Hopefully, after reading this article carefully, you can now easily create your own reminders without making any appointments.
For additional queries, comment below.