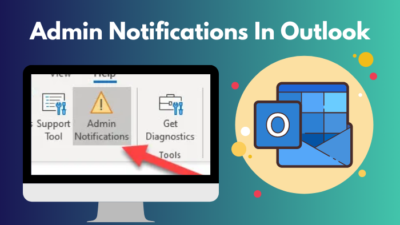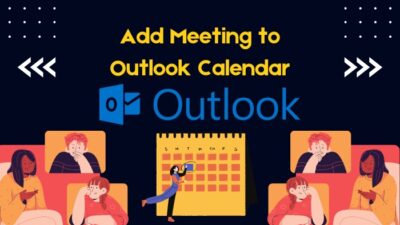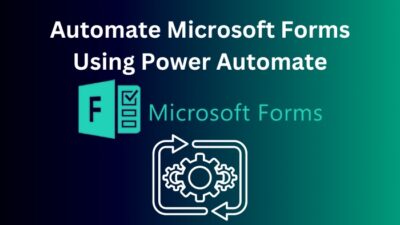OneDrive is a popular cloud storage service. You can use this to store files on the cloud and, in the process, free up storage on your computer. You may encounter some errors when you try to use this service.
One of the standard error messages goes like this, “Your OneDrive folder can’t be created in the location you selected.” You face this error when you try to save a folder in a particular location or sync your files.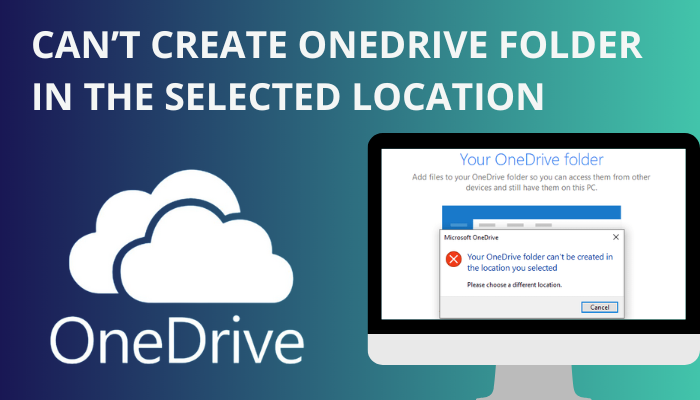
If you face this error, do not worry. There are tested fixes out there for you to try out. As a tech geek, I have spent a reasonable amount of time studying these fixes.
So keep reading this article until the end to learn how to fix the can’t create a OneDrive folder in the selected location problem.
You may also like to read about Automatically move Emails to a Folder in Outlook.
Why Can’t I Create a New Folder in OneDrive?
If your OneDrive folder cannot be created in the selected location, it is difficult to identify the problem’s cause immediately. Once you know the exact reason, fixing the problem is pretty straightforward. So it is still important to know about the causes of this problem.
As the fixes are manageable, you can try them out individually to narrow down your choices. It is still good to know about the causes, though. You can learn how to avoid similar problems later on by developing a good understanding of the things that cause issues with OneDrive.
Here are the reasons why you may not be able to create a new folder in OneDrive:
Portable Storage
To start things off, you may face all sorts of errors using a USB storage device to sync OneDrive. Microsoft advises not to use a portable device to sync your files.
First, try to see if you can open a folder in a different location. If you are able and do not want to, go through any hassle, you can just copy the files in the previous location to a new location where you can create a new folder.
Suppose you want to fix the problem for good. You can try removing the portable storage and trying again.
Related contents you should read about how to Access Temp folder in Windows 10?
Permission Issues
If you have permission restrictions, you may have trouble creating a new folder in OneDrive. Users may not have full permission, which may make them unable to create a new folder.
So, in case you are experiencing the one drive folder cannot be created in the selected location error, you can change the permission settings.
Some more guides on Move Emails to a Folder in Yahoo Mail Automatically.
Corrupt Files
Corrupt OneDrive Files may lead to the application malfunctioning. The corrupt files cannot be fixed. So, getting rid of these files and getting a fresh installation of the app just might solve your problem.
Configuration Issues
Problems with One Drive Configuration may lead to you not being able to create a OneDrive folder in your preferred location. In such a situation, you want to preserve the data but remove the existing configuration.
Faulty Update
Sometimes, a new update may contain bugs. One of these bugs may lead to you being unable to create a new OneDrive folder in the location of your choice. Sometimes this will happen because of issues with specific update files.
Incompatible Software
Multiple users have confirmed that Bitdefender occasionally prevents OneDrive from creating a folder in a supposedly secure location. There may be other softwares that conflict with OneDrive and other Microsoft products.
There may also be other possible causes that are unconfirmed as of now. However, you have to deal with the known causes anyway. So let us discuss how we can deal with these issues.
Check out the easiest way about can I delete AppData folder in Windows 11?
How to Fix Can’t Create OneDrive Folder in the Selected Location?
You must take several troubleshooting actions to resolve the problem where OneDrive won’t create a new folder at your selected location. For instance, you can modify user permissions, turn off your firewall and antivirus software, or reinstall OneDrive.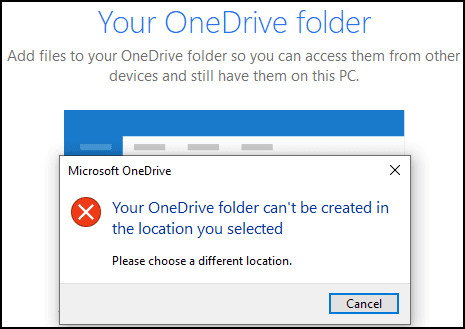
As I previously stated, it is difficult to identify the exact cause behind the error message before starting the troubleshooting process. So, the best approach is to fix each possible cause and cover all the possibilities you are aware of.
This way, you should be able to try all the known fixes which cover all the known causes. So, if your problem is not fixed after trying everything in this article, you can move on to contacting Microsoft support for assistance.
However, ensure that you try these fixes before contacting Microsoft support, as it will help you list down the solutions you have tried. The person assisting you will have a better understanding of the situation.
So without further delay, let’s discuss the possible fixes for this problem.
Here are the fixes to the OneDrive folder cannot be created in the selected location problem:
1. Deal with Incompatible Software
For now, BitDefender is the known software that can cause problems with OneDrive. If you use BitDefender, you can turn off BitDefender protection temporarily to see whether you can create a new OneDrive folder.
Turn off the protected files feature in your antivirus settings, create a new OneDrive folder and then turn BitDefender back on.
If you cannot create a new OneDrive folder despite turning off BitDefender, the cause is something else.
You can also try turning off other anti-virus and firewall applications just to be safe. So disable all your security tools and see if you can create a new folder in the selected location on OneDrive. Move on to the next fix if the problem persists.
2. Do Not Use a Portable Storage Device to Sync OneDrive
I have previously discussed that using a portable storage device to sync OneDrive can be problematic. So it is better not to rely on any portable storage to sync OneDrive. Switch to different storage for syncing OneDrive data.
Follow these steps to change the storage location to the C drive:
- Copy your OneDrive folder to your Users folder.
- Select Help and Settings by right-clicking on the OneDrive taskbar icon. Select Settings.
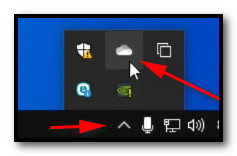
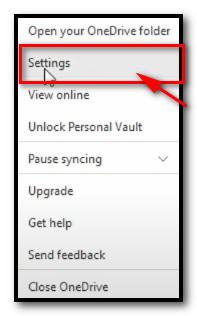
- Click on the Account tab.
- Select Unlink this PC.
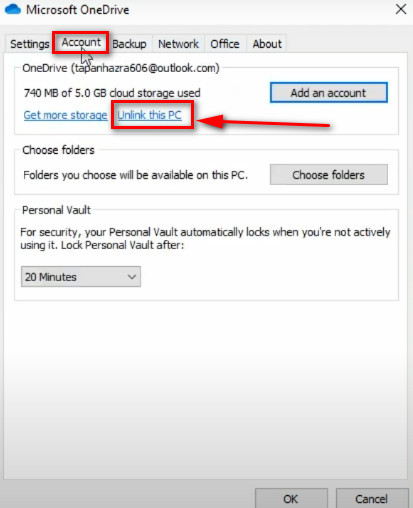
- Select unlink-account.
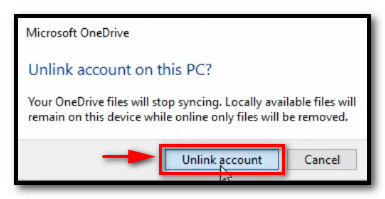
- Login to Your OneDrive account and set a new location.
Check if your issue is sorted. If it is not resolved, there are more fixes for you to try.
3. Edit Full Permissions
I’ve mentioned giving users full permission may do the trick. How does someone do that? First, ensure your storage directory is set to the C drive. Then you should edit permission settings.
Ensure the steps in the previous section have been taken correctly.
Follow these steps to give users full permission:
- Navigate to C:\Users\UserName\OneDrive.
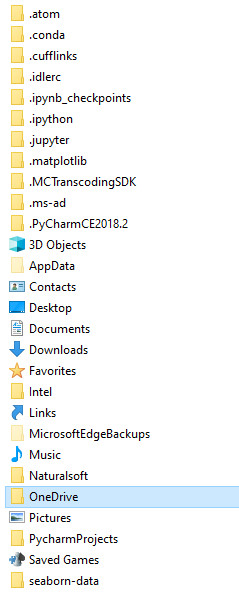
- Select Properties by right-clicking on the OneDrive folder.
- Click on Users under Security.
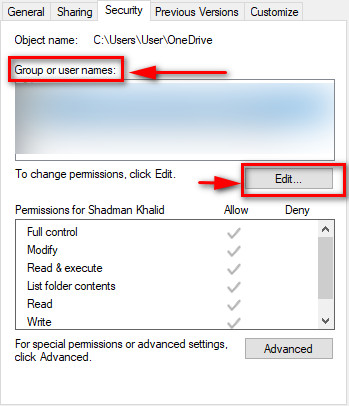
- Select Edit to adjust permissions. Ensure that full permission is granted to users.
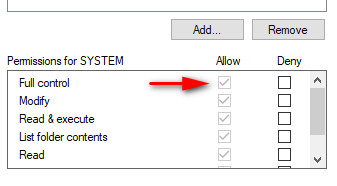
Check if giving full permissions to users made any difference. If it did not, move on to the next fix.
Follow our guide to fix Instantly show folder size in Windows 11.
4. Uninstall and Reinstall OneDrive
Try uninstalling and reinstalling OneDrive and check if installing a fresh copy of the app solves the problem. You can go to settings >> Click on Apps >> Click on the Microsoft OneDrive app after finding it >> Click on Uninstall.
You should confirm and then wait for the uninstallation to be complete. You can download and install a fresh copy of OneDrive from the official website.
One way to uninstall OneDrive but keep the data is by using regedit. You can remove faulty configurations but keep previous data if you find it necessary to keep.
Follow these steps to uninstall and reinstall OneDrive without deleting core app data:
- Type regedit in the Run window by pressing the Windows and R keys, then press the Enter key.
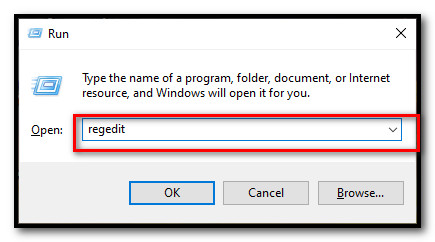
- Set the directory to HKEY_CURRENT_USER\Software\Microsoft.
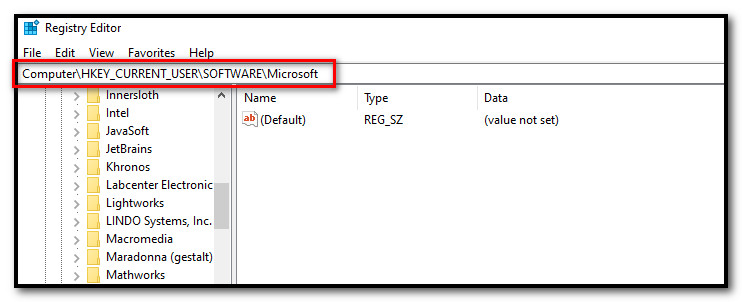
- Expand the list after that to find the OneDrive folder.
- Right-click on the folder and then click delete.
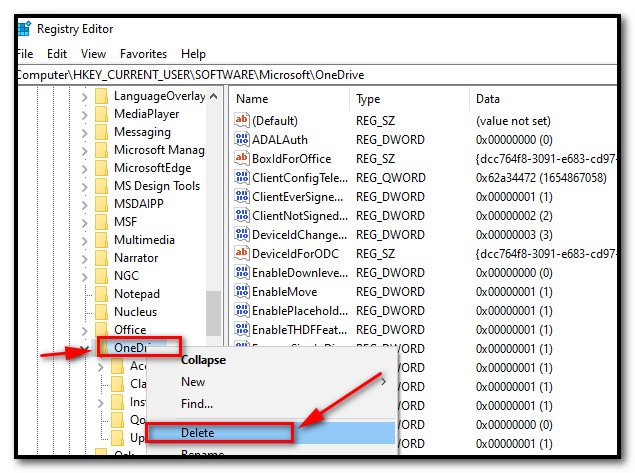
- Launch Settings.
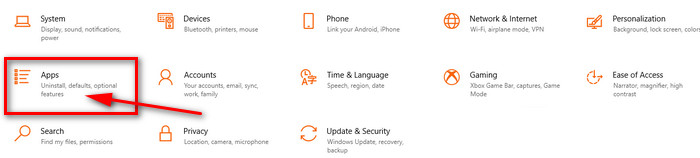
- Find Microsoft OneDrive under Apps.
- Select Microsoft OneDrive and click on the Uninstall button.
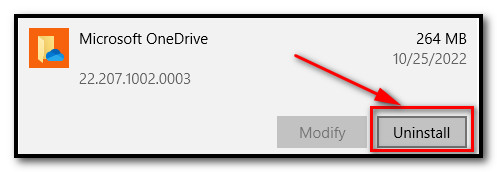
- Restart your computer and reinstall OneDrive from the official website.
Log in to your OneDrive account and try to create a new folder. If the problem has not been fixed, you can look for an older version.
5. Install an Older OneDrive Version
Install an earlier version of OneDrive if the issue occurs after you install the latest version on your computer. You should also block a client’s access to the Update and StandaloneUpdate folders.
Follow these steps to install an older OneDrive version:
- Download an earlier version of the app by visiting the OneDrive release notes.
- Launch Settings.
- Find Microsoft OneDrive under Apps.
- Select Microsoft OneDrive and click on the Uninstall button.
- Remove the Internet connection from your PC. You should now install the OneDrive version you originally downloaded. Just ignore the requests to reconnect to the internet.
- Navigate to C:\Users\UserName\AppData\Local\Microsoft\OneDrive.
- Find the StandaloneUpdater and Update directories.
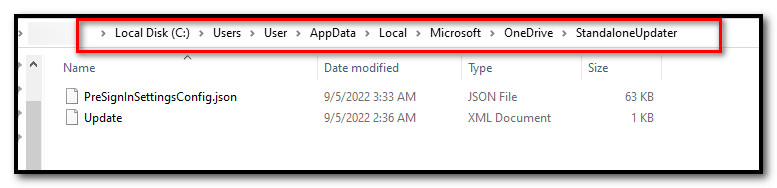
- Select Properties from the context menu of the Update folder, then click the Security tab.
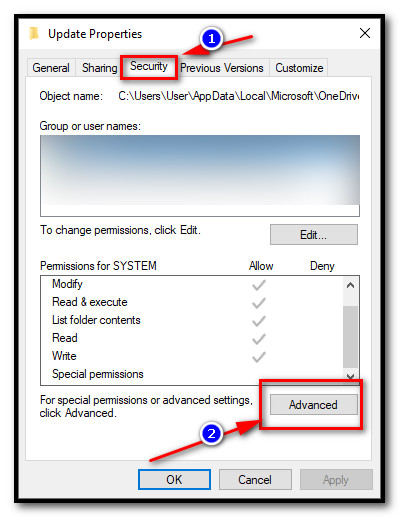
- Remove all inherited rights from this item by selecting Advanced, Disable, and Disable inheritance sequentially.
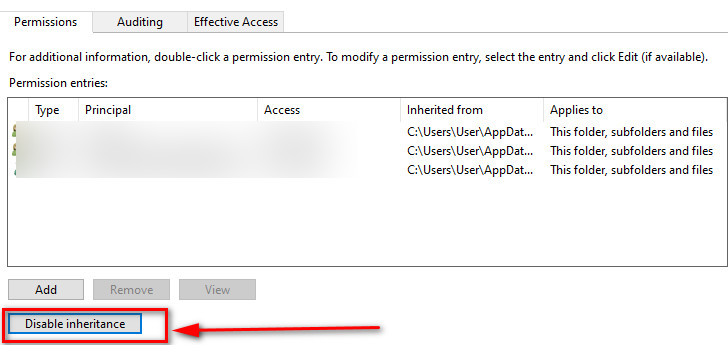
- Press OK, then select Yes from the security prompt. For the StandaloneUpdater, follow the same procedures.
- Reconnect to the internet, open OneDrive, and see whether you can create folders where you want them.
With this, you should have your problem covered. Ensure that you do not miss a step.
Conclusion
When trying to fix this problem, you have to deal with incompatible softwares, permission issues, corrupt installations, and buggy installations. Make sure to follow all the steps carefully when dealing with each fix.
Ensure that you do not sync OneDrive on a portable storage device. If none of the fixes work, take help from Microsoft customer support. They will be able to guide you in case you are dealing with an unknown cause.
If you have any queries, comment below! I will try my best to assist you.