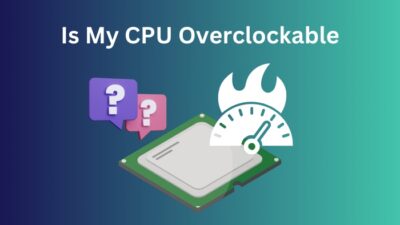Motherboard overheating is always a cause for concern as it’s the heart of your computer.
Motherboard overheating is very uncommon compared to CPU and GPU overheating. But it’s not entirely unheard of and can damage other PC components.
This post will tell you why the motherboard temperature gets high and how can you fix the issue safely.
Let’s find out!
Why Is Motherboard Temperature High?
The motherboard temperature is high due to the lack of airflow inside the PC casing. Additionally, high room temperature, overclocking, defective case fans, improperly seated heatsink or dried-up thermal paste can make the motherboard overheat.
Furthermore, a lower-quality PSU that has incorrect voltage settings can make the motherboard prone to overheating. We also can’t rule out that the temperature controllers are actually showing wrong readings & your motherboard is actually not overheating at all.
And then there’s the question of manufacturing defects. There’s a good chance that your motherboard has some production issues which can’t be fixed with simple troubleshooting. Or outdated BIOS is messing up the proper functionality & causing the motherboard temperature rise.
There are numerous reasons why your PC motherboard might be overheating.
Here are the common reasons for an overheated motherboard:
- Faulty/dusty case fans.
- CPU overclock.
- Loose heatsinks.
- Bad Ventilation.
- Dust build-up.
- Outdated BIOS.
- Improper voltage settings.
- Bad PSU.
- Manufacturing defect.
- Incorrect sensor data.
Since there are many variables, it can often be hard to pinpoint the exact reason for motherboard high temperature. But for most users, inadequate airflow is the common denominator.
Read more on what are Motherboards made of.
How to Fix Motherboard Overheating
You can fix the overheating problem in a motherboard by cleaning up the fans & inside of the PC casing, disabling overclock & keeping the PC in an open space with proper ventilation. You can also try reapplying thermal pastes.
Now that we know why a computer’s motherboard can overheat, we can now focus on resolving those issues one at a time.
Before we begin, if you’re not accustomed to opening up your desktop computer or don’t want to void your laptop’s warranty, be sure to contact the manufacturers for tech support.
Here’s how to fix the overheating problem in motherboard:
1. Clean Fans
If your computer intake and exhaust fans aren’t working correctly, the system will start overheating, including the motherboard. One or multiple fans can either not turn on or run at slower speeds. Clogged up with dust & internal electrical error are the most common reasons for the PC fans to slow down.
As dust increases, it increases friction, and the temperature also increases inside the PC.
Additionally, certain fan settings might be putting a cap on the fan’s speed. Not to mention, the ball barrings inside the fans degrade over time, which can result in slow fan speed or, in extreme cases, a total turn-off.
You can resolve this issue by opening up the side panel of your desktop computer (or the back panel if you’re a laptop user) & taking a good look if the fan is not working. Check if they are dusty or not. Also, check the CPU fan.
Use a can of compressed air to clean the fans. Additionally, use a dry microfiber cloth soaked in isopropyl alcohol to clean any remaining debris.
Install the fans properly to check if they are functioning as intended. If it’s running at a very low speed during heavy tasks or not turning on at all, the fan(s) have become defective & need to be replaced ASAP.
The PC utilizes at least two fans, one as intake and the fan inside the power supply to force hot air out of the case. Then fans can circulate enough air to keep the motherboard cool.
Here’s a complete guide on do I need to install Motherboard drivers.
2. Disable Overclocking
Another effective way to decrease the temperature of the motherboard is to turn off the overclock. It is another common reason for high motherboard temperatures.
Since overclocking is enabled by default and turns on during intensive workloads, I was having some trouble with my motherboard’s temperature whenever I ran a heavy app or game.
Fortunately, I was able to resolve it by disabling the overclocking from the motherboard BIOS.
Here’s how to turn off overclocking:
- Press Windows Key+I.
- Navigate to Update and Security > Recovery > Advanced Startup > Restart now.
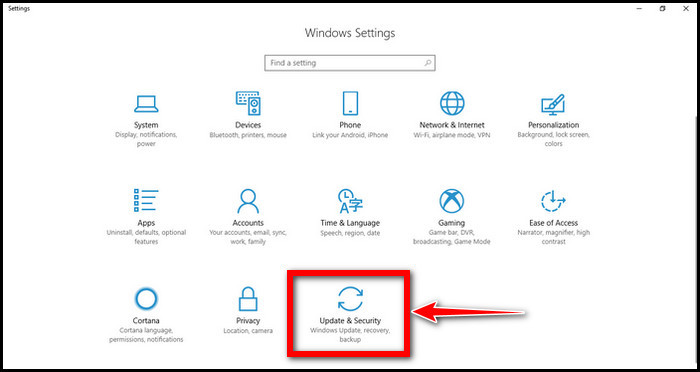
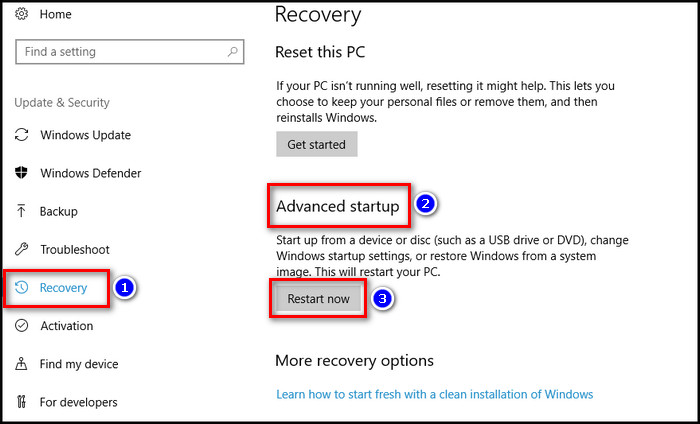
- Choose Troubleshoot.
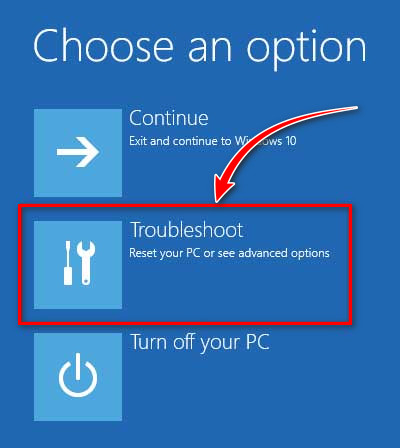
- Go to Advanced options.
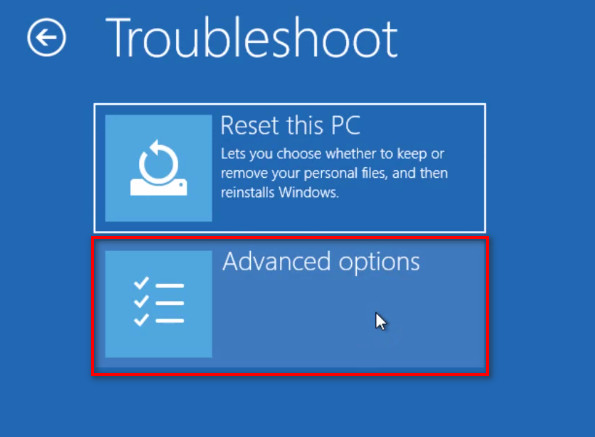
- Select UEFI Firmware Settings. Your PC will restart and display the BIOS interface.
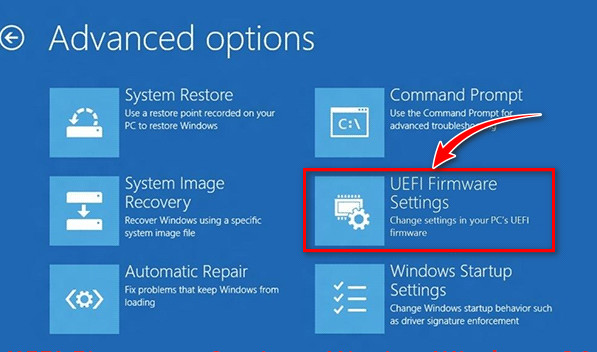
The location of the overclocking option varies depending on the manufacturer, but it’s commonly located in the Performance or Advanced tab. If the overheating issue persists, move on to the next step.
Check out the easiest way to fix Motherboard not detecting monitor.
3. Ensure Proper Airflow & Case Ventilation
The lack of proper ventilation across the system is another major reason why many users often face overheating issues in motherboards.
This happens when the computer components are tightly crowded, and there’s not enough room to effectively dissipate hot air from the components. Thus the flow of air inside the PC is unable to cool the motherboard sufficiently. It is most common in micro-ATX builds.
Another possibility is that the PC casing vents have been blocked by dust build-up. Open up the case side panel & use a can of compressed air to remove any dust/debris. Check the fans to confirm they have been properly installed & all are flowing air in the intended direction.
Keep your PC setup in an open space with plenty of room for fresh air. Also, try keeping the room temperature below 25 degrees & don’t obscure the casing exhausts.
Using a mid-tower or bigger case is recommended if you’re using a beefy PC setup. It is ideal to keep the casing on a non-carpeted surface so that air can circulate under the case.
4. Use Cooling Pad
If you are using a laptop & noticing that the laptop’s motherboard is showing high temperature, using a cooling pad is a great way to reduce the temperature. They also elevate the laptop from the surface, allowing more airflow into the chassis.
Since laptops primarily rely on passive cooling, you can actively cool your laptop with the help of an external cooling pad. They also have number of fans that direct cool air into the bottom vents of the laptop, thus reducing the overall temps of the system.
Follow our easy step-by-step guide to fix BIOS is updating LED firmware on asus motherboards.
5. Apply Thermal Paste
In case your computer is quite old, there’s a good chance that the thermal paste on the heat-prone components has dried up. As a result, the fans can’t properly remove the excess heat from the PC components, including the motherboard & raise the temperature of the overall system.
As data travels through the CPU, heat is generated and the paste dries up over time.
Fortunately, reapplying the paste isn’t all that difficult. But if you don’t feel comfortable doing it, take your device to the nearest repair shop & tell them to reapply the cooling paste.
Here’s how to apply thermal paste:
- Remove the side panel of the tower case or the back panel of your laptop.
- Check all the places where thermal paste is applied, such as CPU, GPU, motherboard Soc, etc.
- Remove the heat sinks & clean out the dried-up paste with a microfiber cloth and some isopropyl alcohol.
- Apply the paste on top of the SoC in a cross-section manner. Don’t apply too much or too little.
- Reseat the heatsink carefully and ensure it makes contact with the motherboard including the CPU.
Now your PC components should have good thermal conductivity & resolve any overheating problem.
6. Update BIOS
An outdated BIOS may lead to overheating. One of my colleagues was using an old computer & he never updated the BIOS to the latest version. He recently shared his experience that his motherboard temperature is too high suddenly.
After he eliminated other common causes, he was finally able to resolve this issue by updating the BIOS of the motherboard.
Hence, updating the BIOS of your motherboard might solve any heating issues. You can update the BIOS of your motherboard by simply visiting the manufacturer’s website, downloading the latest BIOS & following the instructions given there.
Check out the easiest way to fix Motherboard HDMI no signal.
How to Check The Temperature Of The Motherboard
Unfortunately, there’s no built-in way to check the motherboard temperature, unless you count checking from the BIOS. You have to rely on 3rd party tools such as HWMonitor or Speccy to keep an eye on your motherboard temps.
Thankfully, there are lots of reliable & free 3rd party utilities out there that can serve this purpose.
Here are the tools to check motherboard temperature:
1. Open Hardware Monitor
The Open Hardware Monitor app is probably the best utility to monitor a motherboard’s temperature increases. It’s also my personal favorite. This software provides all the necessary information regarding your PC’s hardware equipment, including the motherboard.
Additionally, Open Hardware Monitor shows other temperature-related hardware, such as fan speed. This helps you to get a proper idea about your overall system status & you can also identify which component is failing.
Another noteworthy aspect of this software is that you don’t even have to install it. All you have to do is to download a zip file from here, extract the zip file & run the OpenHardwareMonitor.exe.
You’ll see the motherboard temperature under System 1, which is located under the model name of your motherboard.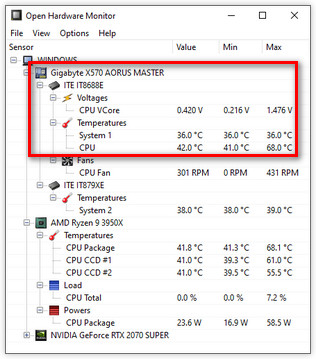
2. HWMonitor
HW Monitor is also a good choice for checking the temperature of your motherboard in real-time. It can read values for your PC components’ sensors. These sensors keep track of voltage, fan speed, and temperature in real-time to regulate hardware-level functions.
This software is compatible with all sorts of computer configurations & almost all current operating systems. It can display the motherboard, GPU & CPU temperature down to the individual cores. It can even monitor the temperature of the hard drive.
3. Speccy
Speccy is another handy tool to monitor your PC’s motherboard temp. You also get detailed information about CPU/GPU clock speeds, temperatures, RAM & hard drive details, etc. I would recommend you download the portable version as it’s hassle-free & doesn’t require installation.
What Is the Safe Motherboard Temperature?
A safe motherboard temperature ranges from 20 and 80 degrees Celsius / 68 to 176 Fahrenheit. This is the ideal range recommended by hardware experts and the motherboard temperature should never exceed the range. Anything beyond this limit can cause severe damage to the PC components.
When your computer is idle, the motherboard temperature shouldn’t be above 50 degrees Celcius (122 F). However, it can vary depending on how many active background processes you have running on your computer. This is a common consensus no motherboard comes with exact temperature specifications.
During intensive tasks like gaming, it’s completely normal for your computer to heat up faster than when idle. Sometimes the motherboard temperature can go beyond 70 degrees Celcius after a prolonged gaming session.
Furthermore, you may notice your PC’s motherboard temps going as high as 80 degrees Celcius when you’re overclocking. Generally, motherboard temperature should not go beyond this limit, no matter how intense the workload is.
If menial tasks like browsing increasing the motherboard temperature above 80 degrees during heavy workload, your computer is facing motherboard high-temperature issues.
What Are The Signs Of Motherboard Failure?
The common signs of a motherboard failure are BSOD (blue screen of death), system restarting itself, PC not turning on, ports not working, no display after boot, etc. If your motherboard has a speaker and beeps randomly or error codes appear, then it can point to a motherboard failure.
There could be many reasons behind a motherboard failure. If the motherboard has higher temperatures than the ambient temperature, it can damage the motherboard.
Since the different PC components are connected to the motherboard, it could be hard to figure out the cause. Other PC components can cause damage to the motherboard. Also, motherboard failure can damage other PC components as well.
Whatever the cause might be, you will experience random issues with your PC. For example, the PC can restart itself randomly. The computer can also refuse to turn on or show any graphic output.
You might receive random beeps from the motherboard speaker or error codes. If some of the ports are not working, it could be the ports themselves or a motherboard failure.
Many times people take a faulty PC to a service center thinking other components like processor, RAM, HDD, graphics card, etc. are damaged. However, the issue turns out to be from the motherboards.
So it is best to seek expert advice to check for motherboard failure.
FAQs
What happens if the motherboard gets too hot?
If the motherboard gets too hot for a prolonged period, the overheating can cause thermal runaway & damage the motherboard & other attached components.
Can a BIOS update fix the motherboard overheating?
Yes, but there’s a slim chance that a BIOS update can fix the overheating problem of a motherboard. Nonetheless, you can give it a go.
What is the ideal temperature range for a motherboard?
The ideal temperature for a motherboard can range from 68 to 176 Fahrenheit (20 degrees to 80 degrees in Celsius). These are estimates, as motherboard manufacturers don’t officially advertise the ideal temperature.
What is the common idle temperature for a motherboard?
The common idle temperature of a motherboard is approximately 122 Fahrenheit / 50 degrees Celsius.
Conclusion
An overheating motherboard puts us into a panic, and rightfully so, as very high temperatures can often indicate severe PC issues, such as hardware failure.
Hopefully, this write-up has provided you with the necessary solutions to resolve your device’s motherboard overheating issues.
If you have any other questions about this topic or any other troubleshooting guide, feel free to drop them in the comment section below. Peace!