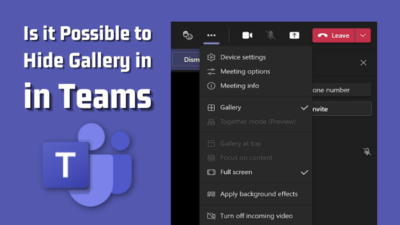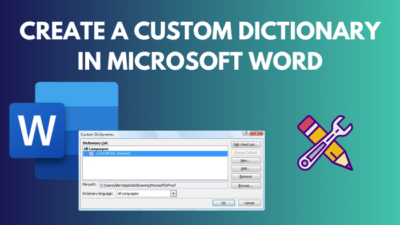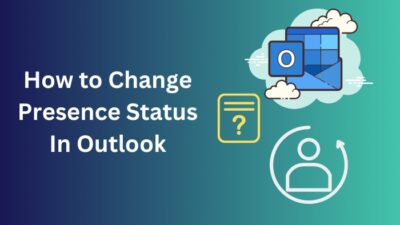The Questions and Answers (Q&A) is a unique feature of Microsoft Teams that lets a presenter take direct questions and comments from attendees during any virtual live events.
To set up the Q&A feature, you need to first turn on the feature. But many MS teams users don’t know the quickest way.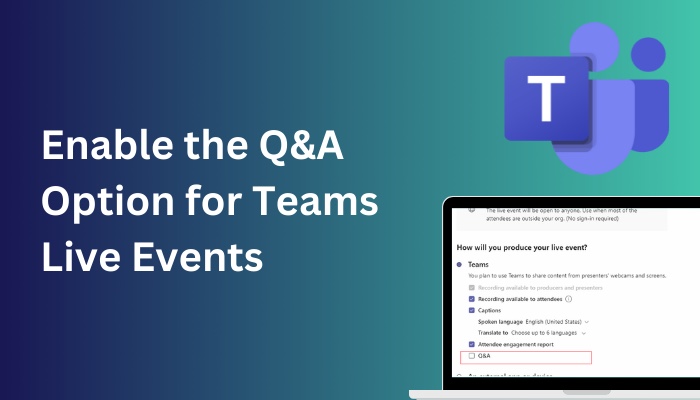
Therefore, in this article, I will instruct you to take the easiest approach I use myself to enable the Q&A options for MS Teams and share some bonus information like managing and utilizing this feature to its best.
So, let’s begin!
Here’s a complete guide on how to fix Microsoft Teams blank white screen.
How to Turn on Q&A in Teams Live Event
The Q&A option in MS Teams is best suited for online meetings like town halls, webinars, all hands, and company training where the host can have direct discussions and interactions with the participants.
For better control over the feature, you can allow it on/off any time before, during or after the virtual session. By default, the option is turned off while scheduling any online event. So, you must turn it on manually to make it appear in your live session.
As I have been using MS Teams for a long time, taking online programming sessions, I know all ways to unlock the Q&A option before, during and even after scheduling the live event. So, let’s look at how you can permit Q&A in MS Teams live events.
Here are the steps to enable Q&A in MS Teams:
- Launch MS Teams and open Calendar.
- Select the New Meeting option in the top right corner.
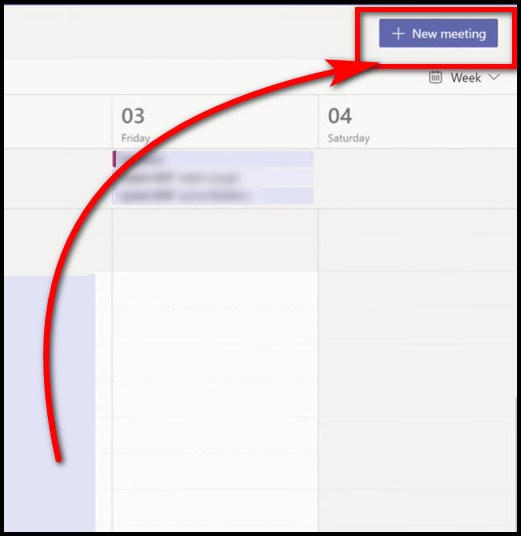
- Click on New Meetings dropdown from the new window and choose New Live Event.
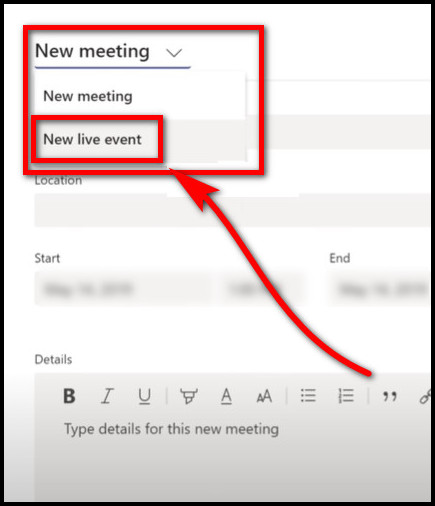
- Input the necessary details to your event and hit Next.
- Scroll down the Live event permission.
- Check the Q&A option under Teams and click on Schedule.
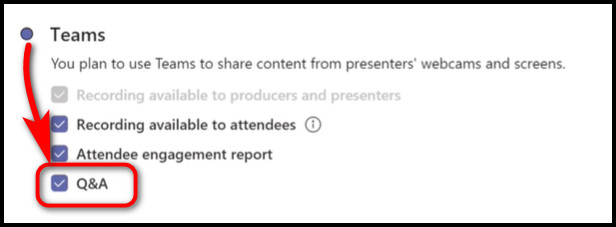
Now, you will find a Q&A option on your scheduled live event.
In case you already have a meeting created, you can go through the Meeting Options to turn on the Q&A discussion feature before the meeting starts.
Here’s how to add Q&A option to an existing meeting in MS Teams before it starts:
- Launch MS Teams and move into Calendar.
- Open your already Scheduled Meeting.
- Click on the Plus Icon (+) in the upper right corner.
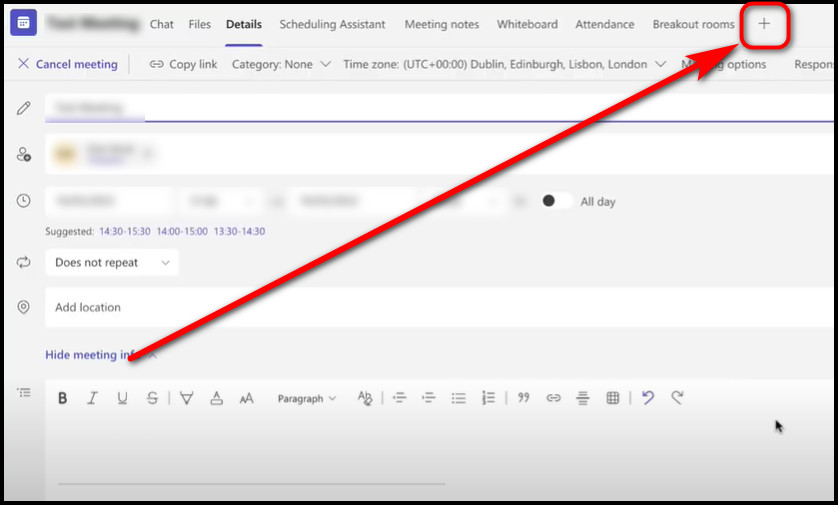
- Search for the Q&A feature.
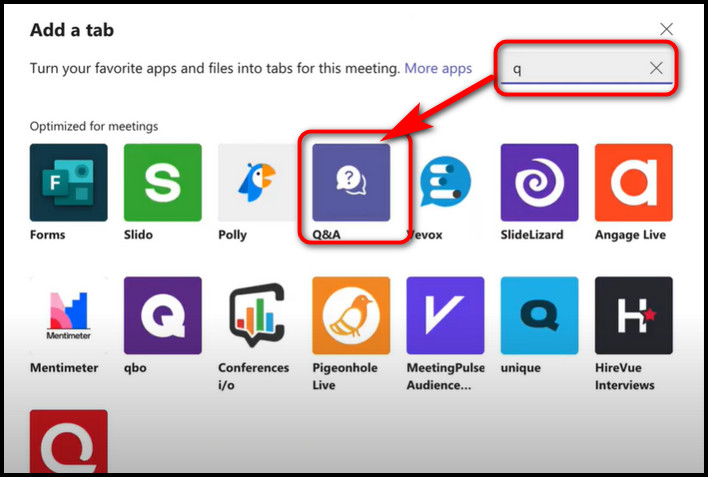
- Click on it and choose Add.
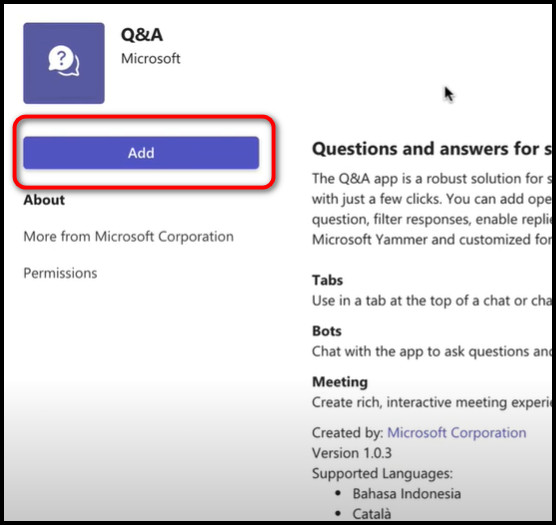
- Hit Save.
After that, the Q&A feature will pop up in the options section of your scheduled meeting.
Also read why Microsoft Teams chat out of order.
MS Teams also allows you to turn on the Q&A option while you are already in a live meeting. Live event moderators can enable or disable the Question and Answers (Q&A) discussion option during a meeting to make the live presentation more convenient.
Follow these steps to turn on Q&A option during a live event in MS Teams:
- Click on More Actions (three dots icon) inside the live event.
- Select Meeting Option.
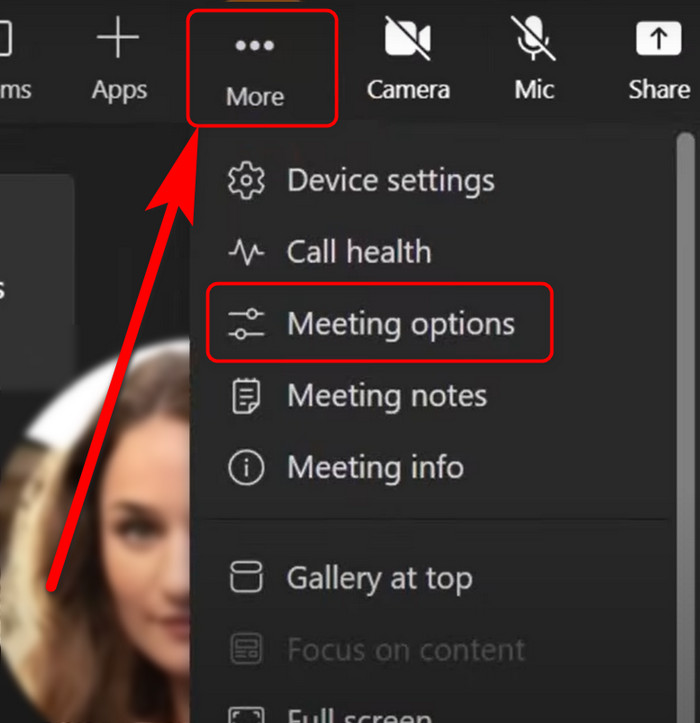
- Scroll down and toggle on Enable Q&A.
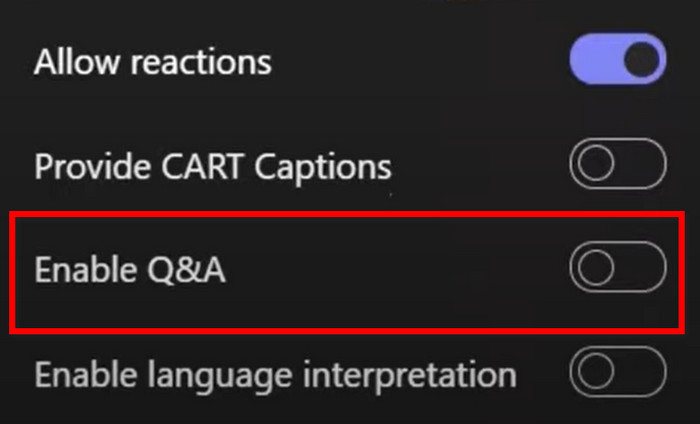
- Click on Save. Now you will notice a new Q&A icon in the live event.
- Click on Q&A and change settings as you prefer.
After you switch on Q&A, you can enable and disable it anytime during the meeting if you are a moderator or the host. Just hit Show Q&A and switch on/off the Open toggle inside the Live event Q&A. 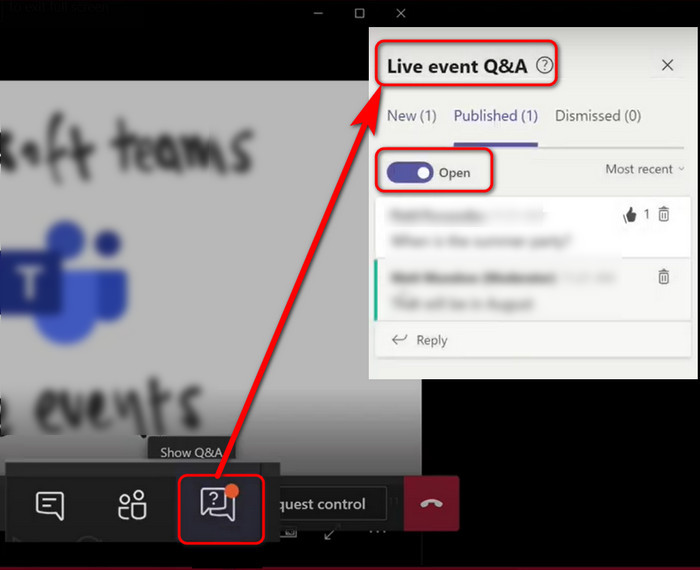
Whether you are a moderator or simply a participant, MS Teams Q&A offers some useful attributes that make virtual live sessions more realistic. Continue reading if you feel keen to learn about them.
Follow our guide to create breakout rooms in Teams Meetings.
How to Moderate a Q&A in Teams Live Event
A moderator plays a crucial role in managing the overall Q&A discussion section. The event organizer can assign a moderator role to someone in the meeting to help filter out unfit questions.
When a Live event is scheduled, the Q&A option is unmoderated by default.
The live event host can allow the option to moderate questions asked by the attendees. It will ensure no participants use inappropriate language or out-of-topic questions. 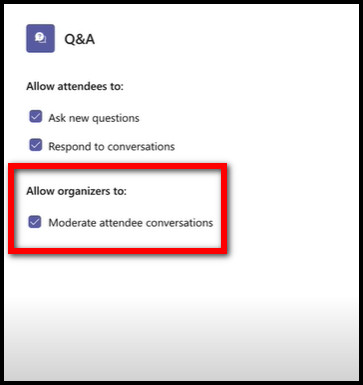
Therefore, a moderator must understand all the essential traits of the Q&A sections.
Here’s how to moderate a Q&A in MS Teams live event properly:
- Enter into MS Teams live event and click on the Q&A icon.
- Click on Settings (gear icon) and choose whether to make Q&A anonymous or not.
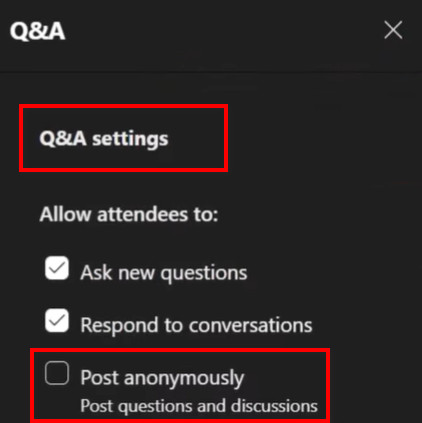
- Toggle the Open button on/off to enable/disable Q&A during a live session.
- Go to the New tab.
- Select Publish beside any important queries from the participants to make them visible to everyone.
- Choose Private reply to instantly reply to the queries without letting others view the question.
- Select Dismiss to remove any inappropriate questions.
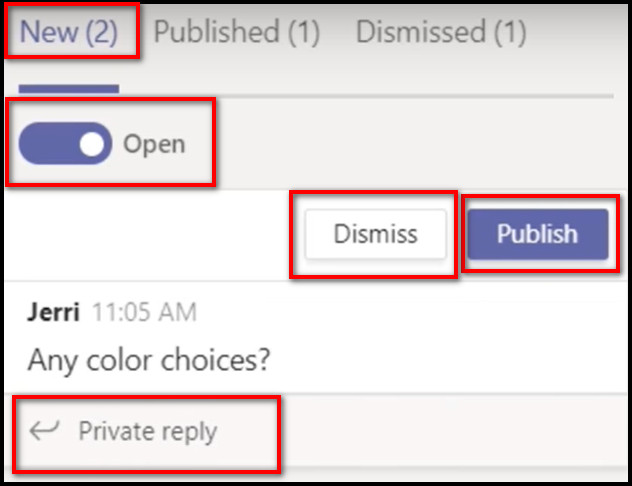
- Move to the Publish tab to view published queries and attendee’s responses.
- Type in the Make an announcement section bottom of the tab and click on the Send button to publish any message.
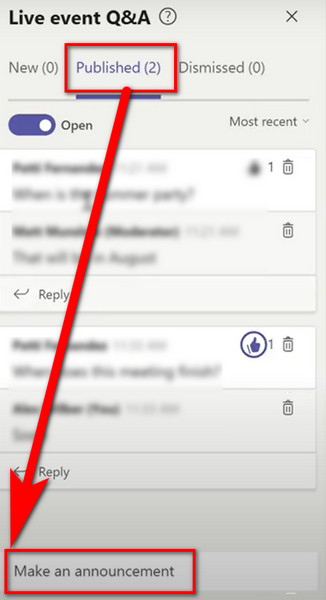
Once the meeting is over, you can download the whole Q&A report for future review purposes. To do so, open the meeting > View Meeting Details > download Q&A report under Live event resources.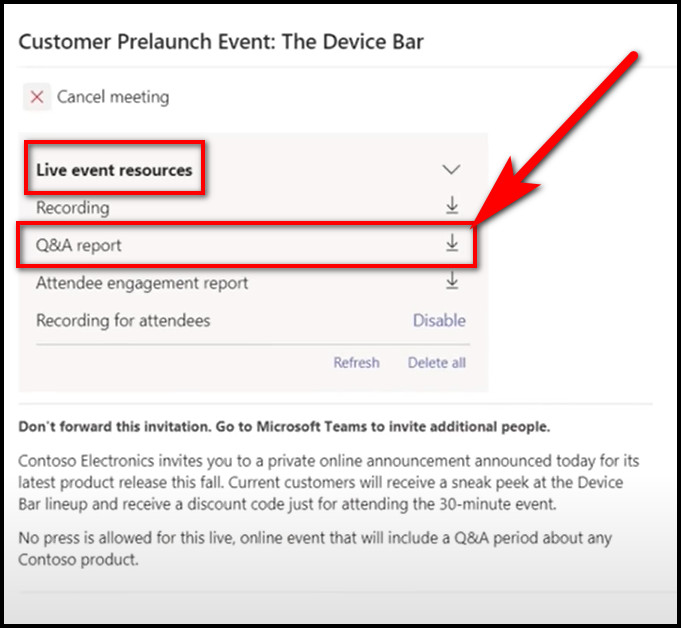
Check out the easiest way to clear the Microsoft Teams Cache.
How to Participate in a Q&A in Teams Live Event
If you are joining any MS Teams live session, you should know how to properly use the questions and answers options to communicate more with your meeting presenter.
Many students from my online programming class faced difficulties while using MS teams Q&A feature. One, in particular, didn’t know how to respond to others’ questions and ask questions anonymously. Thus, he couldn’t fully utilize the Q&A feature.
So I know exactly what’s important about the attendee’s side of using Q&A in Teams live event.
As an attendee, you can post, reply, and react to questions in the Q&A feed during the meeting and even before it starts. Moreover, if the moderator allows you to post anonymously, you can ask queries without revealing your identity.
To post any questions or comments as an attendee on MS Teams, click on the Q&A icon during a meeting > Choose Ask a Question > type your query > click on Send.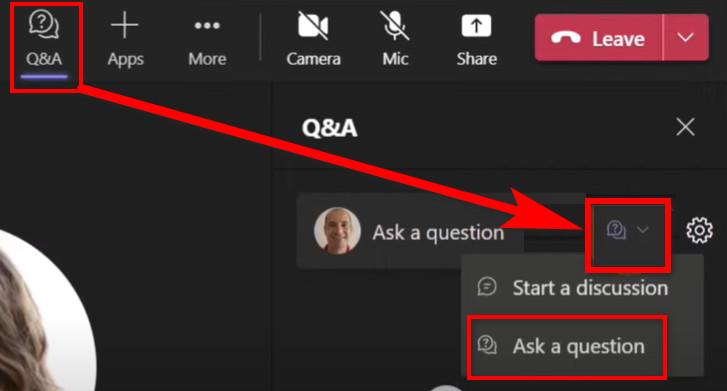
While attending a public event, if you want to ask your question anonymously, select Post as anonymous button under the text before you send your question.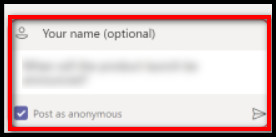
When your moderator publishes your question, it will appear on the Featured tab, and every other participant can view it and respond to it. If not published, you can find it on the My questions tab. Here only you can see it and get a reply from the moderator privately. 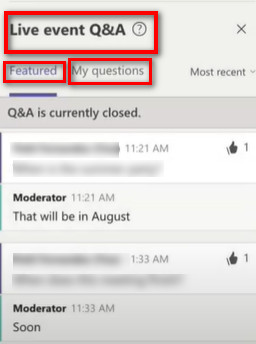
Note: Q&A option will not be available to View Only Attendees who join past the meeting capacity.
Also, check out our separate post on Microsoft Teams chat settings.
FAQs
Who can enable or disable Q&A comments in MS Teams?
Only the live event host and it’s selected moderator can enable or disable Q&A comments in MS Teams.
Are MS Teams anonymous questions really anonymous?
Yes, if you send any text turning on the Post as anonymous option, your questions will remain anonymous. However, replies and reactions to anonymous questions are not anonymous.
Why is my MS Teams live event q&a missing?
When you schedule any private live event in MS Teams, the Q&A will be missing. The Q&A option works best for scheduled public live events.
Final Words
The Question and Answers (Q&A) option has really made live events in MS Teams more engaging. Presenters can now connect more with virtual listeners and answer their questions in real time.
Through this article, I felt happy to share my MS Teams expertise and teach you how to turn on Q&A in MS Teams live events.
Still, have questions? Feel free to share in the comment box below.