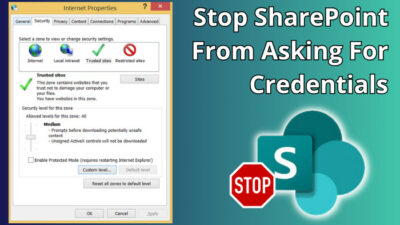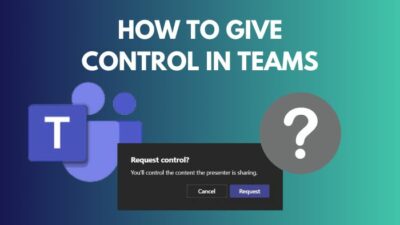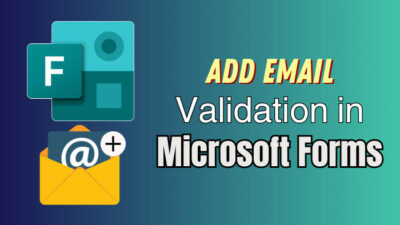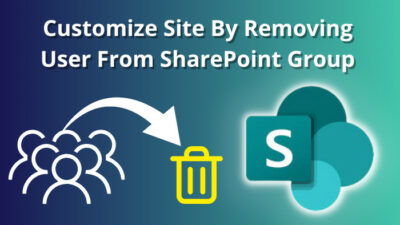It’s crucial that you make your document as inclusive as possible to reach a broader audience. One aspect of improving document accessibility is to add alt text to images so that screen readers can explain the images to people who can’t see them.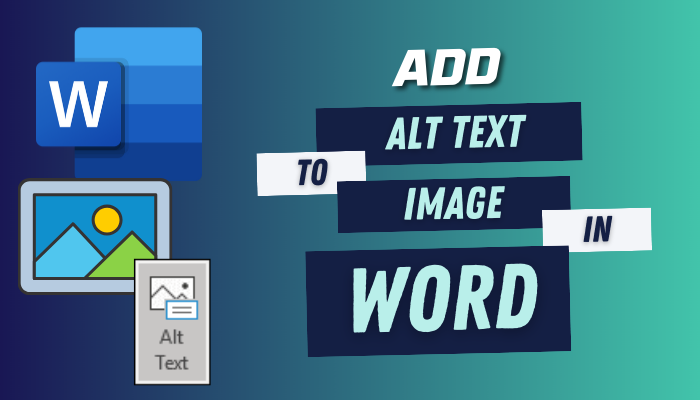
In this article, I’ll provide step-by-step instructions to add alt text to images in a Microsoft Word document.
Let’s begin!
How to Add Alternate Text to an Image in a Word Document
To add alt text to an image in Microsoft Word, right-click on the image in your document and select the Format Picture option. Then click on the Layout and Properties icon and enter the alternate text. It’ll help blind people understand the image’s content when using screen readers.
For more details on adding alt text to a photo, follow the process below.
Here are the steps to add alternate text to an image in a Word document:
On Windows
- Click on the image to which you want to add alt text.
- Go to the Picture Format tab.
- Select the Alt Text option from the Accessibility section on the toolbar.
- Type in the information the image is meant to convey.
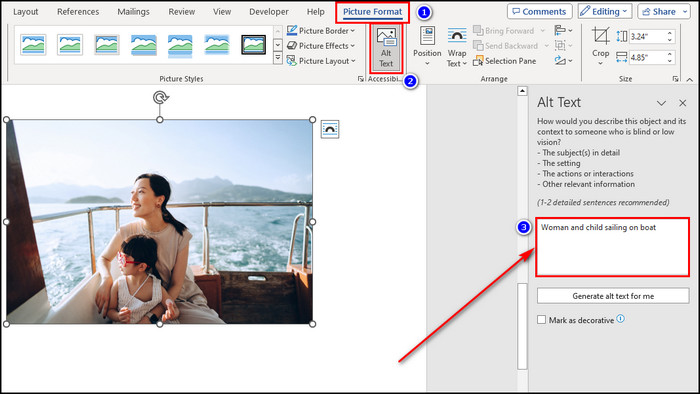
- Click the dropdown icon on the top right corner of the Alt Text panel and select Close.
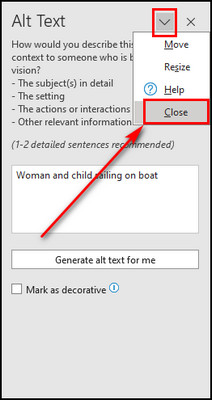
If your document contains an image only for decoration and does not provide any information, check the Mark as decorative option in the Alt Text panel.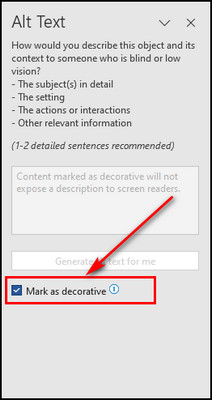
The above steps will insert alt text to a photo as well as shape, chart, SmartArt graphic, or other object in an Office 365 Word document running on Windows 10 & 11.
Assuming you are using an older version of Microsoft Word, such as Word 2013 or Word 2016, you’ll find the Alt Text option when you select the Layout and Properties icon in the Format tab of a picture.
On Mac
- Select the photo you want to add alt text by clicking on it.
- Press and hold the Control key and click on the mouse to get additional options for the image.
- Choose the Format Picture option.
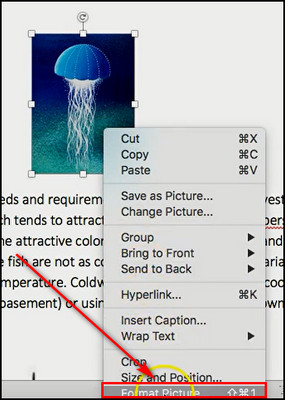
- Click on the Layout and Properties button and select Alt Text.
- Skip the Title field and click on the Description field.
- Enter the alternate text for the photo.
- Close the Format Picture window to save the alt text.
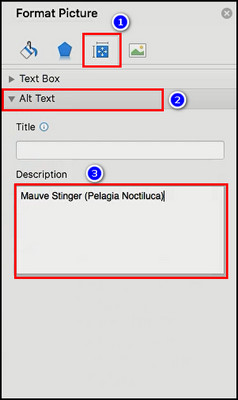
If an image is only for visual decoration and does not convey any information, type in ‘Decorative’ in the Description field instead of writing alt text.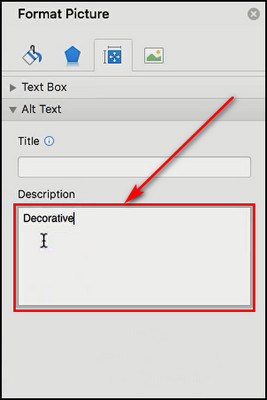
To open and edit the alt text of an image, just right-click on the image and select the View Alt Text option.
What is the Purpose of Adding Alternative Text (Alt Text) to an Image in Your Document?
Adding alternative text, commonly known as alt text, to an image in your document is essential in making the document more inclusive and accessible. An alt text is a short yet detailed script or caption that provides information about the content and function of an image.
The primary role of an alt text is to assist individuals with disabilities, especially those who rely on screen readers to go through documents.
When a screen reader encounters an image with alt text, it reads the description loudly. So, people who are blind or have low vision can understand the image’s context and purpose.
Alt text also helps when images won’t load due to slow internet or other technical issues. In those situations, alt text can still present the essential information even without the image.
Additionally, alternate text is important for Search Engine Optimization (SEO) because search engines use it to understand the content of photos.
What are the Guidelines for Writing Alt Text in Your Word Document?
Writing effective alt text is essential for making digital content accessible to individuals who are blind or with visual impairments. It also improves search engine optimization and user experience for everyone.
Here are a few guidelines for writing alt text in your Word document:
- Informative: Describe the content and function of an image with your alt text. Imagine you’re explaining the image to someone who can’t see it.
- Short & Compact: Keep your alternate text brief. Try not to go over 125 characters.
- Avoid Redundancy: If your document already describes the image, you don’t need to add alt text to describe the image again.
- Describe Text within Images: If an image contains text, make sure the alt text includes that text.
- Avoid Phrases Like ‘Image of’ or ‘Picture of’: Screen readers often announce that an object is an image. So, you don’t need to put the statement again in the alternative text.
FAQs
Why add Alt Text to an image in Microsoft Word?
When you add alt text to an image in your Word document, it helps people who are blind or have low visual capacity to understand the content of your document. It also allows search engine bots to determine what your content covers.
How to add text to an image in Word?
To add text to an image in Word, click on the image, then go to the Insert tab and select Text Box > Draw Text Box. Drag your mouse across the image to draw a rectangular box on the picture and start typing in that box. You can adjust the text box’s position, size, and background color.
How to edit Alt Text in Word on a Mac?
To edit alt text in Word running on a macOS device, select the image with the alt text you want to modify. Then, hold down the Control key on the keyboard and click on the image. Select the Edit Alt Text option. Now, change the alt text in the Description box.
Final Thoughts
Alt text not only enhances accessibility but also makes your document look more professional. When creating reports, assignments, or any other Word documents, remember that alt text is vital to making your content universally accessible and meaningful to all.
Comment below if you have further questions, and we’ll get back to you.