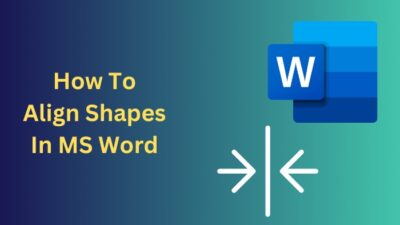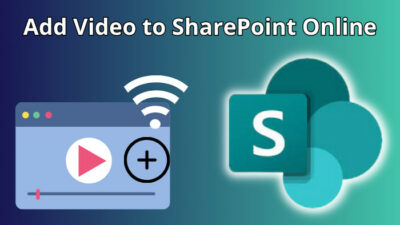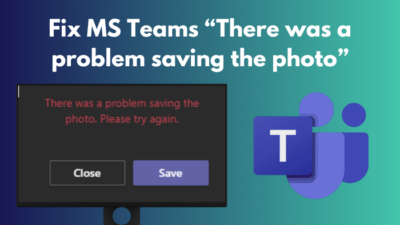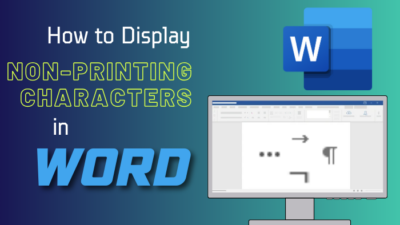The chatting features available in Microsoft Teams by default are just the tip of the iceberg. There are considerably more features you can add and many things you can do to modify your Teams chat experience according to your liking.
Chat is at the center of how you communicate in Microsoft Teams. That’s why it provides extra functionalities so you can stay up to date on projects.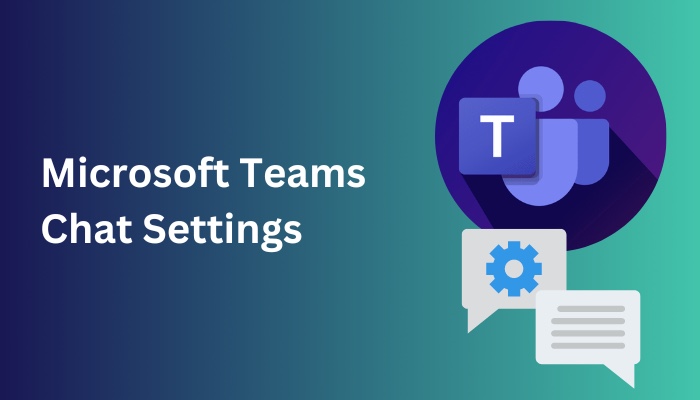
And in this article, I’ve explained all the different functionalities you can add to your chat in MS Teams and described how to send messages in various meeting scenarios.
Let’s begin!
Here’s a complete guide on how to disable chat on MS Teams meeting.
How to Enable Chat in Microsoft Teams
Some organizations might turn off the chat feature in MS Teams to mitigate distractions, and you need to enable it manually. But to do that, you need admin privileges for Office 365. If you don’t have admin rights, ask the administrator to allow it.
Follow the steps below to turn on chat in Teams.
Here are the steps to enable chat in MS Teams:
- Go to teams.microsoft.com and sign in.
- Select Messaging policies from the left side menu.
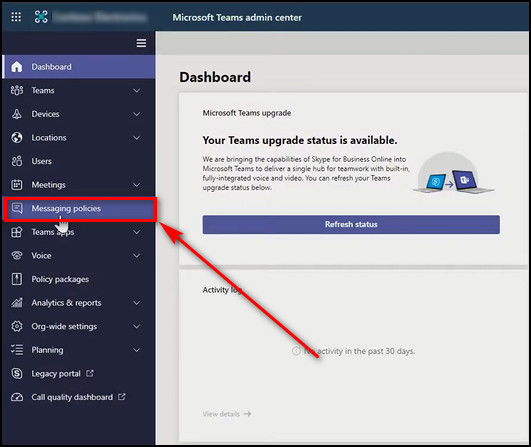
- Click on Global (Org-wide default) in the Manage policies tab.
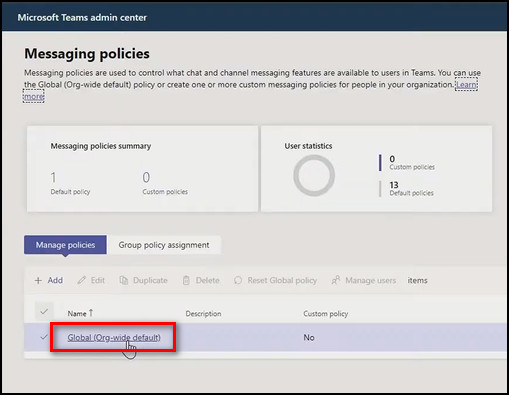
- Enable the Chat option and click Save.
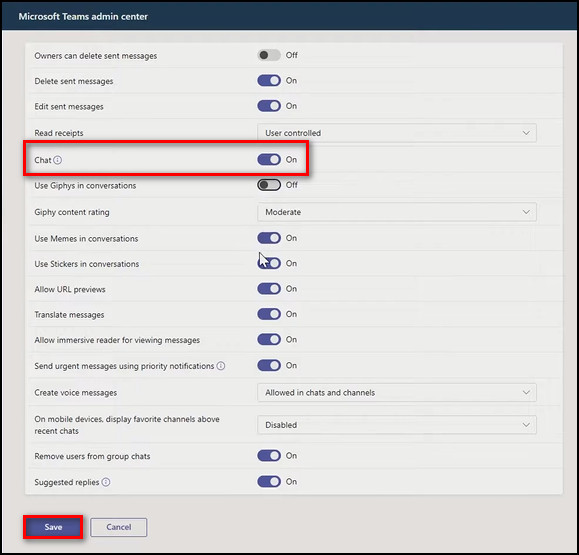
It might take some time for the changes to take effect. In case you don’t see the Chat tab in your Microsoft Teams app after a few hours, log out of Teams, delete the cache and log back in.
If you have an admin account in Microsoft 365, you can apply different messaging policies to the MS Teams message system.
In the following section, I’ve described various messaging policy settings in Office 365 for Microsoft Teams.
Follow our guide to know can Microsoft Teams chat be monitored.
What are the Messaging Policy Settings for MS Teams in Office 365?
If you have Office 365 admin rights, you can modify your Teams chat as you like. From the messaging policy options, you can delete messages, edit the messages you’ve already sent, control memes and stickers in your chat, create voicemails and more.
Below I’ve listed all the messaging policy settings for MS Teams.
Here are the Messaging policy settings for Microsoft Teams in Office 365:
- Owners can delete sent messages option lets owners remove channel messages or posts that users sent.
- Delete sent messages allows users to delete messages from the chat.
- Edit sent messages option grants users to edit messages after they have already sent them.
- Read receipts prospect allows a message sender to determine whether the message was read or not. Below I’ve listed the choices for the Read receipts:
- User controlled: Users can decide if they want to read receipts.
- Turned on for everyone: Everyone in the team will have the feature ON without the option to turn it off.
- Turned off for everyone: It disables the feature.
- Chat allows users in your organization to use the Microsoft Teams app to chat with others.
- Giphy content rating controls whether users can insert gifs or not. Below I’ve provided the options for Giphy:
- No restriction means users can add any Giphy in chats.
- Moderate means users are able to add Giphys in conversations but will be somewhat restricted from adult content.
- Strict means users can insert Gifs in chat but will be restricted entirely from adult content.
- Memes in conversations lets users include memes in a chat with other people.
- Stickers in conversations grants users to add stickers in discussions with other people.
- URL previews controls whether the URL previewing is on or off in messages.
- Translate messages lets users automatically translate Teams messages into the language the users selected in the Office 365 settings.
- Immersive reader for messages means when it is ON, users view messages in Microsoft Immersive Reader, which provides a full-screen reading experience.
- Send urgent messages using priority notifications lets users send messages using priority notifications which inform users every 2 minutes for 20 minutes.
- Create voice messages controls the audio messaging prospect. Below I’ve described the options for voice messages:
- Allowed in chats and channels means users can send audio messages in chats and channels.
- Allowed in chats means users can leave audio messages only in chats but not in channels.
- Not enabled means users cannot send audio messages in chats or channels.
- On mobile devices, display favorite channels above recent chats moves favorite channels to the top of the mobile device screen.
- Remove users from group chats allows users to remove other users from a group chat.
- Text predictions provides text predictions for chat messages.
- Suggested replies suggests replies for chat messages.
- Chat permission role defines the supervised chat role of the user.
- Users with full chat permissions can delete any message lets users with full capability to erase any group or meeting chat message.
- Video messages allow users to send video messages to other people in chat.
You can add the features you like in Manage policies from the Microsoft 365 settings, and the elements will be available in your Microsoft Teams chat functionality.
Now let’s open the Teams app and get familiarized with the chat feature.
Find out how to export chat history in Microsoft teams.
What are the Features You Should Know About MS Teams Chat?
The chatting option in Microsoft Teams is quick and easy. It provides a dedicated tab for messaging. You can not only chat one-on-one, but Teams lets you message an entire channel. You can change the message format and create new lines with shortcuts.
Below I’ve provided different features and settings you should know about chatting in Microsoft Teams.
Here are the things you should know about MS Teams chat:
1. Chat Directly with Someone
Obviously, Microsoft Teams lets you chat one-on-one. But if you can’t find the person you want to talk to, follow the steps below.
Here are the steps to chat with someone directly in Microsoft Teams:
- Launch the Microsoft Teams app on your desktop.
- Go to the Chat tab.
- Click on the New Chat button.
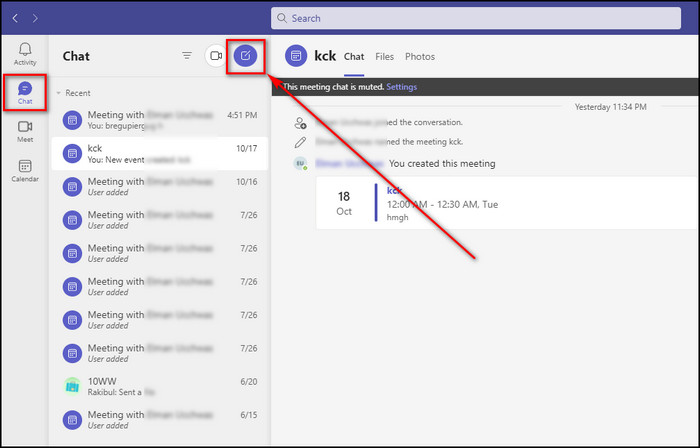
- Type the user’s name.
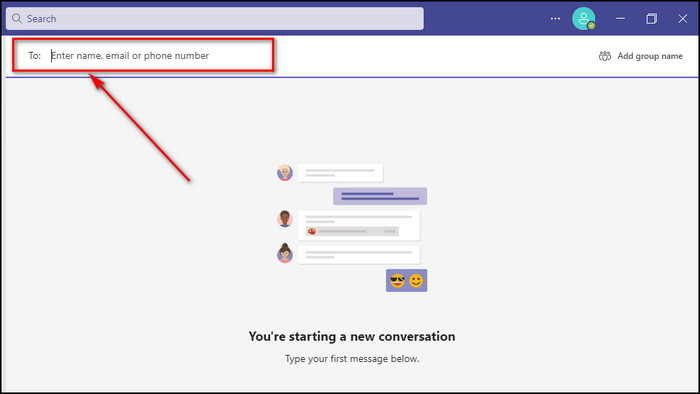
- Write your message in the text box.
- Click on the Send symbol or press Enter.
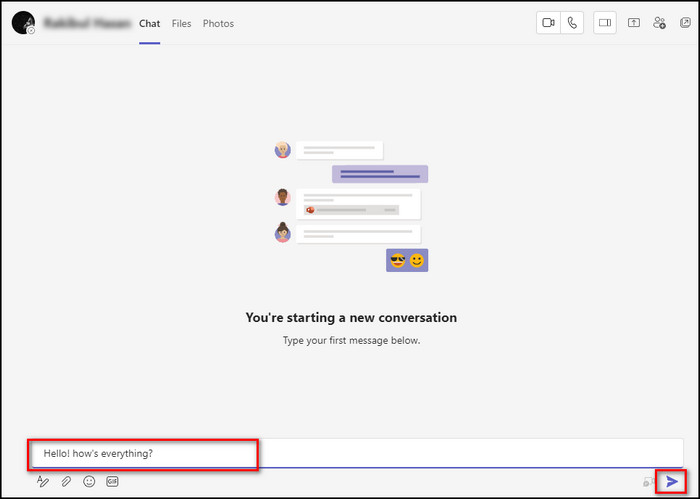
Here’s a complete guide on plan, set or attend MS Teams live event.
2. Chat with a Group
In MS Teams, you can message an entire group the same way you chat with a person directly.
Here’s how to send messages to a group in MS Teams:
- Click on the New Chat button in the Chat tab.
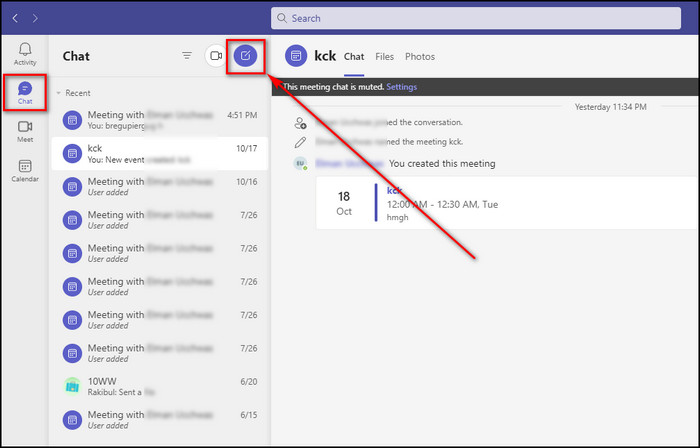
- Type the group name and select it.
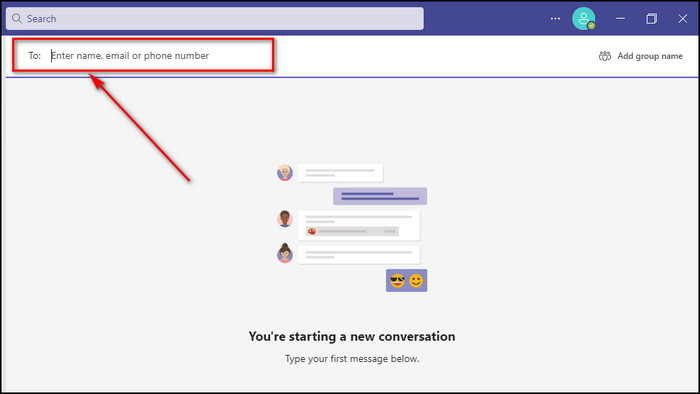
- Compose your message in the text box.
- Click on Send or press Enter.
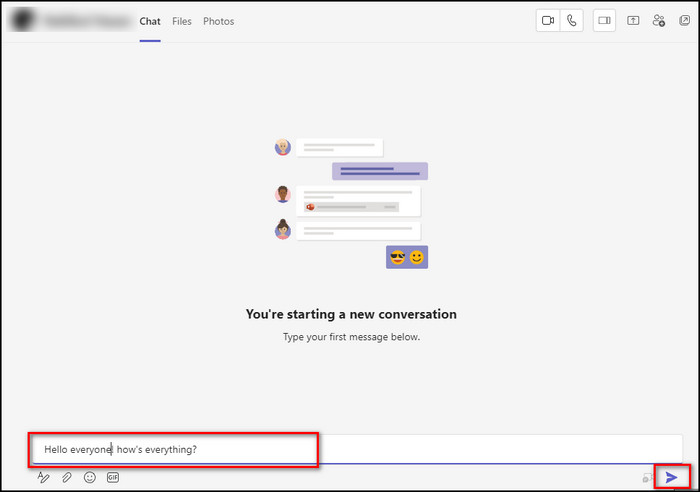
Check out the easiest way to set up delegate in Microsoft Teams.
3. Use a New Line Shortcut
Unlike other document writing apps, in Microsoft Teams, in case you press Enter, your message goes through instead of creating new lines in the textbox. However, if you press Shift + Enter, you will create a new line.
4. Change the Message Format
In MS Teams, you can make your messages bold, italic and underline them. Also, there are ways to change the font size, color, and more.
Here are the steps to change the message format in Teams:
- Click on the Format button under a message box.

- Choose B to make your text bold, I to italicize the text or U to underline. There are options to highlight your message and modify the font size and color.
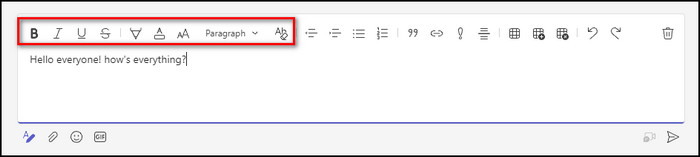
Read more on how to clear Teams cached credentials.
5. Send Messages in a Channel
Whatever you write in the Posts tab of a channel in MS Teams, all the users in that channel can see it and reply to your message. The replies to a channel message remain connected to the original message. So users can follow the entire conversation.
6. Hide or Mute Chats
You can not erase an entire conversation in MS Teams. However, you can hide the chat from the chat list or mute it, so it doesn’t become a distraction.
Here’s how to hide chat in Microsoft Teams:
- Go to the Chat tab.
- Click on the 3 dots (More options) for the conversation you want to hide.
- Select Hide.
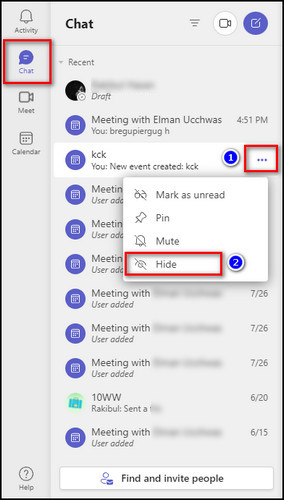
Here’s the process to mute chat in Microsoft Teams:
- Move to the Chat tab.
- Click on the 3 dots (More options) for the conversation you want to mute.
- Select Mute.
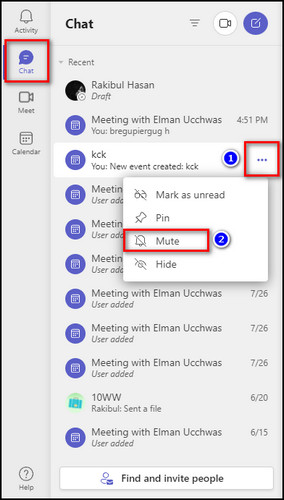
Go to the next section, where I’ve explained the process to modify your Teams chat messages by changing the spacing.
Also read how to archive team in Microsoft Teams.
How to Change the Spacing of Your Chat Messages in MS Teams
Depending on the monitor size you are using and your viewing preferences, you might want to adjust the amount of spacing between chat messages. Microsoft Teams lets you do this simply by determining Compact mode or Comfy mode to display text.
Follow the steps below to modify the spacing of the Teams messages.
Here are the steps to change the spacing of your chat messages in MS Teams:
Use Compact Mode
This mode puts all the messages in a conversation on the left side of the screen, and the messages are more cramped together.
Here’s the process of using compact mode in Microsoft Teams:
- Open Microsoft Teams.
- Click on the 3 dots (Settings and more) at the top right and select Settings.
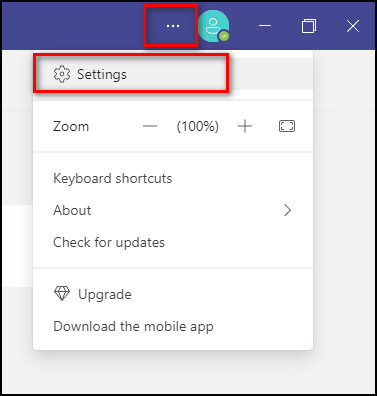
- Select the General tab.
- Choose Compact under Chat density.
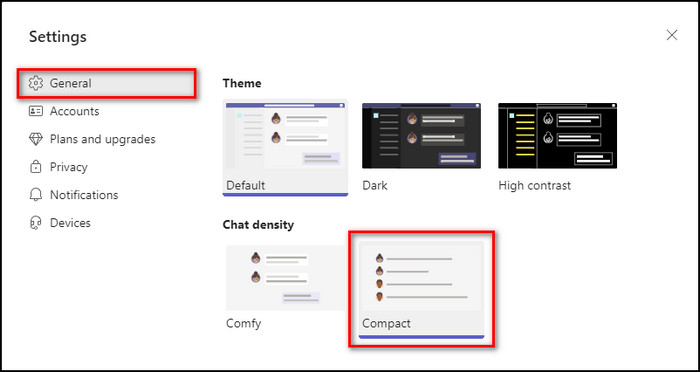
Follow our guide step-by-step to turn yourself into a potato on MS Teams.
Use Comfy Mode
This mode puts more space between the messages you send and the ones you receive.
Here’s how to use comfy mode in Microsoft Teams:
- Launch Microsoft Teams.
- Click 3 dots (Settings and more) at the top right corner and select settings.
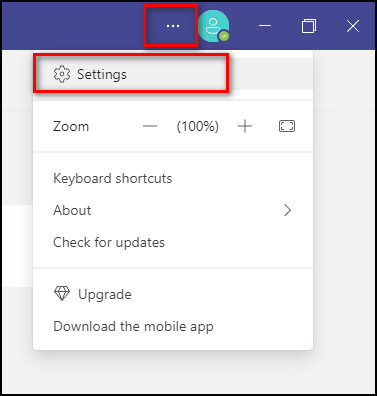
- Go to the General tab.
- Pick Comfy under Chat density.
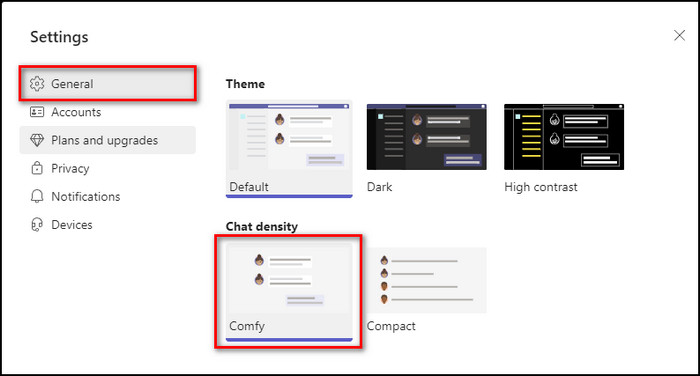
If you want to modify your chat while you are in a Teams meeting, in the next section, I’ve explained how to do that.
Here’s a complete guide on how to create breakout rooms in Teams Meetings.
How to Chat in a Microsoft Teams Meeting
In MS Teams, you can receive and send messages to the participants in a meeting. You can also continue your conversation after a meeting or chat with someone before the meeting starts. Also, you can chat in recurring meetings and channel meetings.
Follow the steps below to chat in a Teams meeting.
Here are the steps to chat in a Microsoft Teams meeting:
1. Chat with Meeting Participants
If a meeting participant sends a message, a red dot will appear on the Show conversation icon. You can also use the icon to send messages.
Here’s how to chat with meeting participants:
- Click on Chat (Show conversation) on the meeting control panel.

- Compose your message in the text box.
- Click on the Send icon or press Enter to deliver the message.
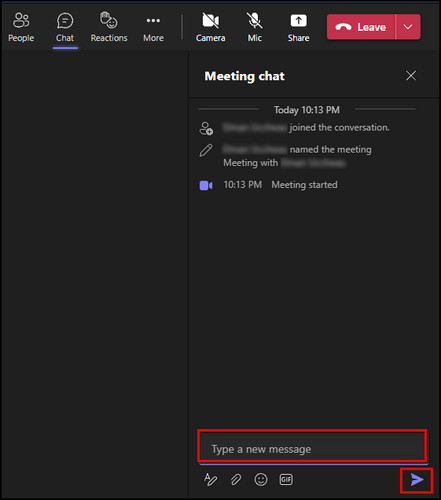
Check out the easiest way to change time zone in Microsoft Teams.
2. Continue Chatting after the Meeting Ends
When a meeting concludes in MS Teams, you can still chat with the participants and continue your discussion.
Here’s the process to continue chatting after the meeting ends:
- Go to the Chat tab.
- Choose the meeting that has ended from the chat list. The name will be the same as the meeting title.
- Write your messages in the chat box, press Enter, and the meeting participants can receive them.
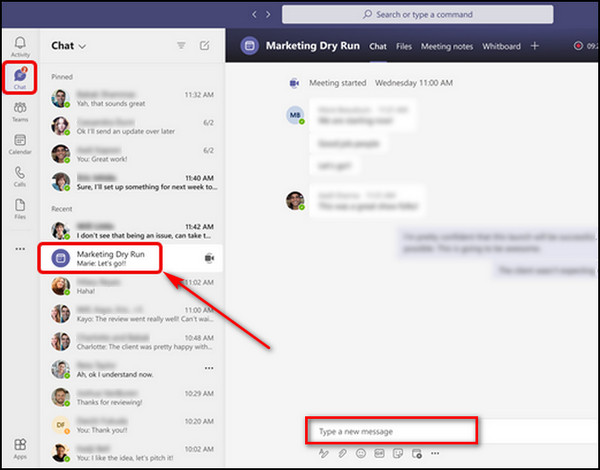
3. Chat before Meeting Starts
You can chat with the meeting participants before the meeting begins and prepare for it.
Here’s how to chat with meeting participants before it starts:
- Go to the Calendar tab in the Teams app.
- Right-click on the meeting and select Open meeting chat.
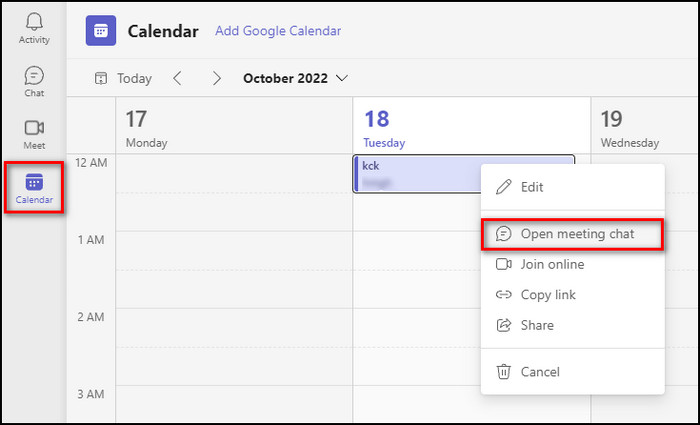
- Compose your messages and send them.
4. Chat in Channel Meetings
All channel members can view and start the chat conversation for meetings held in a channel; it doesn’t matter whether they attend the meeting or not. The discussion will be available on the Posts tab of the channel beneath the meeting title.
Check out our recent article on optimize Microsoft Teams performance.
FAQs
Where are more options in Teams chat?
To find More options in MS Teams, go to the Chat tab and click the 3 dots beside a user’s name. It will give you More options.
How do I change my Teams chat view?
To change the Teams chat view, go to Microsoft Teams Settings and select Comfy or Compact under Chat density.
What does the eye icon mean in Teams chat?
In Teams chat, the eye icon is the Seen symbol. It means the user has read the message you’ve sent.
Final Thoughts
In Microsoft Teams, you can use chat to stay connected, express yourself and achieve more in the workplace. It keeps you and others connected so you can get things done more easily and quickly.
That’s why I’ve provided all the features available for the Teams chat system and how to use them more effectively.
Let me know if you have any questions regarding Microsoft Teams, Office 365 or other apps. See you in the comment section.