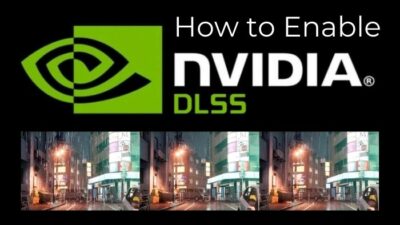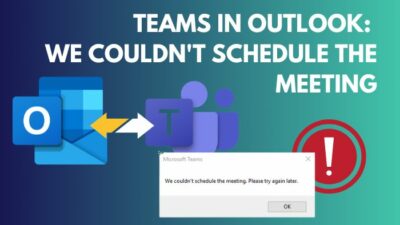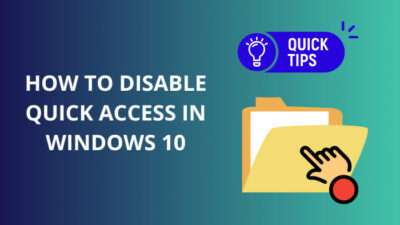A server’s job is to handle requests from other computers on the network and give them the resources they need. Businesses and organizations often use such servers to providing access to files, applications, and other resources.
Are you wondering whether you can turn your personal computer into a server or not?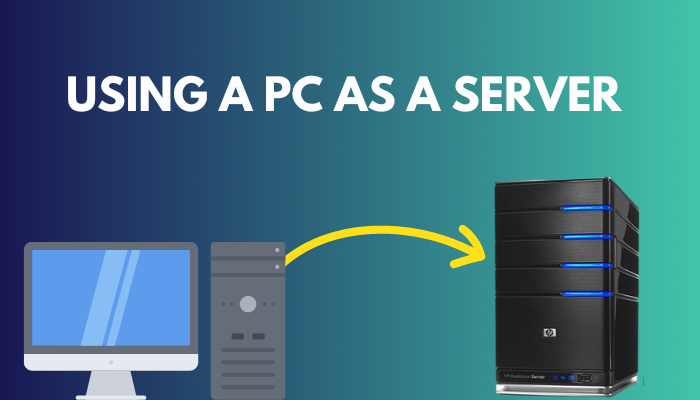 In this article, I have tried to answer all the questions regarding turning your computer into a server for personal use. So, let’s get started!
In this article, I have tried to answer all the questions regarding turning your computer into a server for personal use. So, let’s get started!
What Is a Server?
A computer program or device is referred to as a server when it provides a service to another computer program and the user of that application, who is referred to as the client.
In a data center, the computer on which a server program is executed is also commonly referred to as a server. This is because the server program runs on the physical device. It is possible for the machine to be a dedicated server, but it could also serve some other function simultaneously.
A computer that runs server software is referred to as a physical server. On the other hand, a physical server is virtually represented by something called a “virtual server.”
Like a physical server, a virtual server has its own operating system and programs. Isolation is maintained among other virtual servers operating on the physical server simultaneously.
Related contents you should read about PC airflow optimization.
Can I Use a PC as a Server?
Yes, you can. A server is just a computer that other computers in a network (Clients) can use to perform any operation. As your PC can perform every task that a server performs, using it as a server can be a good choice for some scenarios. Using PCs as servers is not uncommon and can be a good use of old hardware.
For example, most people are familiarized with File servers. The computer that acts as a file server provides access to the files in it to the computers connected to the network. This is a very popular file-sharing scheme for large networks of PC.
And for those who remember the good old days of LAN parties, you need one computer to act as the server for the game to start.
Moreover, you can install other server software on a computer to turn it into different types of servers, such as a Web server, RDP server, Database server, Streaming/Media server, Application server, DNS server, Email server, NTP server, etc.
It doesn’t matter what OS you use on your system. Each operating system has its own version of these server software. The point is that these programs enable a computer to share information in various form factors that other computers in the network can use.
As the cherry on top, most desktop computers today even have the RAID feature, which was once only available on computers made for servers, to protect against data loss and/or speed up data transfer (i.e., rack-mounted server).
So, a regular desktop computer can easily be used as a server for personal, home, or small office/ home office use. But keep it in mind that if the number of people using that server goes up a lot, you’ll need to change how the server works.
How to Turn your PC into a Server
If you want to use your PC as a server, you must ensure that the hardware is compatible. Then, check out the software packages and whether they are the right ones for your specific hardware.
An operating system is the first thing on the list. Home users can use a regular version of Windows 10 as their operating system.
An OS’s job is to listen for requests to connect, get them, and send them to the right application. For instance, the OS on an email server waits for requests on a specified port number. If one arrives, it puts the request in a thread and tells the email management program.
You don’t need a specialized OS to build a home server for a few users. On the other hand, you need a server OS if more than ten people connect to your server simultaneously.
Dedicated server operating systems have better memory management capabilities and theoretically allow unlimited simultaneous connections. They also have security features and ways to make networks work better that you can’t find in other OS.
But they don’t look like a consumer OS, which provides the user with graphical controls of the computer. Although Microsoft has a line of servers called Windows Server, they are expensive.
If you don’t want to pay a hefty license fee, you can use Linux-based operating systems like openSUSE and CentOS. Many Linux-based options work better and have more features than their Windows-based counterparts.
Remember that you don’t need a server operating system if you only plan to use the server for yourself. All you need is a standard installation of Windows 10. After you’ve chosen and installed your operating system, it’s time to install and set up your server-side application.
Even though Windows 10 supports configuring an FTP server, you must manually add the necessary components.
But before that, go through our epic guide on how to fix a PC that won’t boot to BIOS?
The following steps need to be taken to install the FTP server components:
- Open the Control Panel > Select Programs from the menu that appears.
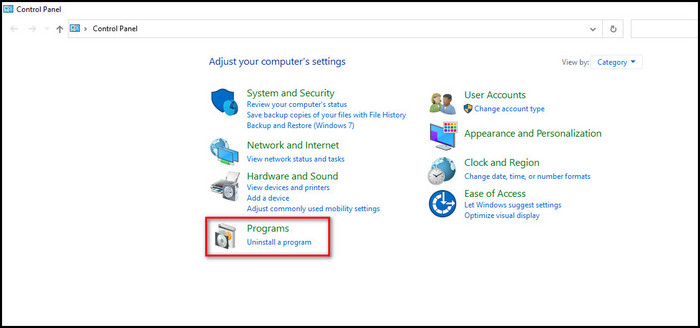
- Locate and click on the option that says Turn Windows features on or off in the Programs and Features section.
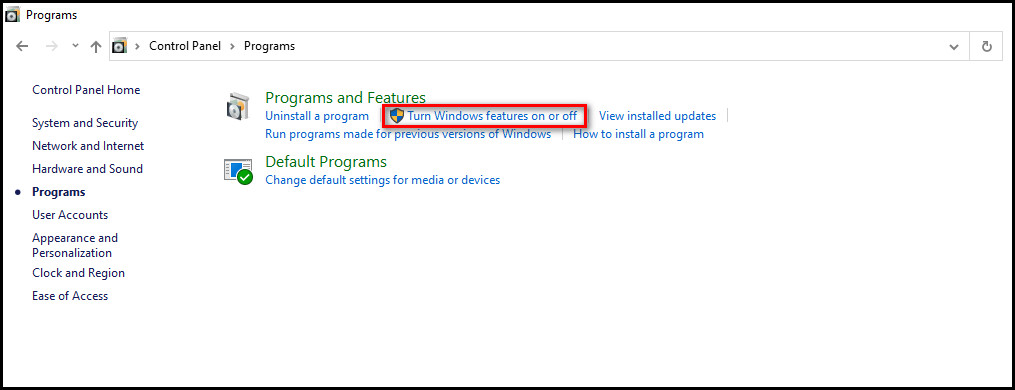
- Expand the Internet Information Services function > Select the FTP server option from the drop-down menu.
- Verify that the FTP Extensibility and FTP Service settings are selected.
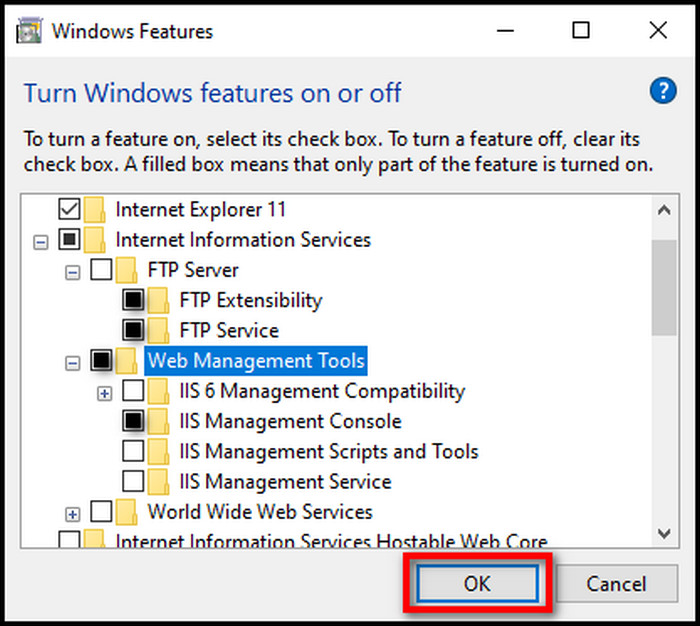
- Check the Web Management Tools option > Make sure the option to use the IIS Management Console is selected.
- Select the window you want to close > Click on OK.
After you have finished going through the procedures, the components necessary to configure an FTP server will be installed on your device.
When the necessary components have finished being installed, you may move on to configuring an FTP server on the computer. This will require the creation of a new FTP site, the establishment of firewall rules, and the authorization of connections from outside the local network.
The following steps need to be followed to set up an FTP site:
- Launch Control Panel > Select System and Security from the menu.
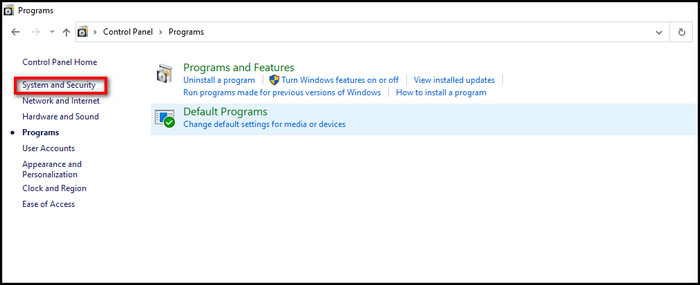
- Select Administrative Tools from the menu.
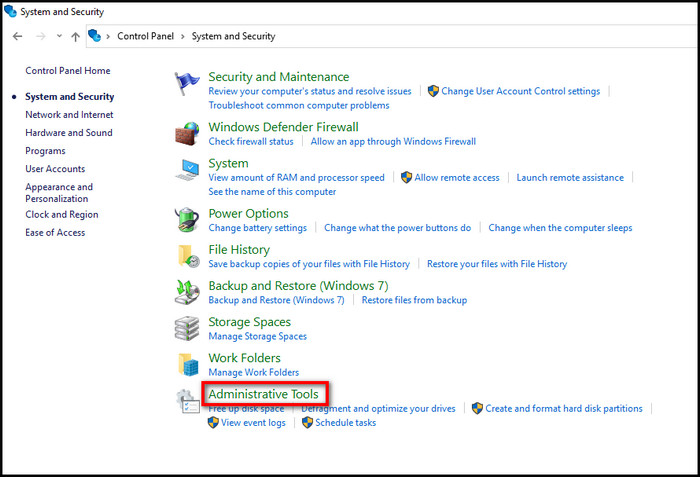
- Double-click on the Internet Information Services (IIS) Manager.
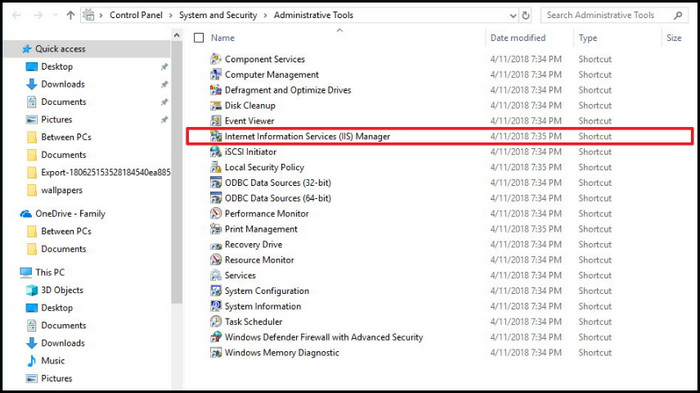
- Right-click on Sites > navigate to the Connections pane.
- Select Add FTP Site from the menu that appears.
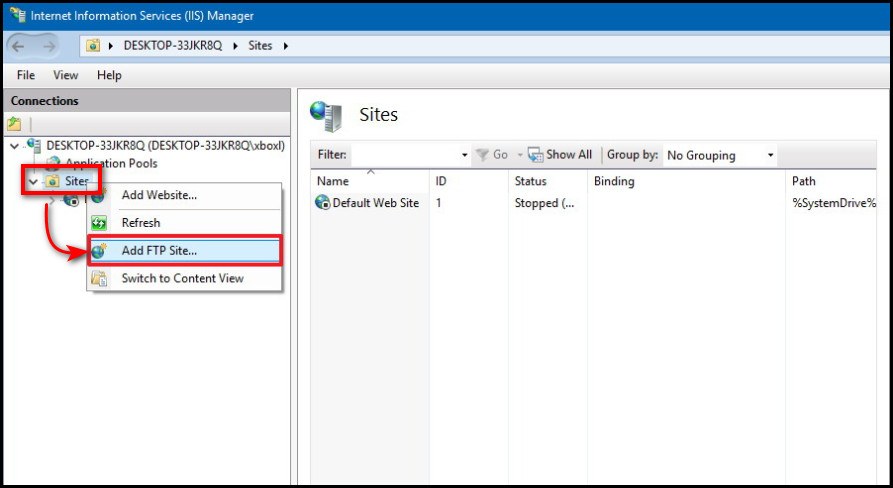
- Provide a name for the server that is descriptive in the FTP site name area.
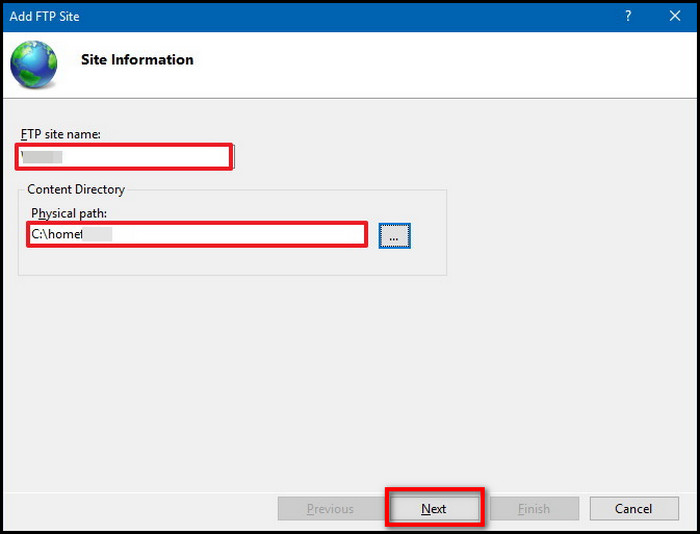
- Find the directory you wish to use to store your FTP files by clicking on the button to the right of the Content Directory section under the Physical path heading.
- Use the default selections for the Binding settings by clicking the Next button.
- Ensure that the option to start the FTP site automatically is selected.
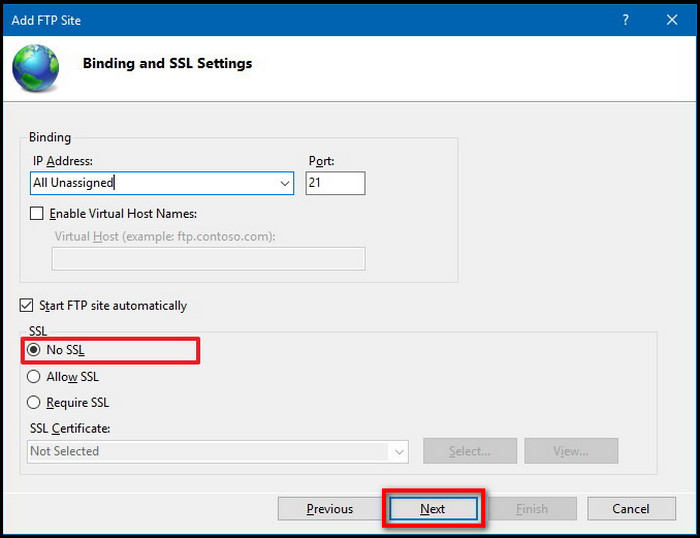
- Select the No SSL option in the SSL section.
- Select Next from the menu.
- Select the Basic option > Click on the Authenticate from the Authentication section.
- Pick the option labeled Specified users from the Authorization section.
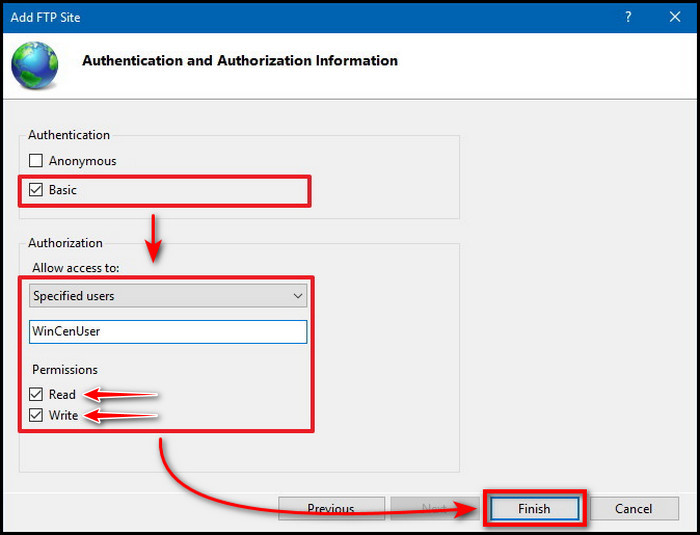
- Enter the email address associated with your Windows 10 account or the name of your local account to gain access to the FTP server.
- Ensure that the Read and Write options are selected > Click on Finish.
Following the completion of the instructions, the file transfer protocol (FTP) site on your computer should now be functional.
Check out the easiest way for how to fix PC stuttering in Windows 10?
What are the Benefits of Turning an Old PC into a Server?
In the world of computers, servers are among the most essential components. They are responsible for the storage and management of data, as well as authentication and security, and they ensure that everything runs properly.
You will need a computer that meets specific requirements to work as a server. After that, you can utilize various software applications to turn your personal computer into a server.
Making use of an older computer as a server offers several distinct advantages. You can set up your own personal network and have a single location where all your files can be stored.
Additionally, you can use the server to share your internet connection with other devices in your home or set up a network for a small office using the devices in your home.
What are the Disadvantages of Using a Desktop PC as a Server?
A desktop isn’t made to handle as much work as a server can. Sure, desktops have come a long way and now have more processing power and storage space than they did in the past.
But desktops are made for the user, so the programs that run on a desktop do very different things and are created to help the user reach their goals. On the other hand, a server is made to handle all network resources and goes far beyond the functions and needs of a single user.
When an organization uses a server OS on a desktop, they must choose the correct server OS. It’s hard to find a server operating system that works with a type of server (like a file server).
Imagine finding the right server operating system for a laptop pretending to be a server. It’s a bad idea that’s waiting to go wrong.
Also, check out our separate post on PC Turns on but No Display.
Conclusion
PCs are often used as servers, which can be an excellent way to use old hardware. You can turn a computer into a different kind of server by putting specific server software on it. Most modern computers even come with RAID feature for data protection, making them suitable to work as a server.
You don’t need a special operating system to set up a home server for a few people. However, if more than ten people connect to your server at the same time, you need a server operating system.
I hope this article has helped you in guiding through the steps of how to turn your PC into a server. Feel free to share your experience or any comments down below.